Photoshop将草地人物图片调制出唯美的淡调青蓝色
素材图片主色为黄绿色,调色的时候把黄色部分转为中性色,绿色转为青色;然后把整体颜色稍微调淡,暗部增加一点蓝色即可。
原图
最终效果
1、打开素材图片,创建可选颜色调整图层,对黄色,绿色进行调整,参数及效果如下图。这一步把图片中的绿色转为青绿色,黄色转为橙黄色。 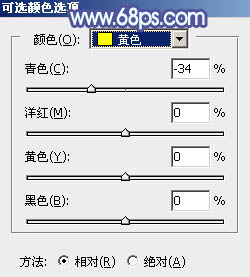
<图1> 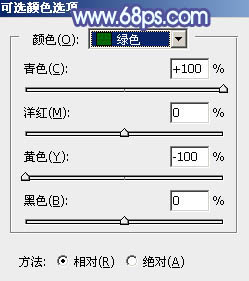
<图2> 
<图3>
2、创建可选颜色调整图层,对黄色,绿色进行调整,参数及效果如下图。这一步主要把图片中的绿色转为青色。 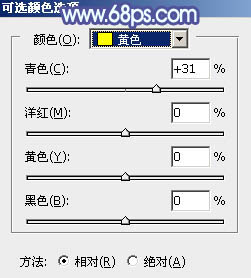
<图4> 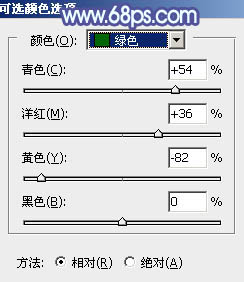
<图5> 
<图6>
3、创建色相/饱和度调整图层,对黄,绿进行调整,参数及效果如下图。这一步把图片中的黄色转为中性色,绿色转为青色。 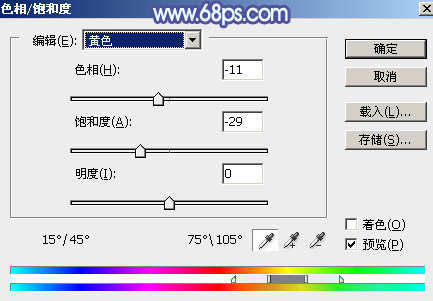
<图7> 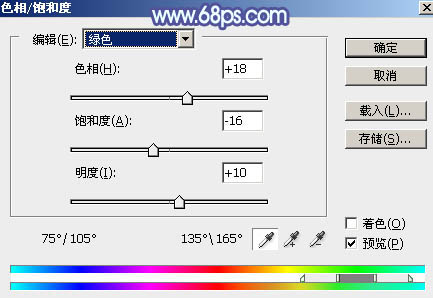
<图8> 
<图9>
4、按Ctrl + J 把当前色相/饱和度调整图层复制一层,不透明度改为:40%,效果如下图。 
<图10>
5、创建曲线调整图层,对RGB、蓝、绿通道进行调整,参数及效果如下图。这一步把图片暗部稍微调亮,并给图片增加蓝色。 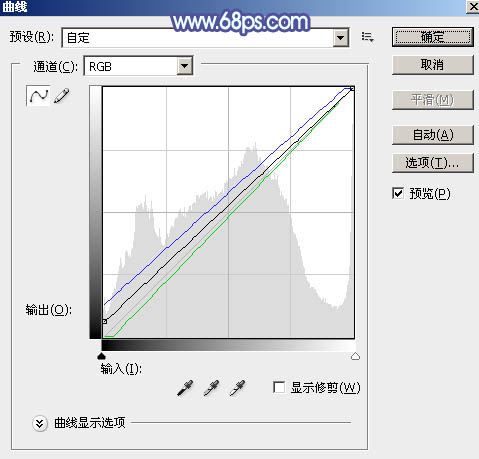
<图11> 
<图12>
6、创建可选颜色调整图层,对红、青、蓝、白、中性色进行调整,参数设置如图13 - 17,效果如图18。这一步给图片增加青蓝色。 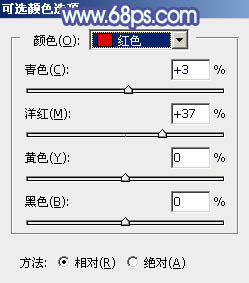
<图13> 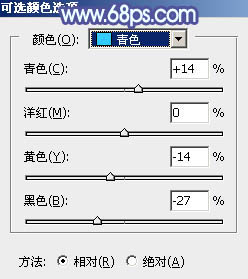
<图14> 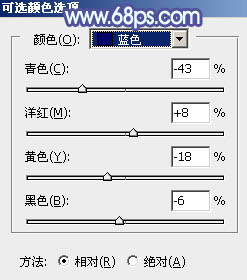
<图15> 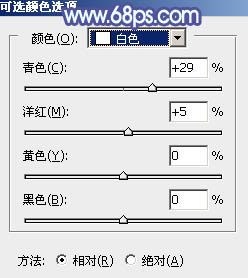
<图16> 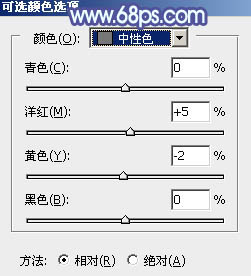
<图17> 
<图18>
7、新建一个图层,按字母键“D”把前,背景颜色恢复到默认的黑白,然后选择菜单:滤镜 > 渲染 > 云彩,确定后把混合模式改为“滤色”,不透明度改为:10%,效果如下图。 
<图19>
8、创建色彩平衡调整图层,对阴影、中间调、高光进行调整,参数设置如图20 - 22,确定后按Ctrl + Alt + G 创建剪切蒙版,效果如图23。 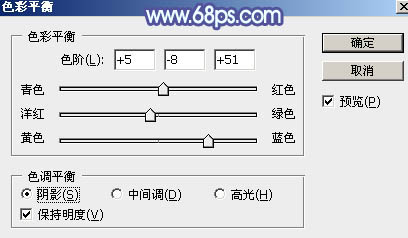
<图20> 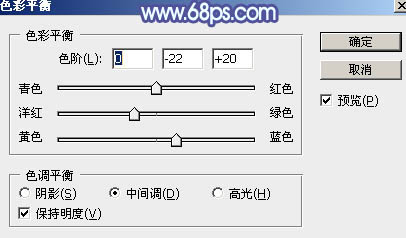
<图21> 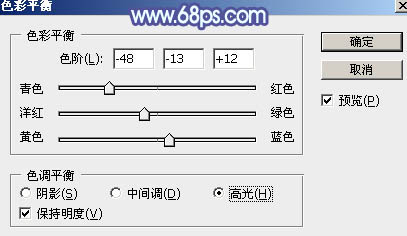
<图22> 
<图23>
9、创建色彩平衡调整图层,对阴影,高光进行调整,参数及效果如下图。这一步给图片增加淡青色。 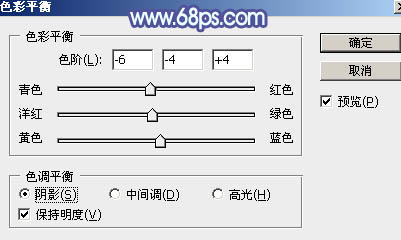
<图24> 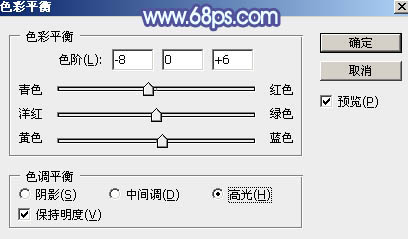
<图25> 
<图26>
10、按Ctrl + J 把当前色彩平衡调整图层复制一层,效果如下图。 
<图27>
11、按Ctrl + Alt + 2 调出高光选区,按Ctrl + Shift + I 反选得到暗部选区,然后创建曲线调整图层,对RGB、绿通道进行调整,参数及效果如下图。这一步主要把图片暗部颜色调亮一点。 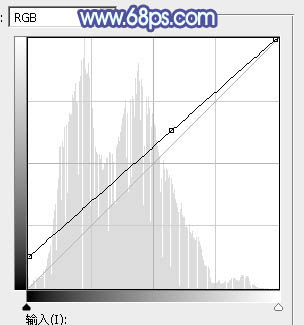
<图28> 
<图29> 
<图30>
12、创建可选颜色调整图层,对青、蓝、白进行调整,参数设置如图31 - 33,效果如图34。这一步把图片中的青蓝色调淡一点。 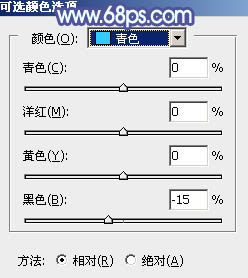
<图31> 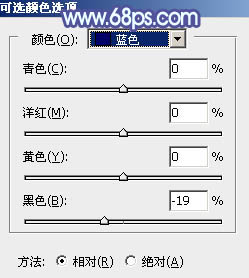
<图32> 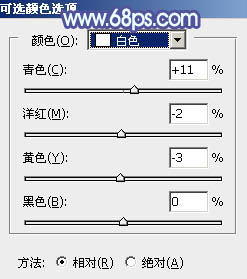
<图33> 
<图34>
13、创建纯色调整图层,颜色设置为淡青色:#CAF5FB,确定后把蒙版填充黑色,用白色画笔把右上角部分擦出来,效果如下图。 
<图35>
14、按Ctrl + J 把当前纯色调整图层复制一层,混合模式改为“柔光”,效果如下图。 
<图36>
15、微调一下人物颜色,再把背景部分用模糊工具模糊处理,效果如下图。 
<图37>
16、新建一个图层,按Ctrl + Alt + Shift + E 盖印图层,选择菜单:滤镜 > 模糊 > 动感模糊,角度设置为45度,距离设置为150,确定后把混合模式改为“柔光”,不透明度改为:30%,效果如下图。 
<图38>
17、用套索工具选取下图所示的选区,羽化35个像素后按Ctrl + J 把选区部分的图像复制到新的图层,效果如下图。 
<图39>
最后微调一下局部明暗,再给人物磨一下皮,完成最终效果。 
-

Photoshop将公园中的人物加上暗调秋季暖色
2022-09-04 4
-

Photoshop制作唯美的霞光草地婚片
2022-09-04 10
-

Photoshop将阶梯上的人物加上唯美的暗红逆光
2022-09-04 7
-

Photoshop给草地上的美女加上逆光暖色
2022-09-05 6
-

Photoshop为草地上的美女加上秋季蓝红色
2022-09-05 11
-

Photoshop为草地人物图片打造暗调中性黄绿色
2022-09-05 10
-

Photoshop将树林人物图片打造唯美的秋季红
2022-09-05 5
-

Photoshop为旷野中的人物调制出流行的暗蓝色
2022-09-05 5
-

Photoshop将草原人物图片增加大气的霞光效果
2022-09-05 6
-

PS给人物的衣服更换颜色方法介绍
2022-09-05 19
-

Photoshop将草地人物图片调制出柔美的梦幻暗调蓝黄色
2022-09-05 5
-

photoshop完美消除人物脸部的大块阴影的方法
2022-09-05 9
-

Photoshop将街道人物图片调制出暖色逆光效果
2022-09-05 10
-

Photoshop为森林人物图片打造梦幻的暗蓝色特效
2022-09-05 7
-

Photoshop为草原人物图片打造出韩系淡粉色
2022-09-05 8
-

Photoshop将坐在草地上色古装美女转成工笔画手绘效果
2022-09-05 7
-

Photoshop将树林人物图片打造唯美的暗调紫红色
2022-09-05 6
-

Photoshop调出草地上女孩唯美清新的青绿色调教程
2022-09-05 5
-

PS合成生动的画面融入人物头部创意二次曝效果
2022-09-05 8
-

Photoshop为外景人物图片打造出甜美的淡调青黄色
2022-09-05 7
-

Photoshop为草原上的人物加上唯美的逆光效果
2022-09-05 4