Photoshop为建筑美女图片打造古典Lomo风格
Lomo风格图片比较好把握,主要有三个大的特征:首先画面细节有一些丢失;颜色带有颓废感,并有一些失真;暗角部分比较突出。
原图
最终效果
1、打开素材图片,创建曲线调整图层,对RGB、红、蓝通道进行调整,参数设置如图1 - 3,效果如图4。这一步主要把图片高光颜色调暗,并给高光区域增加淡黄色。 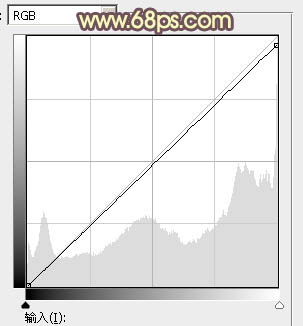
<图1> 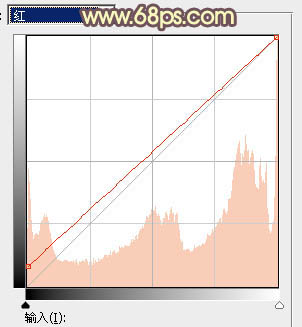
<图2> 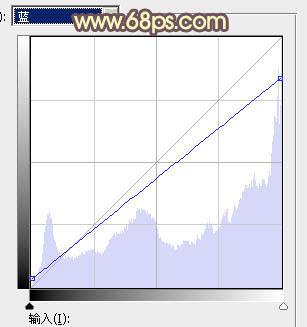
<图3> 
<图4>
2、创建可选颜色调整图层,对红、白、中性色进行调整,参数设置如图5 - 7,效果如图8。这一步同样给高光及中间调部分增加淡黄色。 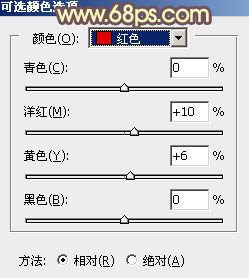
<图5> 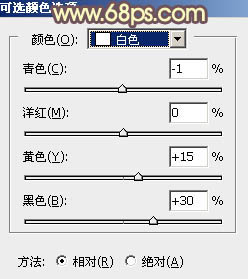
<图6> 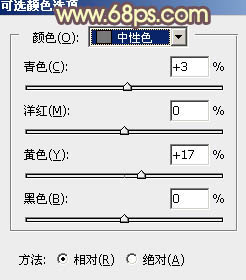
<图7> 
<图8>
3、创建曲线调整图层,对RGB、红、蓝通道进行调整,参数及效果如下图。这一步把图片暗部加深,并增加暖色。 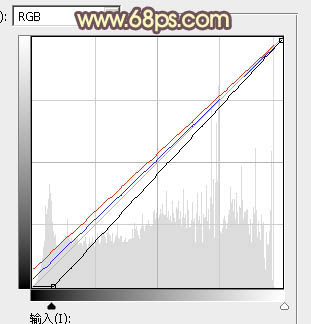
<图9> 
<图10>
4、按Ctrl + Alt + 2 调出高光选区,创建纯色调整图层,颜色设置为淡黄色:#FBE8A6,确定后把混合模式改为“变亮”,不透明度改为:50%,效果如下图。这一步给图片高光部分增加淡黄色。 
<图11>
5、按Ctrl + Alt + 2 调出高光选区,按Ctrl + Shift + I 反选得到暗部选区,然后创建曲线调整图层,对RGB、红、蓝通道进行调整,参数设置如图12 - 14,效果如图15。这一步把图片暗部颜色加深,并增加蓝紫色。 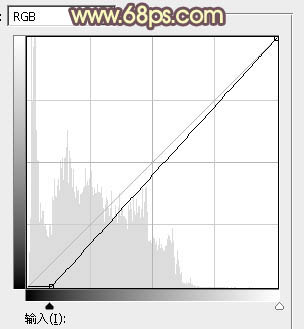
<图12> 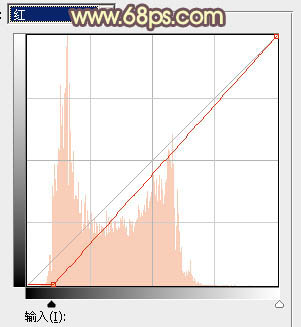
<图13>
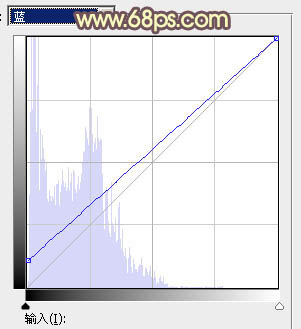
<图14> 
<图15>
6、按Ctrl + J 把当前曲线调整图层复制一层,效果如下图。 
<图16>
7、创建曲线调整图层,对RGB、绿、蓝通道进行调整,参数设置如图17,确定后把蒙版填充黑色,用白色画笔把底部及右上角部分擦出来,效果如图18。这一步给图片增加暗角。 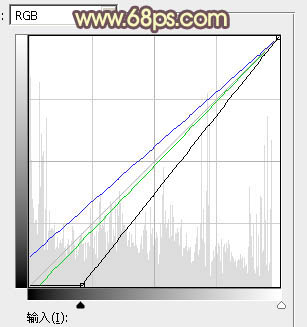
<图17> 
<图18>
8、创建纯色调整图层,颜色设置为暗红色:#95540E,确定后把蒙版填充黑色,用透明度较低的白色柔边画笔把下图选区部分擦出来,再把混合模式改为“滤色”,效果如下图。这一步给图片中间位置增加高光。 
<图19>
9、按Ctrl + J把当前纯色调整图层复制一层,不透明度改为:50%,效果如下图。 
<图20>
10、新建一个图层,按字母键“D”把前,背景颜色恢复到默认的黑白,然后选择菜单:滤镜 > 渲染 > 云彩,确定后把混合模式改为“滤色”,不透明度改为:30%,效果如下图。这一步给图片主色稍微调淡。 
<图21>
11、创建色彩平衡调整图层,对阴影,高光进行调整,参数设置如图22,23,确定后按Ctrl + Alt + G 创建剪切蒙版,效果如图24。这一步微调云彩暗部及高光部分颜色。 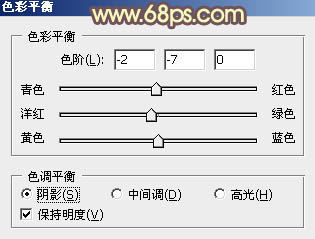
<图22> 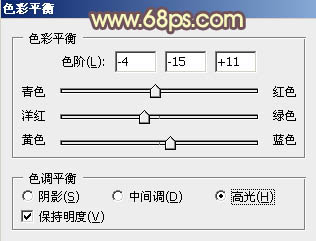
<图23> 
<图24>
12、创建曲线调整图层,对RGB、红、绿通道进行微调,参数设置如下。 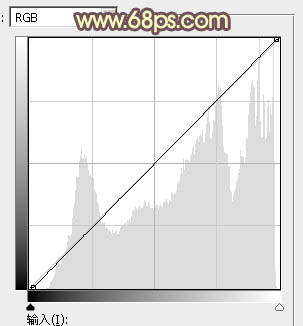
<图25> 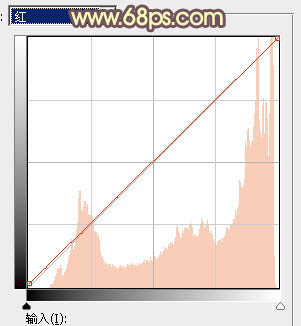
<图26> 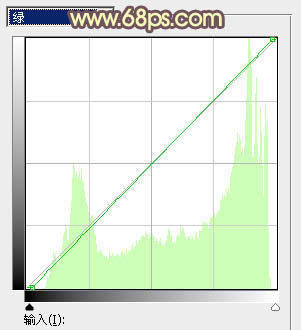
<图27>
13、创建可选颜色调整图层,对黑色进行调整,参数及效果如下图。这一步给图片暗部增加蓝色。 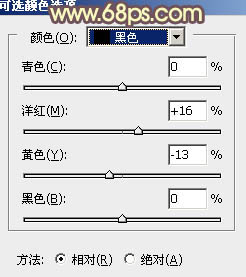
<图28> 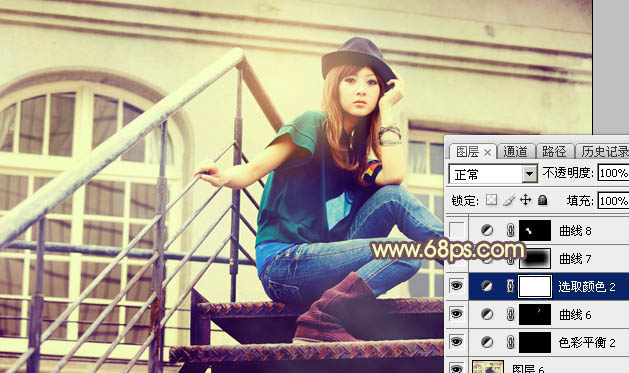
<图29>
最后微调一下整体颜色,完成最终效果。 
-

Photoshop为密林中的美女增加梦幻透射阳光色
2022-09-05 7
-

Photoshop将水塘边的美女增加暗调黄青色
2022-09-05 10
-

使用Photoshop调出糖水色调的美女照片教程
2022-09-05 6
-

Photoshop调出国际范小清新效果美女照片
2022-09-05 6
-

Photoshop为美女加上超酷的火焰碎片效果
2022-09-05 4
-

Photoshop为铁轨美女加上粉调黄绿蜜糖色
2022-09-05 8
-

Photoshop怎么给美女人像瘦脸
2022-09-05 6
-

Photoshop详解美女人像水嫩嘴巴的转手绘绘制方法
2022-09-05 4
-

Photoshop将坐在草地上色古装美女转成工笔画手绘效果
2022-09-05 7
-

PS给暗沉皮肤的美女打造美白嫩肤教程
2022-09-05 8
-

Photoshop为铁轨上的美女增加甜美的晨曦暖色
2022-09-05 8
-

Photoshop为景区美女更换衣服颜色增加昏暗的高对比晨曦色
2022-09-05 9
-

Photoshop为街道边的美女加上暗调青黄色
2022-09-05 6
-

Photoshop用ram给美女照片调出干净通透的肤色
2022-09-05 8
-

Photoshop给外景美女人像调出逆光清新色调
2022-09-05 5
-

Photoshop将水边的美女增加暗调红褐色
2022-09-05 5
-

PS为睡梦中的美女人像调出梦幻星空效果
2022-09-05 5
-

PS打造唯美的暗调美女私房照片
2022-09-05 6
-

Photoshop调制出淡黄色的秋季铁轨小清新美女图片
2022-09-05 8
-

Photoshop打造梦幻甜美的青蓝色春季美女图片教程
2022-09-05 7
-

Photoshop将草地上的美女图片增加唯美的春季粉绿色
2022-09-05 6