Photoshop为建筑边的美女快速调出清爽的蜜糖色
效果图以青绿色为主,看上去比较清爽。调色的时候只需要把图片中的黄绿色都转为亮绿色,然后多给高光部分增加淡青色,再把人物肤色调红润一点即可。
原图
最终效果
1、打开素材图片,创建可选颜色调整图层,对红、黄、绿、白进行调整,参数设置如图1 - 4,效果如图5。这一步把图片中的黄绿色转为淡绿色。 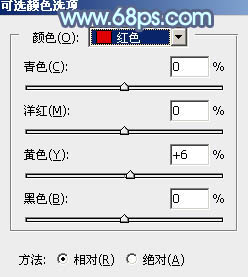
<图1> 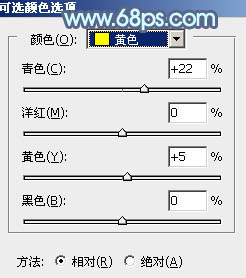
<图2> 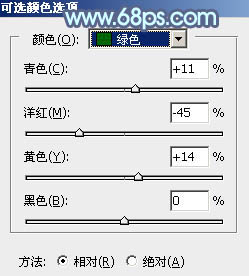
<图3> 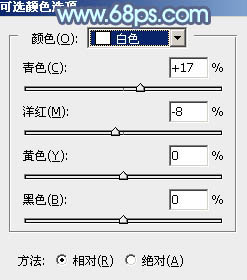
<图4> 
<图5>
2、按Ctrl + J 把当前可选颜色调整图层复制一层,效果如下图。 
<图6>
3、创建曲线调整图层,对绿,蓝通道进行调整,参数及效果如下图。这一步给图片暗部增加绿色,高光部分增加淡蓝色。 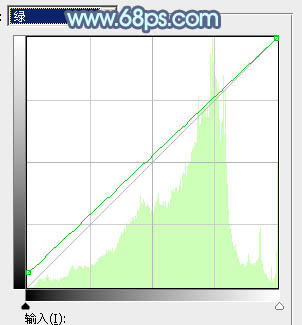
<图7> 
<图8> 
<图9>
4、按Ctrl + J 把当前曲线调整图层复制一层,不透明度改为:30%,效果如下图。 
<图10>
5、创建可选颜色调整图层,对红、黄、绿、青、白、黑进行调整,参数设置如图11 - 16,效果如图17。这一步给图片增加淡红色和绿色。 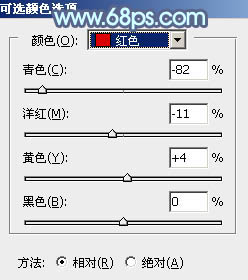
<图11> 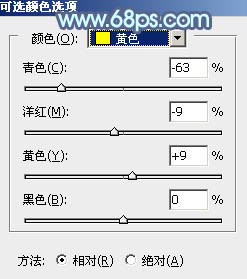
<图12> 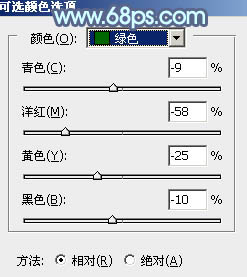
<图13> 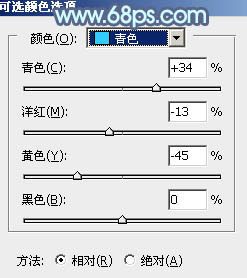
<图14>
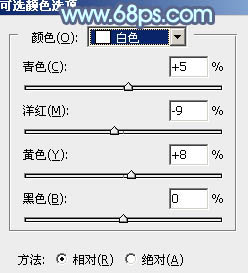
<图15> 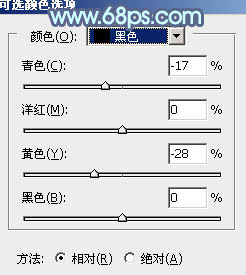
<图16> 
<图17>
6、创建色彩平衡调整图层,对阴影,高光进行调整,参数及效果如下图。这一步主要给图片增加淡蓝色。 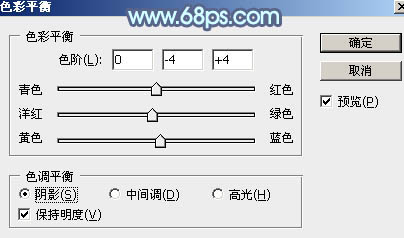
<图18> 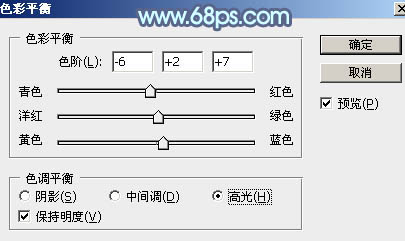
<图19> 
<图20>
7、新建一个图层,按Ctrl + Alt + Shift + E 盖印图层。选择菜单:图像 > 模式 > Lab颜色,在弹出的对话框选择“不合拼”。然后选择菜单:图像 > 应用图像,参数及效果如下图。 
<图21> 
<图22>
8、创建纯色调整图层,颜色设置为青色:#15A2B7,确定后把混合模式改为“柔光”,不透明度改为:30%,效果如下图。 
<图23>
9、创建色彩平衡调整图层,对高光进行调整,参数及效果如下图。 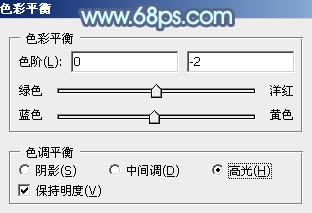
<图24> 
<图25>
10、新建一个图层,盖印图层。选择菜单:滤镜 > 模糊 > 动感模糊,角度设置为-45度,距离设置为160,确定后把混合模式改为“柔光”,不透明度改为:20%,效果如下图。
然后新建一个图层,盖印图层。选择菜单:图像 > 模式 > RGB颜色,在弹出的对话框选择“不合拼”。 
<图26>
11、新建一个图层,盖印图层。用模糊工具把背景局部模糊处理,如下图。 
<图27>
12、稍微把人物肤色调红润一点,效果如下图。 
<图28>
最后调整一下局部明暗及整体颜色,完成最终效果。 
-

Photoshop为建筑美女图片打造古典Lomo风格
2022-09-05 8
-

Photoshop为铁轨边的美女加上暗调中性红褐色
2022-09-05 6
-

PS打造漂亮的暖调美女照片
2022-09-05 10
-

Photoshop为春季外景美女图片打造出小清新的蓝绿色
2022-09-05 6
-

Photoshop为公园长椅上的美女调制出唯美的晨曦暖色
2022-09-05 3
-

Photoshop将的美女与风景制作出梦幻双重曝光效果
2022-09-05 6
-

Photoshop将荒草中的美女加上清新的韩系秋季色
2022-09-05 5
-

Photoshop将果子美女调制出甜美的橙绿色特效
2022-09-05 7
-

Photoshop为水景美女图片打造出高对比的暖色特效
2022-09-05 9
-

Photoshop为野花中的美女调制出高对比的晨曦暖色调
2022-09-05 5
-

Photoshop打造柔美的中性冷色湖景美女图片教程
2022-09-05 13
-

PS为森林美女做后期处理教程
2022-09-05 4
-

Photoshop将外景美女图片打造出淡美的粉褐色
2022-09-05 5
-

Photoshop快速打造出甜美的春季淡蓝色外景美女图片
2022-09-05 4
-

Photoshop调出美女模特另类的冰雪女王奶白肤色色调
2022-09-05 12
-

Photoshop将池塘边的美女调出清爽的橙黄色
2022-09-05 9
-

Photoshop为水塘边的美女调制出梦幻唯美的晨曦阳光色
2022-09-05 10
-

Photoshop调出漂亮的阳光色荒地美女
2022-09-05 7
-

Photoshop将水景美女图片打造唯美的中性蓝红色
2022-09-05 6
-

Photoshop将景区的美女调制出唯美的阳光暖色
2022-09-05 5
-

Photoshop把美女人像转成水彩画效果图
2022-09-05 9