Photoshop将水景美女图片打造唯美的中性蓝红色
素材图片主色比较少,调色的时候可以直接把黄绿色部分转为红褐色,然后在暗部和高光部分增加一点蓝色,再加强一下局部的明暗即可。
原图
最终效果
1、打开素材图片,创建可选颜色调整图层,对绿色进行调整,参数及效果如下图。这一步把图片中的绿色转为青绿色。 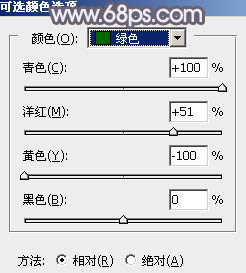
<图1> 
<图2>
2、创建可选颜色调整图层,对红、黄、绿、青、白、中性、黑进行调整,参数设置如图3 - 9,效果如图10。这一步给图片增加橙黄色。 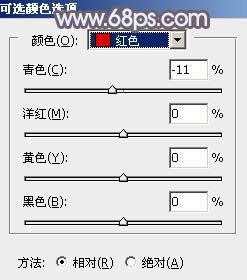
<图3> 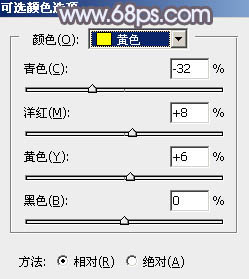
<图4> 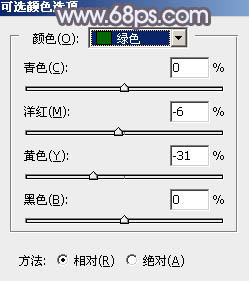
<图5> 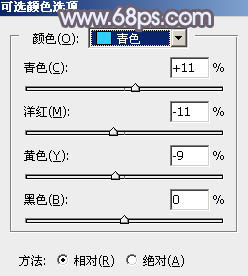
<图6> 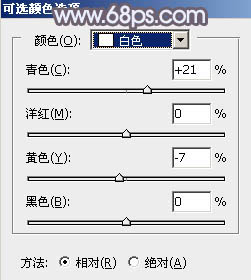
<图7> 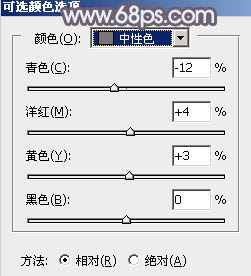
<图8> 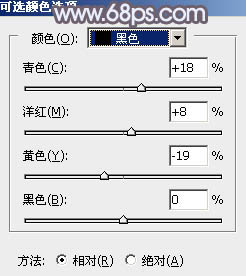
<图9> 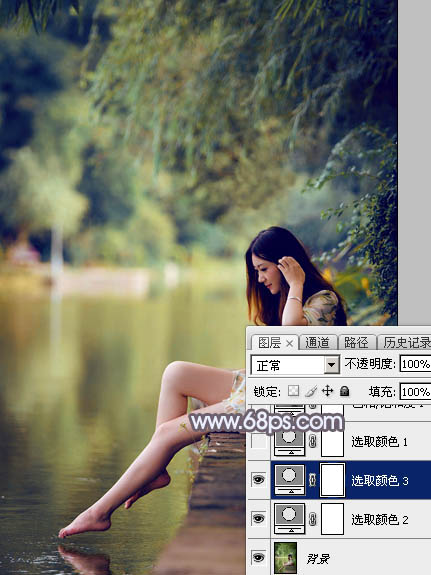
<图10>
3、创建可选颜色调整图层,对黄色,绿色进行调整,参数及效果如下图。这一步适当减少图片中的黄色。 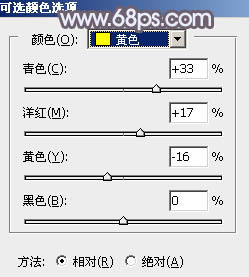
<图11> 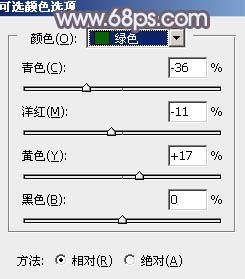
<图12> 
<图13>
4、创建色相/饱和度调整图层,对黄色、绿色、青色进行调整,参数设置如图14 - 16,效果如图17。这一步把图片中的黄绿色转为红褐色。 
<图14> 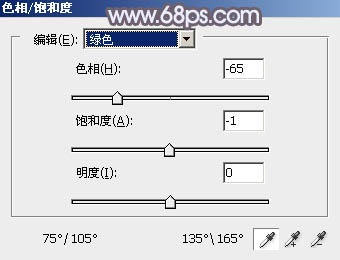
<图15> 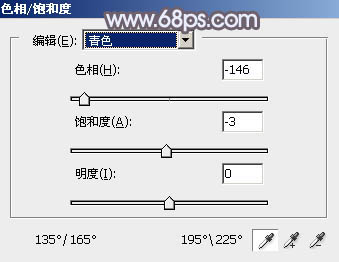
<图16> 
<图17>
5、按Ctrl + J 把当前色相/饱和度调整图层复制一层,不透明度改为:20%,效果如下图。 
<图18>
6、创建曲线调整图层,对RGB,蓝色通道进行调整,参数及效果如下图。这一步把图片暗部颜色加深,并增加蓝色。 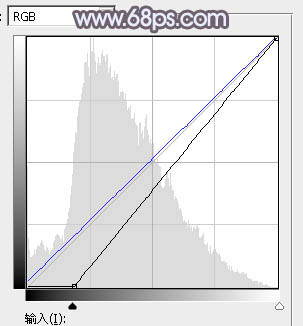
<图19> 
<图20>
7、新建一个图层,按字母键“D”把前,背景颜色恢复到默认的黑白,然后选择菜单:滤镜 > 渲染 > 云彩,确定后把混合模式改为“滤色”,不透明度改为:40%,效果如下图。这一步给图片增加烟雾效果。 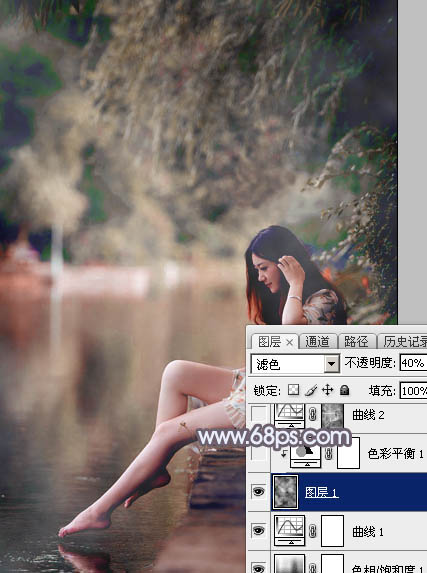
<图21>
8、创建色彩平衡调整图层,对阴影、中间调、高光进行调整,参数设置如图22 - 24,确定后按Ctrl + Alt + G 创建剪切蒙版,效果如图25。这一步给云彩部分增加蓝色。 
<图22> 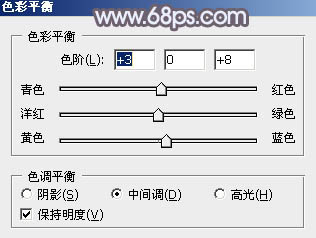
<图23> 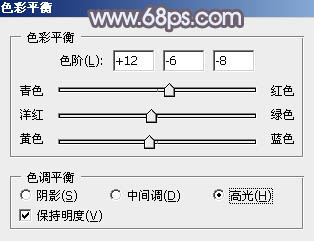
<图24> 
<图25>
9、按Ctrl + Alt + 2 调出高光选区,创建曲线调整图层,对RGB、红、绿、蓝通道进行调整,参数及效果如下图。这一步把高光部分稍微调亮,调清爽一点。 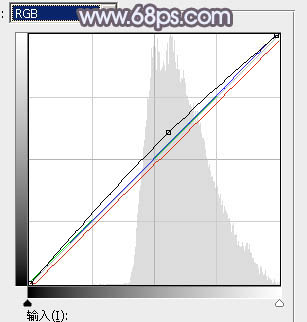
<图26> 
<图27>
10、创建可选颜色调整图层,对红、白、黑进行调整,参数设置如图28 - 30,效果如图31。这一步主要给图片高光部分增加淡青色。 
<图28> 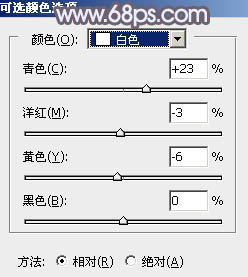
<图29> 
<图30> 
<图31>
11、新建一个图层,按Ctrl + Alt + Shift + E 盖印图层,用模糊工具把下图选区部分模糊处理。 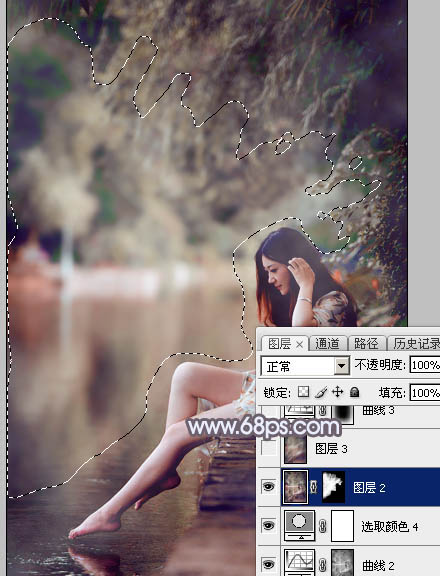
<图32>
12、新建一个图层,用画笔给图片中间部分涂上一点淡黄色高光,如下图。 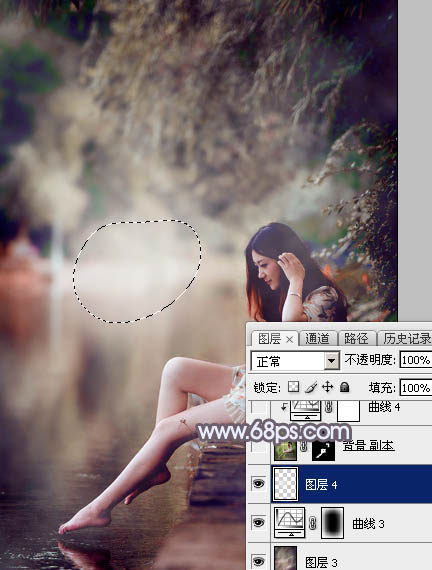
<图33>
13、微调一下人物肤色,效果如下图。 
<图34>
14、给图片增加一点淡红色,再加强一下局部明暗,效果如下图。 
<图35>
15、创建曲线调整图层,对RGB、红、绿、蓝通道进行调整,参数及效果如下图。这一步主要给图片高光部分增加淡蓝色。 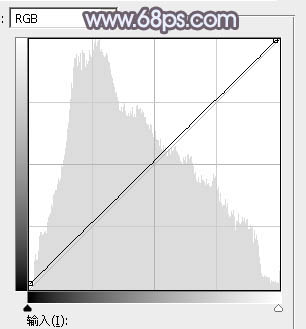
<图36> 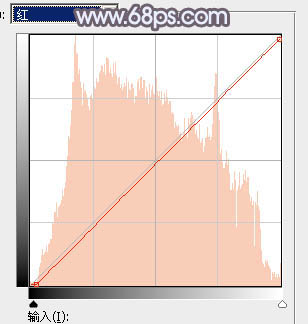
<图37> 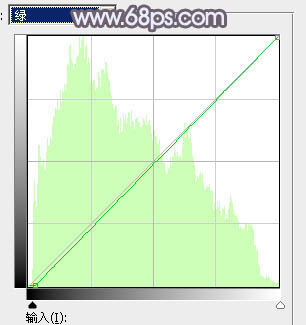
<图38> 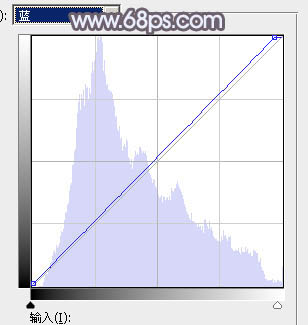
<图39> 
<图40>
最后微调一下颜色,完成最终效果。 
-

Photoshop调制出淡黄色的秋季铁轨小清新美女图片
2022-09-05 8
-

Photoshop打造梦幻甜美的青蓝色春季美女图片教程
2022-09-05 7
-

Photoshop将草地上的美女图片增加唯美的春季粉绿色
2022-09-05 6
-

Photoshop为建筑美女图片打造古典Lomo风格
2022-09-05 8
-

Photoshop为铁轨边的美女加上暗调中性红褐色
2022-09-05 6
-

PS打造漂亮的暖调美女照片
2022-09-05 10
-

Photoshop为春季外景美女图片打造出小清新的蓝绿色
2022-09-05 6
-

Photoshop为公园长椅上的美女调制出唯美的晨曦暖色
2022-09-05 3
-

Photoshop将的美女与风景制作出梦幻双重曝光效果
2022-09-05 6
-

Photoshop将荒草中的美女加上清新的韩系秋季色
2022-09-05 5
-

Photoshop将果子美女调制出甜美的橙绿色特效
2022-09-05 7
-

Photoshop为水景美女图片打造出高对比的暖色特效
2022-09-05 9
-

Photoshop为野花中的美女调制出高对比的晨曦暖色调
2022-09-05 5
-

Photoshop打造柔美的中性冷色湖景美女图片教程
2022-09-05 13
-

PS为森林美女做后期处理教程
2022-09-05 4
-

Photoshop将外景美女图片打造出淡美的粉褐色
2022-09-05 5
-

Photoshop快速打造出甜美的春季淡蓝色外景美女图片
2022-09-05 4
-

Photoshop调出美女模特另类的冰雪女王奶白肤色色调
2022-09-05 12
-

Photoshop将池塘边的美女调出清爽的橙黄色
2022-09-05 9
-

Photoshop为水塘边的美女调制出梦幻唯美的晨曦阳光色
2022-09-05 10
-

Photoshop调出漂亮的阳光色荒地美女
2022-09-05 7