Photoshop快速打造出甜美的春季淡蓝色外景美女图片
素材拍摄的比较暗,调色的时候先把整体颜色调统一一点,以青蓝色为主;然后把主色调淡,并增加蓝色;最后增加高光,把整体处理柔美一点即可。
原图
最终效果
1、打开素材图片,创建色相/饱和度调整图层,对黄色,绿色进行调整,参数及效果如下图。这一步把图片中的黄绿色转为青绿色。 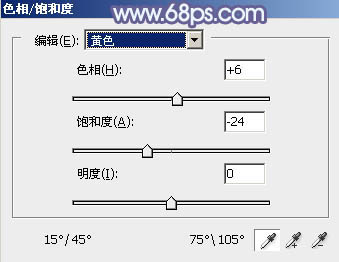
<图1> 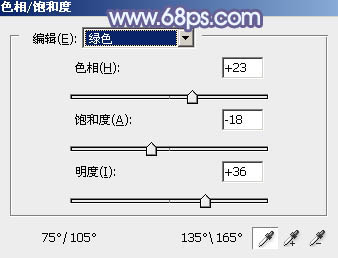
<图2> 
<图3>
2、按Ctrl + J 把当前色相/饱和度调整图层复制一层,不透明度改为:20%,效果如下图。 
<图4>
3、创建曲线调整图层,对绿色,蓝色通道进行调整,参数及效果如下图。这一步主要给图片暗部及高光部分增加蓝色。 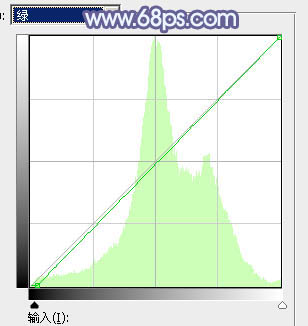
<图5> 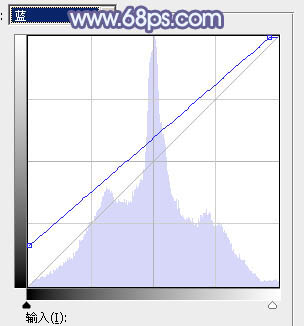
<图6> 
<图7>
4、按Ctrl + J 把当前曲线调整图层复制一层,不透明度改为:30%,效果如下图。 
<图8>
5、创建可选颜色调整图层,对黄、绿、青、蓝、白、黑进行调整,参数设置如图9 - 14,效果如图15。这一步把图片中的青绿色调淡一点,并把图片中的蓝色调暗一点。 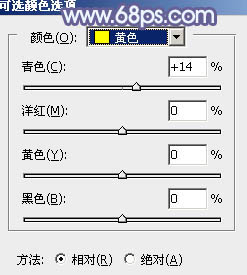
<图9> 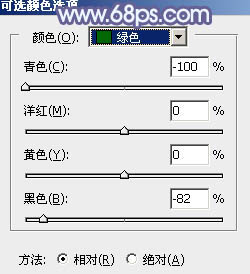
<图10> 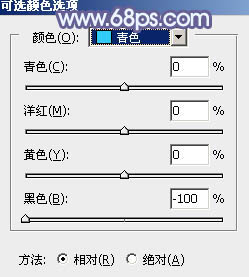
<图11> 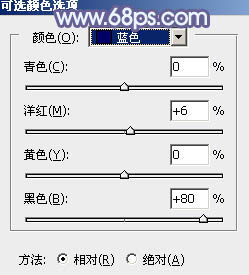
<图12> 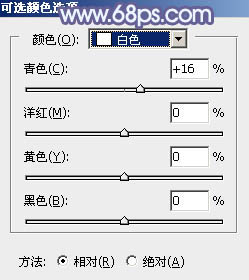
<图13> 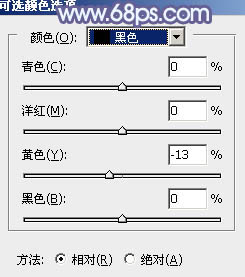
<图14> 
<图15>
6、创建可选颜色调整图层,对绿色,青色进行调整,参数及效果如下图。这一步同样把青绿色调淡一点。 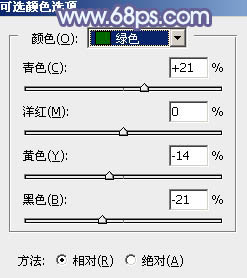
<图16>
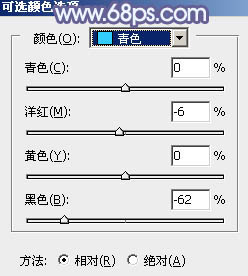
<图17> 
<图18>
7、新建一个图层,按字母键“D”把前,背景颜色恢复到默认的黑白,然后选择菜单:滤镜 > 渲染 > 云彩,确定后把混合模式改为“滤色”,不透明度改为:20%,效果如下图。这一步给图片增加烟雾效果。 
<图19>
8、按Ctrl + J 把当前云彩图层复制一层,不透明度改为:100%,按住Alt键添加图层蒙版,用白色画笔把右上角部分擦出来,效果如下图。这一步增加右上角部分的亮度。 
<图20>
9、创建色相/饱和度调整图层,对青色进行调整,参数及效果如下图。这一步增加青色饱和度。 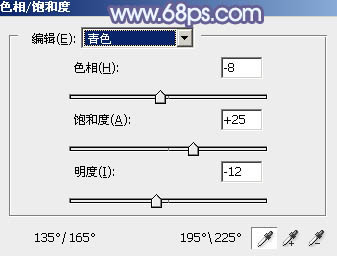
<图21> 
<图22>
10、创建可选颜色调整图层,对红、青、白、中性色进行调整,参数设置如图23 - 26,效果如图27。这一步给图片增加红色,高光部分增加淡青色。 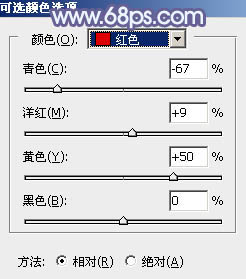
<图23> 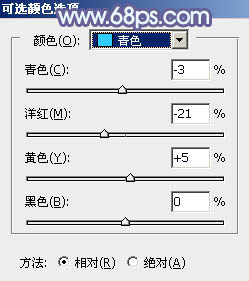
<图24> 
<图25> 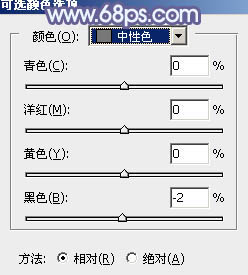
<图26> 
<图27>
11、创建纯色调整图层,颜色设置为淡蓝色:#DEECFD,确定后把蒙版填充黑色,用白色画笔把右上角部分擦出来,如下图。 
<图28>
12、按Ctrl + J 把当前纯色调整图层复制一层,混合模式改为“柔光”,把蒙版填充黑色,用白色画笔把右上角部分擦出来,如下图。这两步给图片增加淡蓝色高光。 
<图29>
13、新建一个图层,按Ctrl + Alt + Shift + E 盖印图层,用模糊工具把下图选区部分模糊处理。 
<图30>
14、新建一个图层,盖印图层,简单把图片柔化处理,再给左侧部分增加一点暗角,如下图。 
<图31>
15、创建色彩平衡调整图层,对高光进行调整,参数设置如图32,确定后把图层不透明度改为:50%,效果如图33。这一步给高光部分增加淡蓝色。 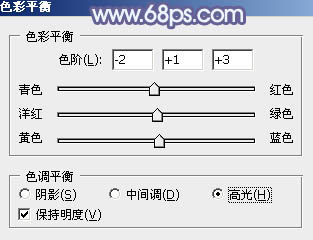
<图32> 
<图33>
最后微调一下人物肤色,再把受光部分调亮一点,完成最终效果。 
-

Photoshop给外景美女人像调出逆光清新色调
2022-09-05 5
-

Photoshop将水边的美女增加暗调红褐色
2022-09-05 5
-

PS为睡梦中的美女人像调出梦幻星空效果
2022-09-05 5
-

PS打造唯美的暗调美女私房照片
2022-09-05 6
-

Photoshop调制出淡黄色的秋季铁轨小清新美女图片
2022-09-05 8
-

Photoshop打造梦幻甜美的青蓝色春季美女图片教程
2022-09-05 7
-

Photoshop将草地上的美女图片增加唯美的春季粉绿色
2022-09-05 6
-

Photoshop为建筑美女图片打造古典Lomo风格
2022-09-05 8
-

Photoshop为铁轨边的美女加上暗调中性红褐色
2022-09-05 6
-

Photoshop将夏季图片转为古典淡蓝色冬季图片
2022-09-05 10
-

PS打造漂亮的暖调美女照片
2022-09-05 10
-

Photoshop为春季外景美女图片打造出小清新的蓝绿色
2022-09-05 6
-

Photoshop为公园长椅上的美女调制出唯美的晨曦暖色
2022-09-05 3
-

Photoshop将的美女与风景制作出梦幻双重曝光效果
2022-09-05 6
-

Photoshop将荒草中的美女加上清新的韩系秋季色
2022-09-05 5
-

Photoshop将果子美女调制出甜美的橙绿色特效
2022-09-05 7
-

Photoshop为水景美女图片打造出高对比的暖色特效
2022-09-05 9
-

Photoshop为野花中的美女调制出高对比的晨曦暖色调
2022-09-05 5
-

Photoshop打造柔美的中性冷色湖景美女图片教程
2022-09-05 13
-

PS为森林美女做后期处理教程
2022-09-05 4
-

Photoshop将外景美女图片打造出淡美的粉褐色
2022-09-05 5