Photoshop为野花中的美女调制出高对比的晨曦暖色调
素材图片看上去有点杂乱,人物部分不够突出。调色的时候只需要把中间局部保留,其它部分可以填充黑色,然后加上自己喜欢的颜色,这样人物部分就非常突出。
原图
最终效果
1、打开素材图片,创建色相/饱和度调整图层,对黄、绿、青进行调整,参数设置如图1 - 3,效果如图4。这一步把图片中的绿色转为中性色,黄色转为橙红色。 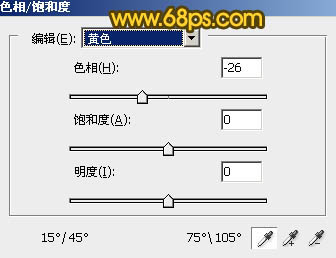
<图1> 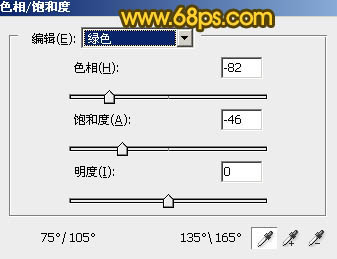
<图2> 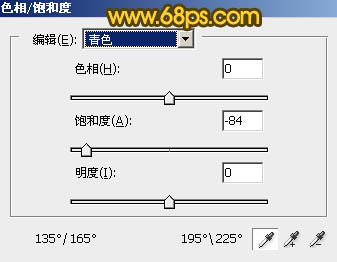
<图3> 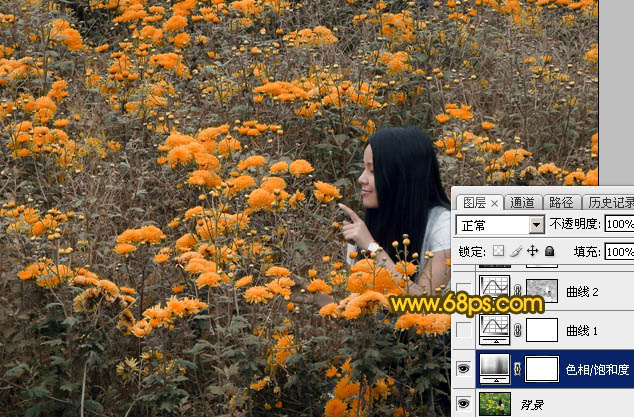
<图4>
2、创建曲线调整图层,对RGB,蓝色通道进行调整,参数及效果如下图。这一步加大图片明暗对比,并给暗部增加蓝色。 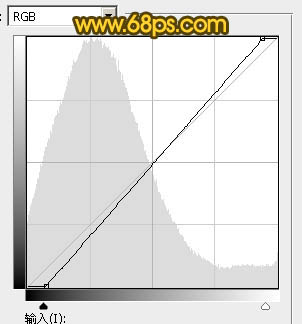
<图5> 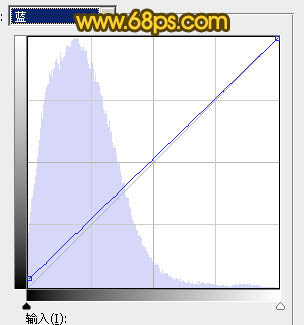
<图6> 
<图7>
3、按Ctrl + Alt + 2 调出高光选区,按Ctrl + Shift + I 反选,然后创建曲线调整图层,对RGB,蓝通道进行调整,参数及效果如下图。这一步把图片暗部加深,并增加淡黄色。 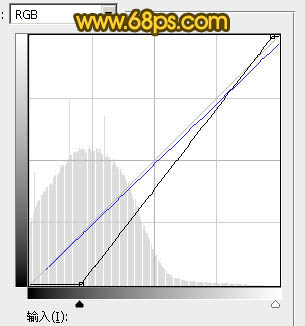
<图8> 
<图9>
4、按Ctrl + Alt + 2 调出高光选区,按Ctrl + Shift + I 反选,新建一个图层填充黑色,取消选区后添加图层蒙版,用黑色画笔把不需要变暗的部分擦出来,如下图。 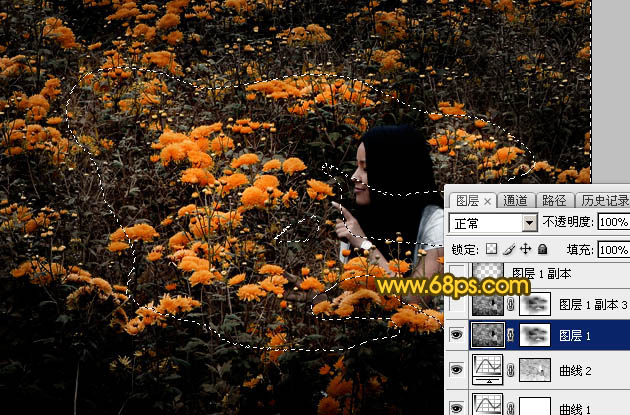
<图10>
5、按Ctrl + J 把当前图层复制一层,不透明度改为:50%,效果如下图。 
<图11>
6、按Ctrl + J 把当前图层复制一层,删除图层蒙版后,用椭圆选框工具拉出下图所示的选区,羽化80个像素后按Delete键删除选区部分,再把图层不透明度改为:100%,如下图。 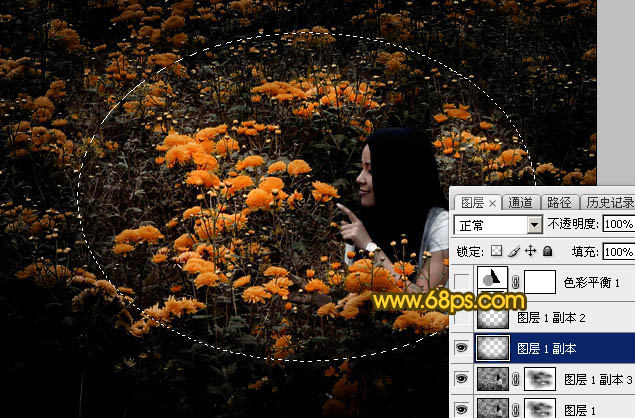
<图12>
7、按Ctrl + J 把当前图层复制一层,效果如下图。 
<图13>
8、创建色彩平衡调整图层,对中间调,高光进行调整,参数及效果如下图。这一步给图片增加淡黄色。 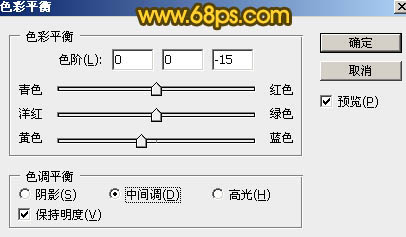
<图14> 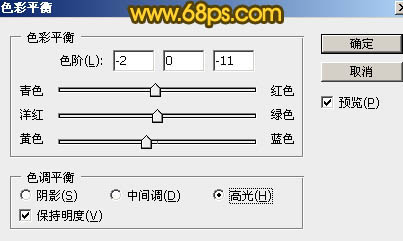
<图15>

<图16>
9、新建一个图层,按Ctrl + Alt + Shift + E 盖印图层,选择菜单:滤镜 > 模糊 > 动感模糊,角度设置为-45度,距离设置为160,确定后按Ctrl + Shift + U 去色。再把混合模式改为“柔光”,效果如下图。 
<图17>
10、按Ctrl + J 把当前图层复制一层,不透明度改为:50%,效果如下图。 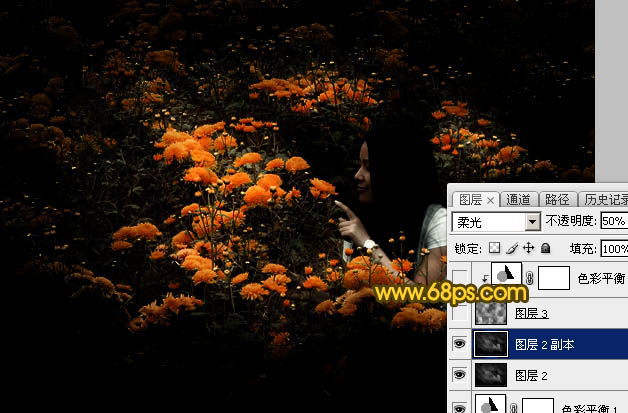
<图18>
11、新建一个图层,按字母键“D”把前,背景颜色恢复到默认的黑白,然后选择菜单:滤镜 > 渲染 > 云彩,确定后把混合模式改为“滤色”,不透明度改为:30%,如下图。 
<图19>
12、创建色彩平衡调整图层,对阴影,高光进行调整,参数设置如图20,21,确定后按Ctrl + Alt + G 创建剪切蒙版,效果如图22。 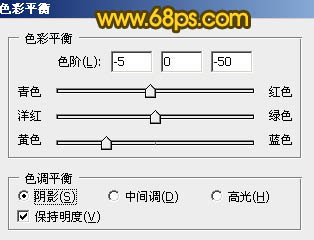
<图20> 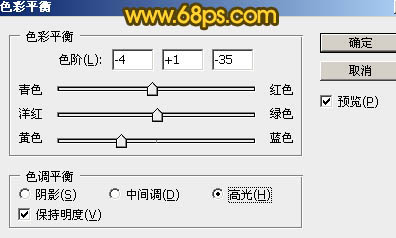
<图21> 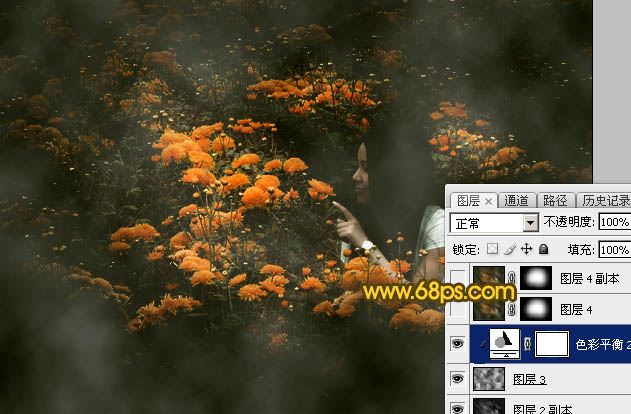
<图22>
13、新建一个图层,盖印图层。选择菜单:滤镜 > 模糊 > 动感模糊,角度设置为-45度,距离设置为150,确定后把混合模式改为“滤色”,不透明度改为:20%。按住Alt键添加图层蒙版,用白色画笔把下图选区部分擦出来。 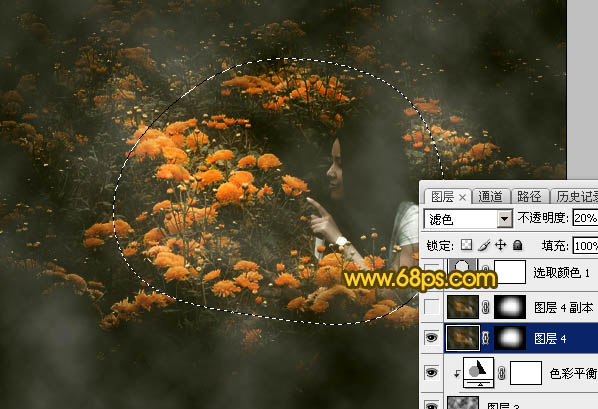
<图23>
14、按Ctrl + J 把当前图层复制一层,混合模式改为“柔光”,不透明度改为:50%,效果如下图。 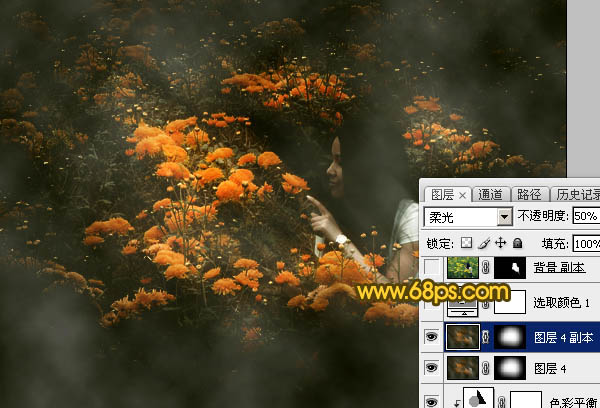
<图24>
15、创建可选颜色调整图层,对黄,白,黑进行调整,参数及效果如下图。这一步给图片增加淡黄色。 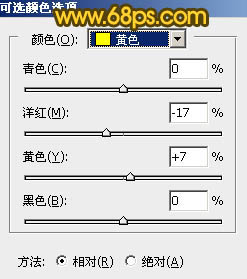
<图25> 
<图26> 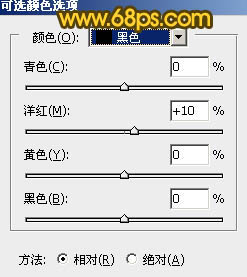
<图27> 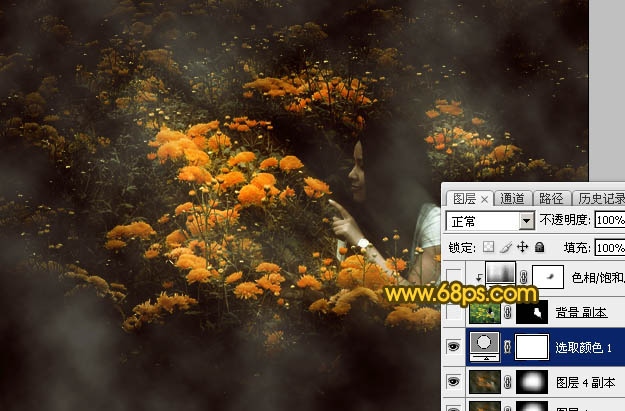
<图28>
16、把背景图层复制一层,按Ctrl + Shift + ] 置顶,按住Alt键添加图层蒙版,用白色画笔把人物部分擦出来,如下图。 
<图29>
17、微调一下人物部分的颜色,效果如下图。 
<图30>
18、创建色彩平衡调整图层,对阴影,高光进行调整,参数及效果如下图。这一步微调图片暗部及高光部分的颜色。 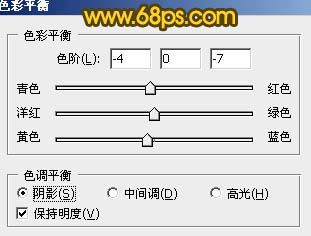
<图31> 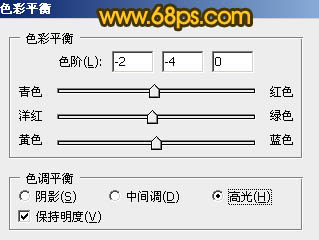
<图32> 
<图33>
最后微调一下整体颜色,完成最终效果。 
-

PS给暗沉皮肤的美女打造美白嫩肤教程
2022-09-05 8
-

Photoshop为铁轨上的美女增加甜美的晨曦暖色
2022-09-05 8
-

Photoshop为景区美女更换衣服颜色增加昏暗的高对比晨曦色
2022-09-05 9
-

Photoshop为街道边的美女加上暗调青黄色
2022-09-05 6
-

Photoshop用ram给美女照片调出干净通透的肤色
2022-09-05 8
-

Photoshop给外景美女人像调出逆光清新色调
2022-09-05 5
-

Photoshop将水边的美女增加暗调红褐色
2022-09-05 5
-

PS为睡梦中的美女人像调出梦幻星空效果
2022-09-05 5
-

PS打造唯美的暗调美女私房照片
2022-09-05 6
-

Photoshop调制出淡黄色的秋季铁轨小清新美女图片
2022-09-05 8
-

Photoshop打造梦幻甜美的青蓝色春季美女图片教程
2022-09-05 7
-

Photoshop将草地上的美女图片增加唯美的春季粉绿色
2022-09-05 6
-

Photoshop为建筑美女图片打造古典Lomo风格
2022-09-05 8
-

Photoshop为铁轨边的美女加上暗调中性红褐色
2022-09-05 6
-

PS打造漂亮的暖调美女照片
2022-09-05 10
-

Photoshop为春季外景美女图片打造出小清新的蓝绿色
2022-09-05 6
-

Photoshop为公园长椅上的美女调制出唯美的晨曦暖色
2022-09-05 3
-

Photoshop将的美女与风景制作出梦幻双重曝光效果
2022-09-05 6
-

Photoshop将荒草中的美女加上清新的韩系秋季色
2022-09-05 5
-

Photoshop将果子美女调制出甜美的橙绿色特效
2022-09-05 7
-

Photoshop为水景美女图片打造出高对比的暖色特效
2022-09-05 9