Photoshop将池塘边的美女调出清爽的橙黄色
素材图片以绿色为主,调色的时候可以直接把绿色转为橙黄色得到初步的主色,然后给高光部分增加一点淡蓝色,暗部增加一点蓝紫色增强层次感即可。
原图
最终效果
1、打开素材图片,创建可选颜色调整图层,对黄、绿、青、黑进行调整,参数设置如图1 - 4,效果如图5。这一步给图片增加黄褐色,暗部增加蓝色。 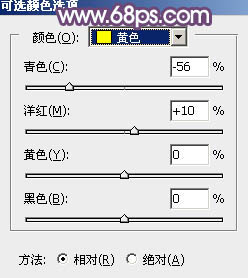
<图1> 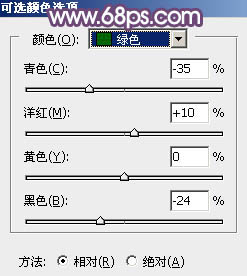
<图2> 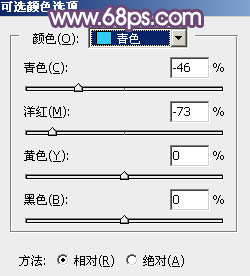
<图3> 
<图4> 
<图5>
2、创建曲线调整图层,对RGB、红、绿、蓝通道进行调整,参数设置如图6 - 9,效果如图10。这一步给图片高光及暗部增加蓝色。 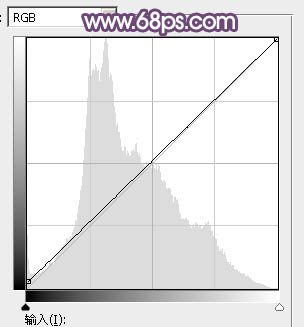
<图6> 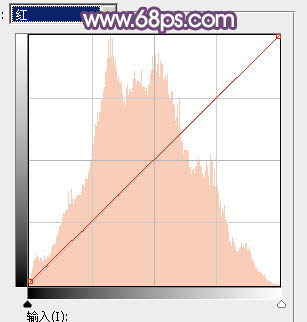
<图7> 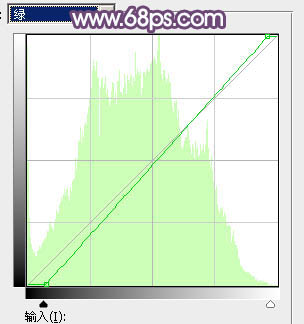
<图8> 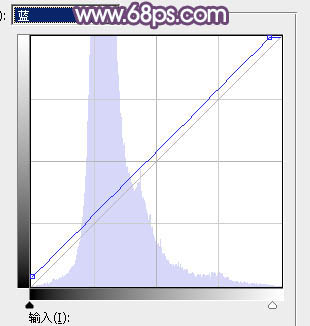
<图9> 
<图10>
3、创建可选颜色调整图层,对黄、绿、白、黑进行调整,参数设置如图11 - 14,效果如图15。这一步给图片增加橙黄色。 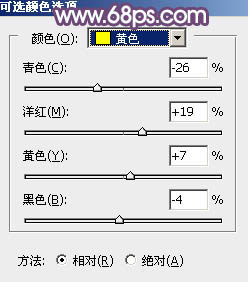
<图11> 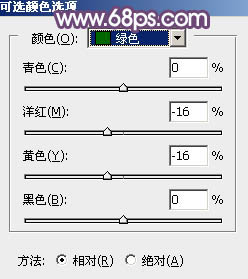
<图12> 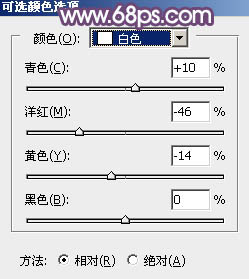
<图13> 
<图14> 
<图15>
4、新建一个图层,按Ctrl + Alt + Shift + E 盖印图层,选择菜单:滤镜 > 模糊 > 动感模糊,角度设置为-45度,距离设置为150,确定后把混合模式改为“变亮”,不透明度改为:20%,如下图。这一步给图片增加梦幻效果。 
<图16>
5、新建一个图层,按字母键“D”把前,背景颜色恢复到默认的黑白,然后选择菜单:滤镜 > 渲染 > 云彩,确定后把混合模式改为“滤色”,不透明度改为:25%,添加图层蒙版,用黑色画笔把底部区域擦出来,效果如下图。这一步给图片增加亮度。 
<图17>
6、创建色彩平衡调整图层,对阴影,高光进行调整,参数设置如图18,19,确定后按Ctrl + Alt + G 创建剪切蒙版,效果如图20。这一步微调云彩颜色。 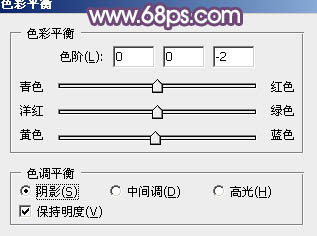
<图18> 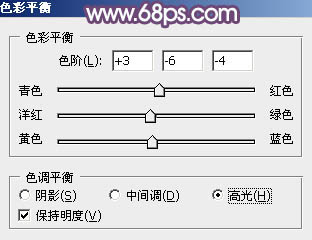
<图19> 
<图20>
7、创建色彩平衡调整图层,对阴影,高光进行调整,参数及效果如下图。这一步给图片增加淡黄色。 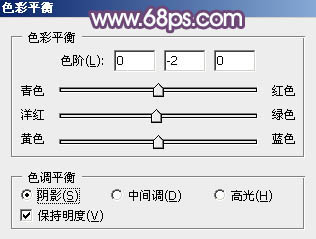
<图21> 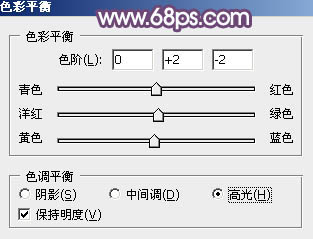
<图22> 
<图23>
8、新建一个图层,用椭圆选框工具拉出下图所示的椭圆选区,羽化60个像素后填充淡紫色:#B3ABB6,确定后把混合模式改为“滤色”,不透明度改为:50%,效果如下图。 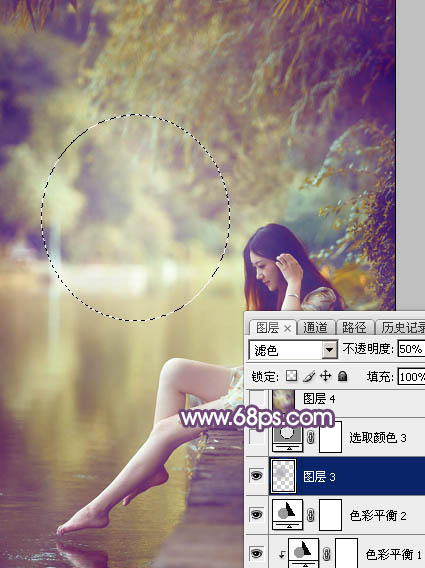
<图24>
9、创建可选颜色调整图层,对红、黄、蓝、白进行调整,参数设置如图25 - 28,效果如图29。这一步微调图片中的蓝色,并给高光部分增加淡蓝色。 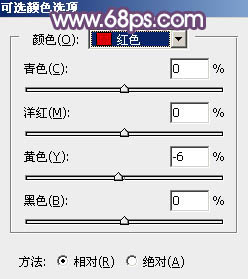
<图25> 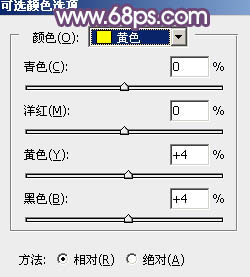
<图26> 
<图27> 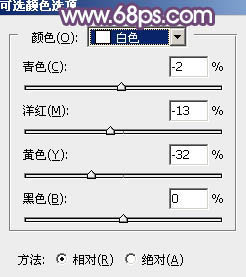
<图28> 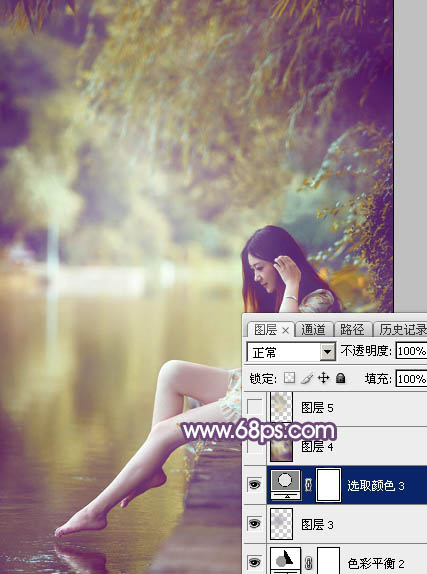
<图29>
10、新建一个图层,盖印图层,选择菜单:滤镜 > 模糊 > 动感模糊,角度设置为-45度,距离设置为160,确定后把混合模式改为“柔光”,不透明度改为:30%,效果如下图。 
<图30>
11、用套索工具拉出下图所示的选区,羽化80个像素后按Ctrl + J 复制到新的图层,混合模式改为“柔光”,不透明度改为:50%,效果如下图。 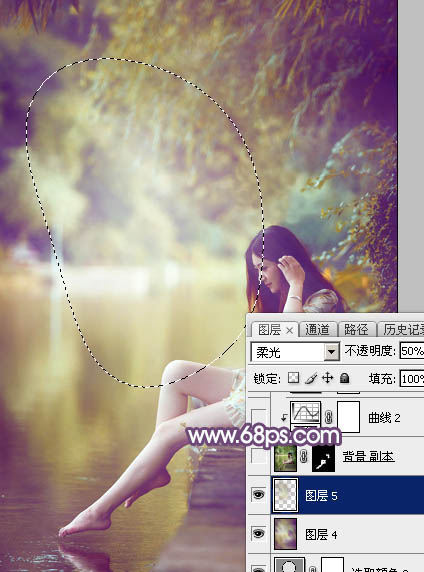
<图31>
12、微调一下人物肤色及脸部颜色,效果如下图。 
<图32>
13、新建一个图层,盖印图层,用模糊工具把下图选区部分模糊处理。 
<图33>
14、创建可选颜色调整图层,对黄色,白色进行调整,参数及效果如下图。这一步微调图片中的暖色及高光颜色。 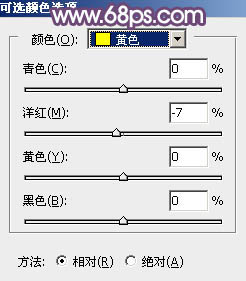
<图34> 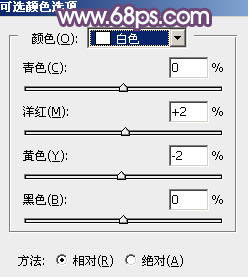
<图35> 
<图36>
15、创建可选颜色调整图层,对黄色进行调整,参数及效果如下图。这一步给图片增加淡黄色。 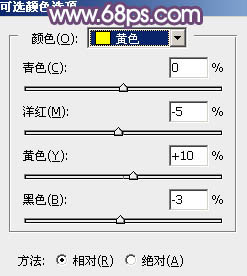
<图37> 
<图38>
最后微调一下颜色,完成最终效果。 
-

Photoshop将水边的美女增加暗调红褐色
2022-09-05 5
-

PS为睡梦中的美女人像调出梦幻星空效果
2022-09-05 5
-

PS打造唯美的暗调美女私房照片
2022-09-05 6
-

Photoshop调制出淡黄色的秋季铁轨小清新美女图片
2022-09-05 8
-

Photoshop打造梦幻甜美的青蓝色春季美女图片教程
2022-09-05 7
-

Photoshop将草地上的美女图片增加唯美的春季粉绿色
2022-09-05 6
-

Photoshop为建筑美女图片打造古典Lomo风格
2022-09-05 8
-

Photoshop为铁轨边的美女加上暗调中性红褐色
2022-09-05 6
-

PS打造漂亮的暖调美女照片
2022-09-05 10
-

Photoshop为春季外景美女图片打造出小清新的蓝绿色
2022-09-05 6
-

Photoshop为公园长椅上的美女调制出唯美的晨曦暖色
2022-09-05 3
-

Photoshop将的美女与风景制作出梦幻双重曝光效果
2022-09-05 6
-

Photoshop将荒草中的美女加上清新的韩系秋季色
2022-09-05 5
-

Photoshop将果子美女调制出甜美的橙绿色特效
2022-09-05 7
-

Photoshop为水景美女图片打造出高对比的暖色特效
2022-09-05 9
-

Photoshop为野花中的美女调制出高对比的晨曦暖色调
2022-09-05 5
-

Photoshop打造柔美的中性冷色湖景美女图片教程
2022-09-05 13
-

PS为森林美女做后期处理教程
2022-09-05 4
-

Photoshop将外景美女图片打造出淡美的粉褐色
2022-09-05 5
-

Photoshop快速打造出甜美的春季淡蓝色外景美女图片
2022-09-05 4
-

Photoshop调出美女模特另类的冰雪女王奶白肤色色调
2022-09-05 12