Photoshop调出唯美的春季淡绿色美女图片
素材图片色彩差值比较大,不够柔和。调色的时候先把主色转为黄绿色,然后把主色调淡,再用曲线等把暗部颜色调亮,这样画面就柔和很多。
原图
最终效果
1、打开素材图片,创建可选颜色调整图层,对红、黄、绿、青、白进行调整,参数设置如图1 - 5,效果如图6。这一步主要把图片中的绿色转为橙黄色,并给高光部分增加淡青色。 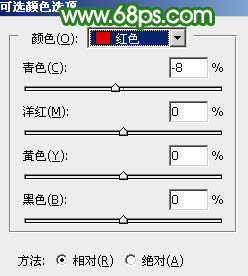
<图1> 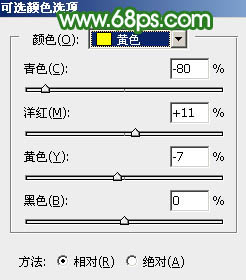
<图2> 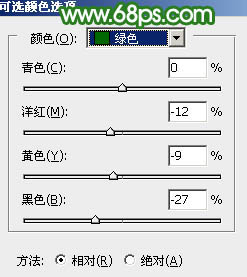
<图3> 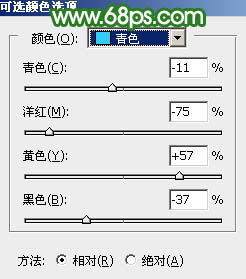
<图4> 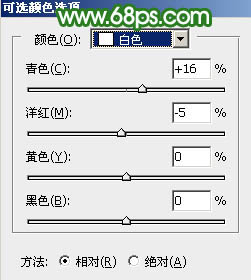
<图5> 
<图6>
2、创建色相/饱和度调整图层,对黄、绿、青进行调整,参数设置如图7 - 9,效果如图10。这一步把背景部分的黄绿色调淡一点。 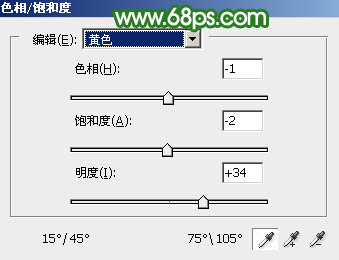
<图7> 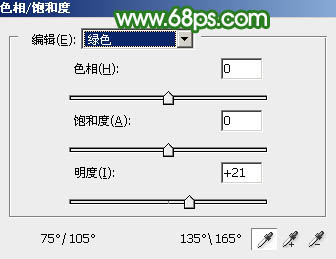
<图8> 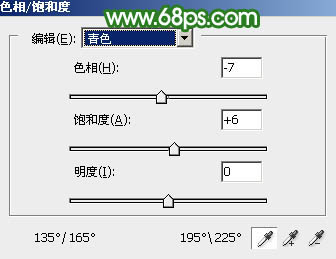
<图9> 
<图10>
3、按Ctrl + J 把当前色相/饱和度调整图层复制一层,不透明度改为:50%,效果如下图。 
<图11>
4、创建可选颜色调整图层,对红、黄、绿、青进行调整,参数设置如图12 - 15,效果如图16。这一步给图片增加红色,并把背景部分的主色调淡。 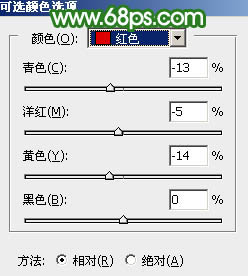
<图12> 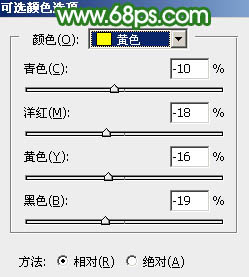
<图13> 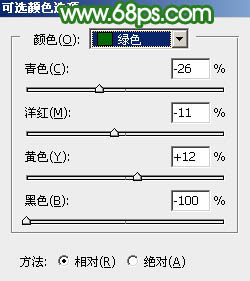
<图14> 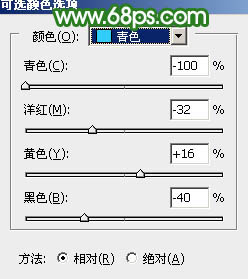
<图15> 
<图16>
5、按Ctrl + J 把当前可选颜色调整图层复制一层,效果如下图。 
<图17>
6、创建曲线调整图层,对RGB、绿、蓝通道进行调整,参数及效果如下图。这一步把图片暗部稍微调亮,并增加绿色。 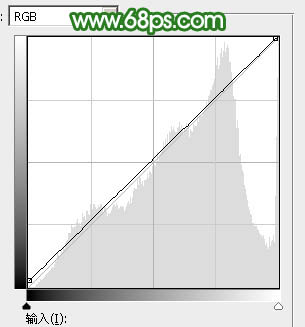
<图18> 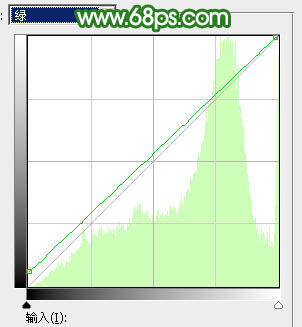
<图19> 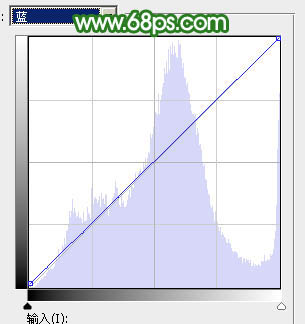
<图20> 
<图21>
7、创建可选颜色调整图层,对红、黄、绿、白、黑进行调整,参数设置如图22 - 26,效果如图27。这一步主要给图片增加淡红色。 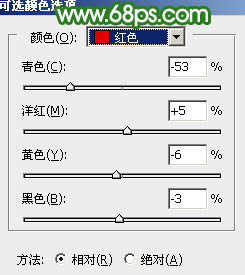
<图22> 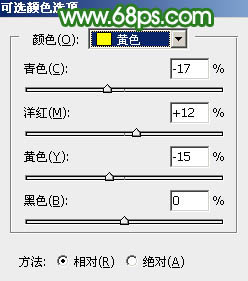
<图23> 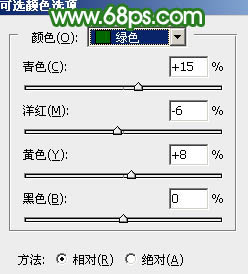
<图24> 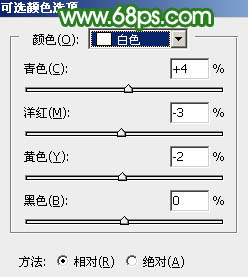
<图25> 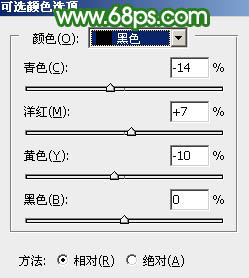
<图26> 
<图27>
8、按Ctrl + J 把当前可选颜色调整图层复制一层,不透明度改为:30%,效果如下图。 
<图28>
9、创建色彩平衡调整图层,对阴影,高光进行调整,参数及效果如下图。这一步主要给图片高光部分增加淡绿色。 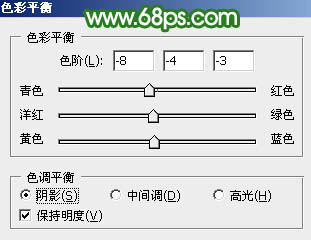
<图29> 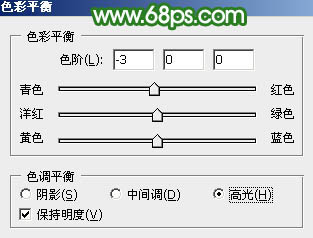
<图30> 
<图31>
10、按Ctrl + Alt + 2 调出高光选区,按Ctrl + Shift + I 反选,然后创建曲线调整图层,对各通道暗部进行调整,参数及效果如下图。这一步微调暗部颜色。 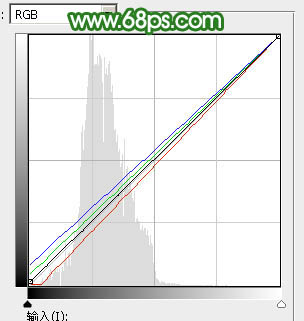
<图32> 
<图33>
11、创建可选颜色调整图层,对黄、绿、青、白进行调整,参数设置如图34 - 37,效果如图38。这一步给图片增加淡黄色。 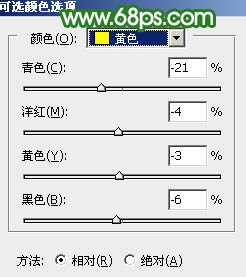
<图34> 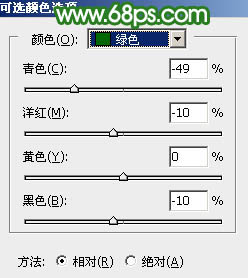
<图35> 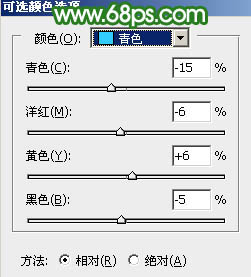
<图36> 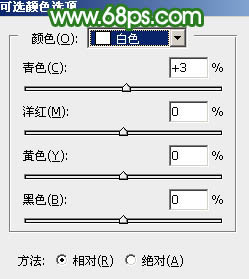
<图37> 
<图38>
12、创建纯色调整图层,颜色设置为淡绿色:#EAF0E6,确定后把蒙版填充黑色,用白色画笔把右上角部分擦出来,效果如下图。 
<图39>
13、按Ctrl + J 把当前可选颜色调整图层复制一层,混合模式改为“柔光”,这两步给图片增加淡绿色高光。 
<图40>
14、创建可选颜色调整图层,对绿色,白色进行调整,参数及效果如下图。这一步给图片增加淡绿色。 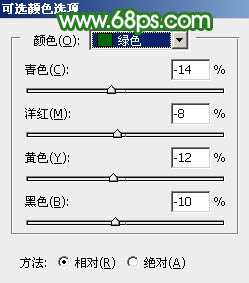
<图41> 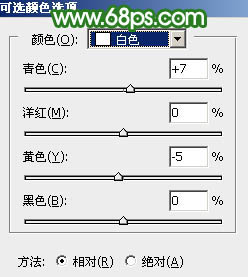
<图42> 
<图43>
15、创建色彩平衡调整图层,对高光进行调整,参数及效果如下图。这一步给图片高光部分增加淡青色。 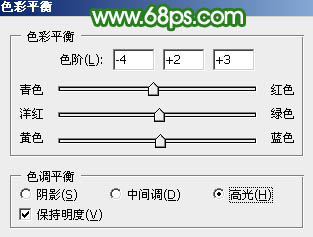
<图44> 
<图45>
16、把背景图层复制一层,按Ctrl + Shift + ] 置顶,按住Alt键添加图层蒙版,用白色画笔把人物部分擦出来,如下图。 
<图46>
17、微调一下人物部分的颜色,效果如下图。 
<图47>
最后给人物磨一下皮,再把背景部分柔化处理,完成最终效果。 
-

Photoshop将果子美女调制出甜美的橙绿色特效
2022-09-05 7
-

Photoshop为水景美女图片打造出高对比的暖色特效
2022-09-05 9
-

Photoshop为野花中的美女调制出高对比的晨曦暖色调
2022-09-05 5
-

Photoshop打造柔美的中性冷色湖景美女图片教程
2022-09-05 13
-

PS为森林美女做后期处理教程
2022-09-05 4
-

Photoshop将外景美女图片打造出淡美的粉褐色
2022-09-05 5
-

Photoshop快速打造出甜美的春季淡蓝色外景美女图片
2022-09-05 4
-

Photoshop调出美女模特另类的冰雪女王奶白肤色色调
2022-09-05 12
-

Photoshop将池塘边的美女调出清爽的橙黄色
2022-09-05 9
-

Photoshop为水塘边的美女调制出梦幻唯美的晨曦阳光色
2022-09-05 10
-

Photoshop调出漂亮的阳光色荒地美女
2022-09-05 7
-

Photoshop将水景美女图片打造唯美的中性蓝红色
2022-09-05 6
-

Photoshop将景区的美女调制出唯美的阳光暖色
2022-09-05 5
-

Photoshop把美女人像转成水彩画效果图
2022-09-05 9
-

Photoshop为建筑边的美女快速调出清爽的蜜糖色
2022-09-05 8
-

PS将美女人物快速转手绘教程
2022-09-05 7
-

Photoshop制作外景美女的唯美紫色效果
2022-09-05 8
-

Photoshop快速打造淡蓝色梦幻树林美女图片
2022-09-05 7
-

Photoshop为外景美女图片打造甜美的粉绿色早春特效
2022-09-05 16
-

Photoshop将草地美女图片打造出唯美的阳光褐色
2022-09-05 11
-

PS制作出唯美的动漫古典美女动态水波效果
2022-09-05 17