Photoshop调出给唯美的中性暖褐色树边美女图片
素材图片主色为黄绿色,调色的时候直接降低主色饱和度就可以得到初步的中性图片,然后微调图片暗部及高光颜色,再给图片增加一点淡淡的暖色即可。
原图
最终效果
1、打开素材图片,创建色相/饱和度调整图层,对全图、红、黄、绿进行调整,参数设置如图1 - 4,效果如图5。这一步快速把图片主色转为中性黄褐色。 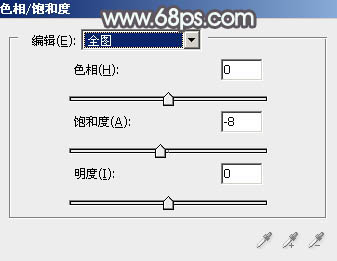
<图1> 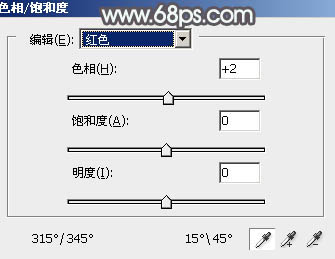
<图2> 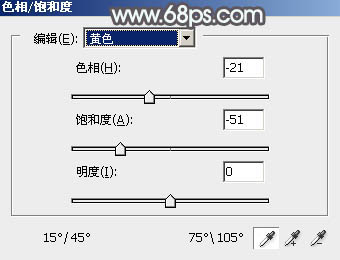
<图3> 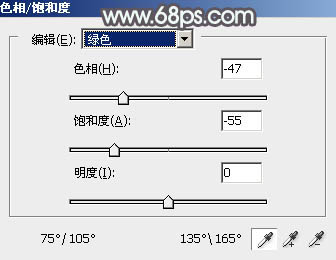
<图4> 
<图5>
2、创建可选颜色调整图层,对红、黄、白、黑进行调整,参数设置如图6 - 9,效果如图10。这一步给图片增加红褐色。 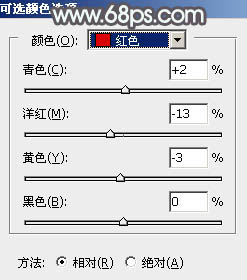
<图6> 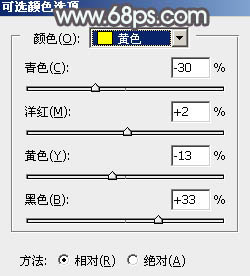
<图7> 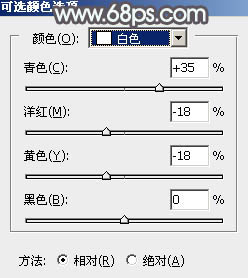
<图8> 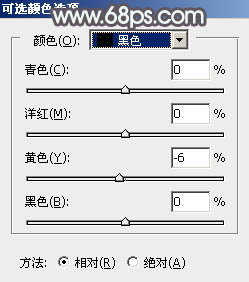
<图9> 
<图10>
3、按Ctrl + Alt + 2 调出高光选区,按Ctrl + Shift + I 反选,然后创建曲线调整图层,对RGB、红、绿、蓝通道进行调整,参数设置如图11 - 14,确定后把图层不透明度改为:50%,效果如图15。这一步把图片暗部颜色调暗,并增加蓝色。 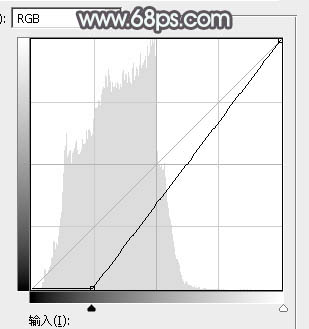
<图11> 
<图12> 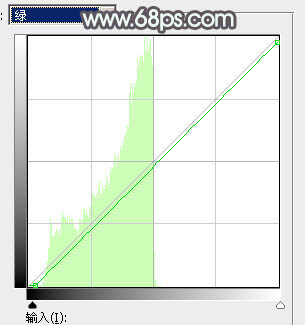
<图13> 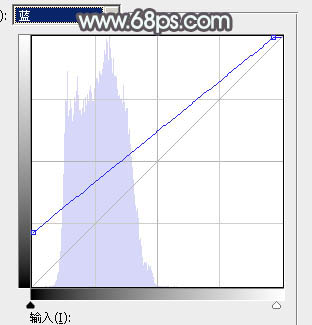
<图14> 
<图15>
4、创建色彩平衡调整图层,对阴影,高光进行调整,参数设置如图16,17,确定后按Ctrl + Alt + G 创建剪切蒙版,效果如图18。这一步给图片增加淡黄色。 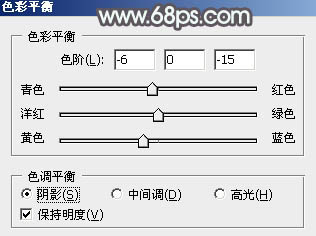
<图16> 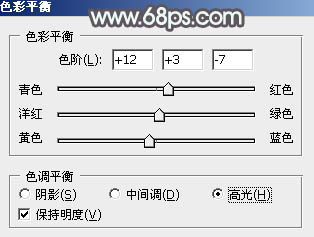
<图17> 
<图18>
5、新建一个图层,按字母键“D”把前,背景颜色恢复到默认的黑白,然后选择菜单:滤镜 > 渲染 > 云彩,确定后把混合模式改为“滤色”,不透明度改为:40%。添加图层蒙版,用透明度较低的黑色画笔把左下角部分擦出来,如下图。这一步给图片增加亮度。 
<图19>
6、创建色彩平衡调整图层,对阴影,高光进行调整,参数设置如图20,21,确定后按Ctrl + Alt + G 创建剪切蒙版,效果如图22。这一步给云彩部分增加暖色。 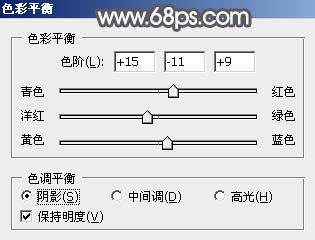
<图20> 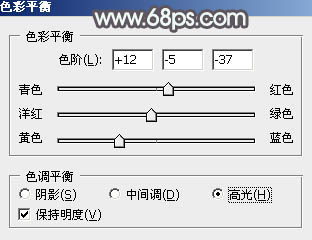
<图21> 
<图22>
7、创建可选颜色调整图层,对红、黄、白进行调整,参数设置如图23 - 25,效果如图26。这一步主要把图片中的黄色调淡。 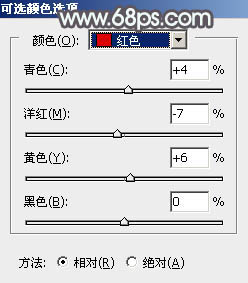
<图23> 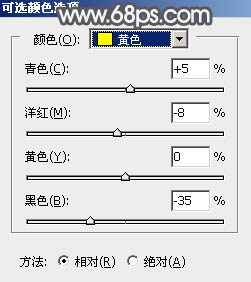
<图24> 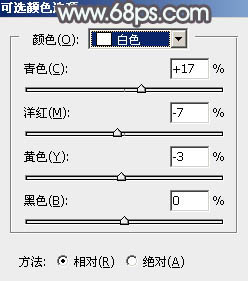
<图25> 
<图26>
8、创建纯色调整图层,颜色设置为淡绿色:#E3F3E9,确定后把蒙版填充黑色,用白色画笔把右上角部分擦出来,如下图。 
<图27>
9、按Ctrl + J 把当前纯色调整图层复制一层,混合模式改为“柔光”,效果如下图。这两步给图片增加淡绿色高光。 
<图28>
10、新建一个图层,按Ctrl + Alt + Shift + E 盖印图层,选择菜单:滤镜 > 模糊 > 动感模糊,角度设置为45度,距离设置为160,确定后把混合模式改为“柔光”,不透明度改为:30%,效果如下图。 
<图29>
11、微调一下人物肤色,效果如下图。 
<图30>
12、新建一个图层,盖印图层,用模糊工具把下图选区部分模糊处理。 
<图31>
13、创建色彩平衡调整图层,对阴影,高光进行调整,参数及效果如下图。这一步给图片高光部分增加淡蓝色。 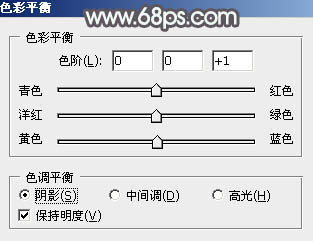
<图32> 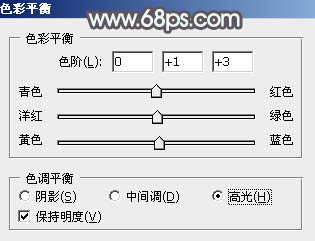
<图33> 
<图34>
14、创建可选颜色调整图层,对黄,白进行调整,参数及效果如下图。这一步把图片中的黄色调暗一点,并给高光部分增加淡青色。 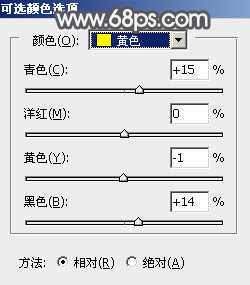
<图35> 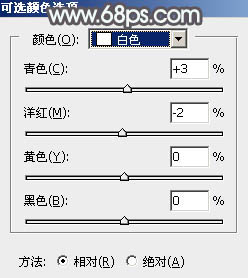
<图36> 
<图37>
最后微调一下颜色,加强一下局部明暗,完成最终效果。 
-

Photoshop为水景美女图片打造出高对比的暖色特效
2022-09-05 9
-

Photoshop为野花中的美女调制出高对比的晨曦暖色调
2022-09-05 5
-

Photoshop打造柔美的中性冷色湖景美女图片教程
2022-09-05 13
-

PS为森林美女做后期处理教程
2022-09-05 4
-

Photoshop将外景美女图片打造出淡美的粉褐色
2022-09-05 5
-

Photoshop快速打造出甜美的春季淡蓝色外景美女图片
2022-09-05 4
-

Photoshop调出美女模特另类的冰雪女王奶白肤色色调
2022-09-05 12
-

Photoshop将池塘边的美女调出清爽的橙黄色
2022-09-05 9
-

Photoshop为水塘边的美女调制出梦幻唯美的晨曦阳光色
2022-09-05 10
-

Photoshop调出漂亮的阳光色荒地美女
2022-09-05 7
-

Photoshop将水景美女图片打造唯美的中性蓝红色
2022-09-05 6
-

Photoshop将景区的美女调制出唯美的阳光暖色
2022-09-05 5
-

Photoshop把美女人像转成水彩画效果图
2022-09-05 9
-

Photoshop为建筑边的美女快速调出清爽的蜜糖色
2022-09-05 8
-

PS将美女人物快速转手绘教程
2022-09-05 7
-

Photoshop制作外景美女的唯美紫色效果
2022-09-05 8
-

Photoshop快速打造淡蓝色梦幻树林美女图片
2022-09-05 7
-

Photoshop为外景美女图片打造甜美的粉绿色早春特效
2022-09-05 16
-

Photoshop将草地美女图片打造出唯美的阳光褐色
2022-09-05 11
-

PS制作出唯美的动漫古典美女动态水波效果
2022-09-05 17
-

Photoshop调出唯美的春季淡绿色美女图片
2022-09-05 6