Photoshop将草地上的美女调制出清爽甜美的黄蓝色
素材图主色为草地绿色及树林高光部分的一些黄绿色,调色的时候只需要把这两部分的颜色转为橙黄色,再给暗部增加蓝色,高光部分增加一些淡蓝色即可。
原图
最终效果
1、打开素材图片,按Ctrl + Alt + 2 调出高光选区,创建纯色调整图层,颜色设置为淡青色:#B9DADE,确定后用黑白渐变在蒙版上由顶部向下拉出白色至黑色线性渐变,然后把混合模式改为“变暗”,不透明度改为:50%。如下图。 
<图1>
2、创建可选颜色调整图层,对黄、绿、青、白进行调整,参数设置如图2 - 5,效果如图6。这一步主要把草地部分的颜色转为橙黄色。 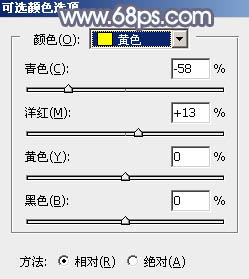
<图2> 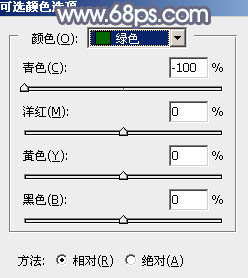
<图3> 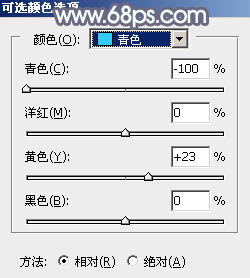
<图4> 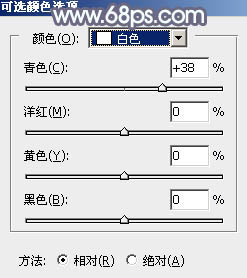
<图5> 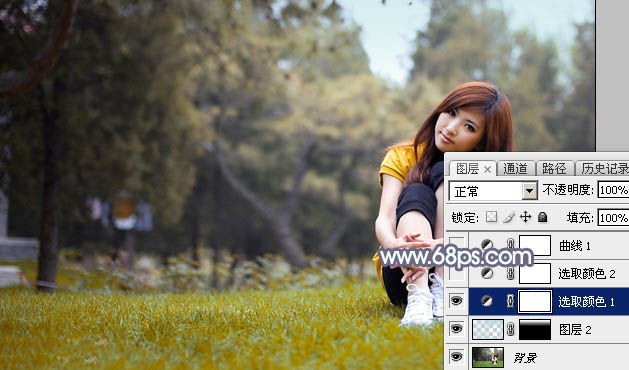
<图6>
3、创建可选颜色调整图层,对绿、青、白、黑进行调整,参数设置如图7 - 10,效果如图11。这一步减少图片中的绿色,并给高光部分增加淡青色。 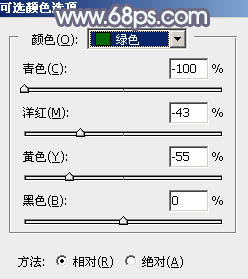
<图7> 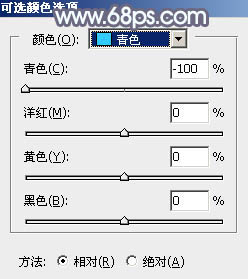
<图8> 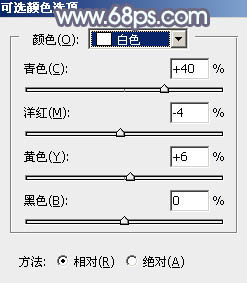
<图9> 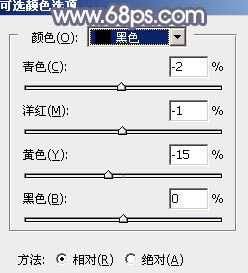
<图10> 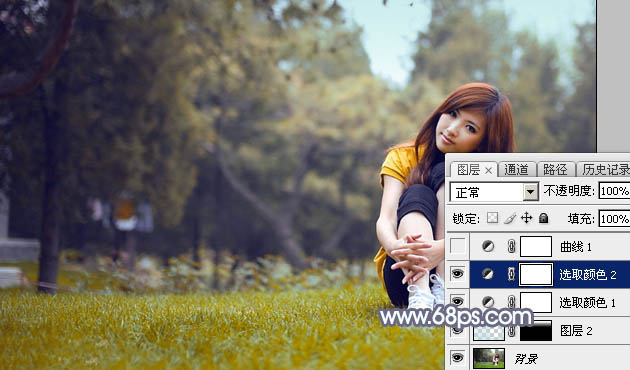
<图11>
4、创建曲线调整图层,对RGB,绿通道进行微调,参数及效果如下图。这一步主要给高光部分增加淡绿色。 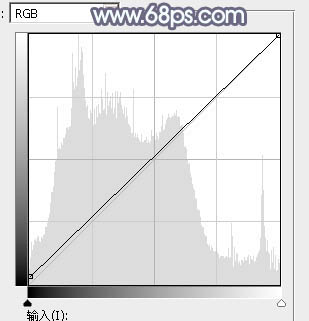
<图12> 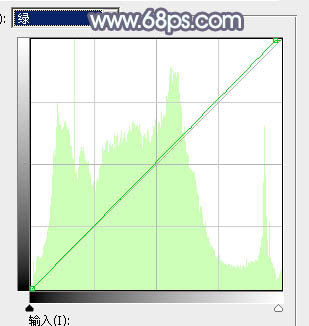
<图13> 
<图14>
5、创建色相/饱和度调整图层,对黄色,绿色进行调整,参数及效果如下图。这一步主要把图片中的暖色调鲜艳一点。 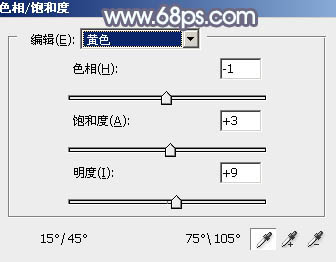
<图15> 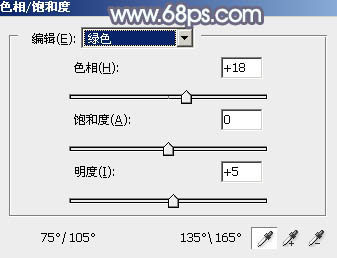
<图16>

<图17>
6、创建可选颜色调整图层,对黄、绿、白进行调整,参数设置如图18 - 20,效果如图21。这一步主要给图片高光部分增加淡青色。 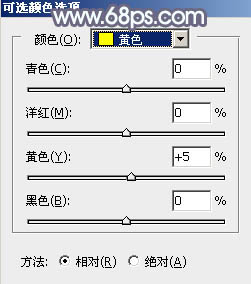
<图18> 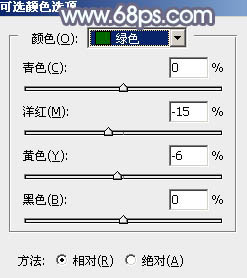
<图19> 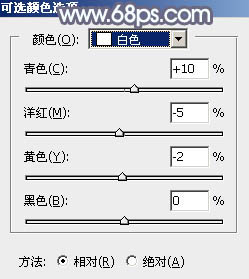
<图20> 
<图21>
7、按Ctrl + Alt + 2 调出高光选区,按Ctrl + Shift + I 反选,然后创建色彩平衡调整图层,对阴影,高光进行调整,参数及效果如下图。这一步给图片暗部增加蓝色。 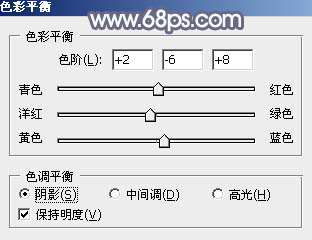
<图22> 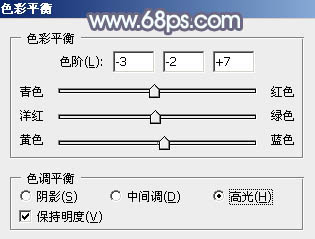
<图23> 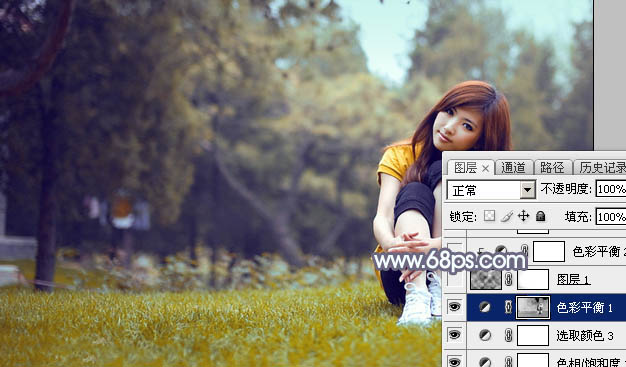
<图24>
8、新建一个图层,按字母键“D”把前,背景颜色恢复到默认的黑白,然后选择菜单:滤镜 > 渲染 > 云彩,确定后把混合模式改为“滤色”,不透明度改为:50%,如下图。 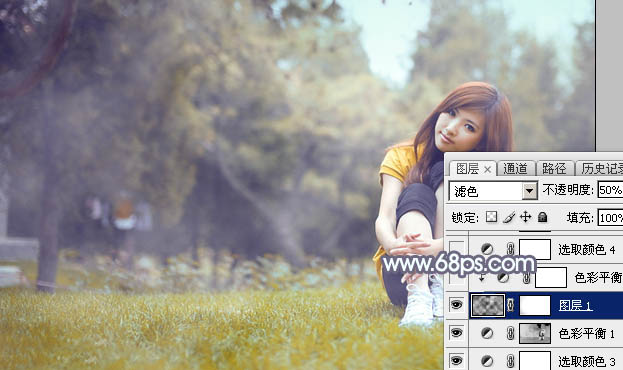
<图25>
9、创建色彩平衡调整图层,对阴影,高光进行调整,参数设置如图26,27,确定后按Ctrl + Alt + G 创建剪切蒙版,效果如图28。这一步给云彩部分增加蓝色。 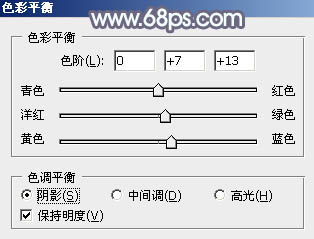
<图26> 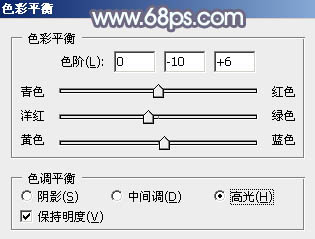
<图27> 
<图28>
10、创建可选颜色调整图层,对红、黄、黑进行调整,参数及效果如下图。这一步把图片中的暖色调淡一点。 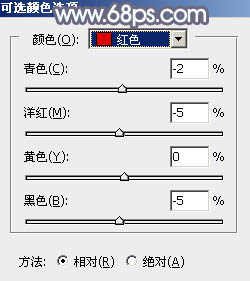
<图29> 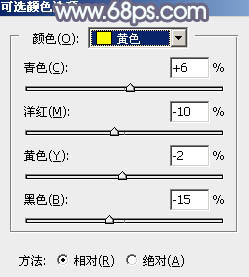
<图30> 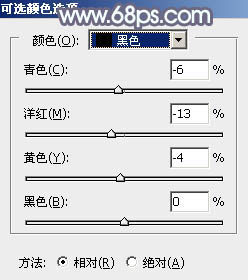
<图31> 
<图32>
11、按Ctrl + J 把当前可选颜色调整图层复制一层,效果如下图。 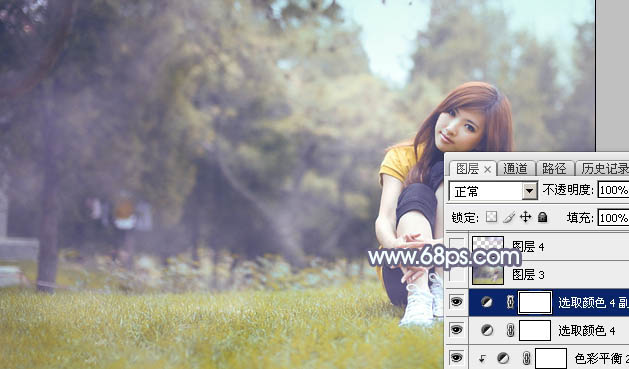
<图33>
12、新建一个图层,按Ctrl + Alt + Shift + E 盖印图层,选择菜单:滤镜 > 模糊 > 动感模糊,角度设置为45度,距离设置为160,确定后把混合模式改为“柔光”,不透明度改为:30%,效果如下图。 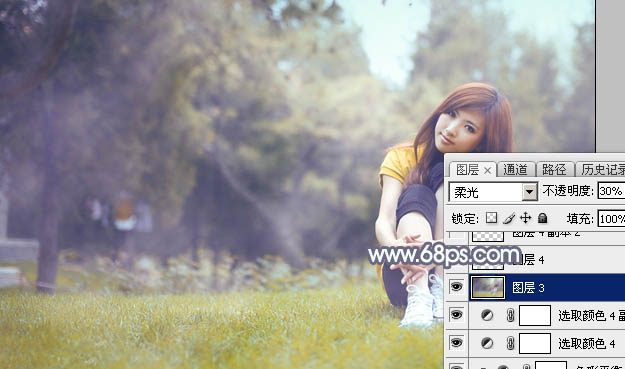
<图34>
13、用套索工具选取下图所示的选区,羽化80个像素后按Ctrl + J 把选区部分的图像复制到新的图层,混合模式改为“柔光”,不透明度改为:100%,如果觉得高光部分还不够柔和,可以把当前图层再复制一层,如下图。 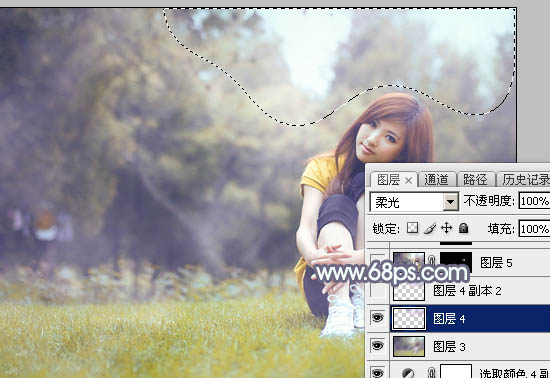
<图35> 
<图36>
最后简单给人物磨一下皮,微调一下局部及整体颜色,完成最终效果。 
-

Photoshop调出漂亮的阳光色荒地美女
2022-09-05 7
-

Photoshop将水景美女图片打造唯美的中性蓝红色
2022-09-05 6
-

Photoshop将景区的美女调制出唯美的阳光暖色
2022-09-05 5
-

Photoshop把美女人像转成水彩画效果图
2022-09-05 9
-

Photoshop为建筑边的美女快速调出清爽的蜜糖色
2022-09-05 8
-

PS将美女人物快速转手绘教程
2022-09-05 7
-

Photoshop制作外景美女的唯美紫色效果
2022-09-05 8
-

Photoshop快速打造淡蓝色梦幻树林美女图片
2022-09-05 7
-

Photoshop为外景美女图片打造甜美的粉绿色早春特效
2022-09-05 16
-

Photoshop将草地美女图片打造出唯美的阳光褐色
2022-09-05 11
-

PS制作出唯美的动漫古典美女动态水波效果
2022-09-05 17
-

Photoshop调出唯美的春季淡绿色美女图片
2022-09-05 6
-

Photoshop调出给唯美的中性暖褐色树边美女图片
2022-09-05 6
-

PS快速为美女调出质感皮肤
2022-09-05 5
-

PS将美女照片变成手绘画效果教程
2022-09-05 11
-

Photoshop将外景美女图片打造甜美的中性淡蓝色
2022-09-05 4
-

Photoshop将外景美女调制出淡美的秋季黄褐色
2022-09-05 9
-

Photoshop将花海中的美女调制出甜美的秋季淡黄色
2022-09-05 10
-

Photoshop将铁轨美女打造甜美的春季淡绿色特效
2022-09-05 13
-

Photoshop为树下的美女加上唯美的秋季橙黄色
2022-09-05 10
-

PS 快速制作一个简单的美女与树木重影效果
2022-09-05 9