Photoshop为湖景美女图片调制出唯美的青紫色
原图只有简单的黄绿色,我们需要的主色是青紫色。调色之前需要把黄色及绿色的比例调好,多一点绿色。然后把黄色转为青色,绿色及暗部颜色转为蓝紫色即可。
原图 
最终效果
1、打开素材图片,创建可选颜色调整图层,对黄色,绿色进行调整,参数及效果如下图。这一步非常关键,我们要把黄绿色中的绿色单独提取出来,最好的方法就是转为青绿色。 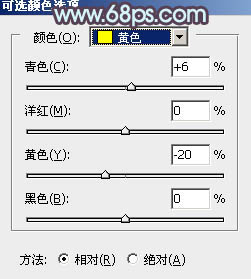
<图1> 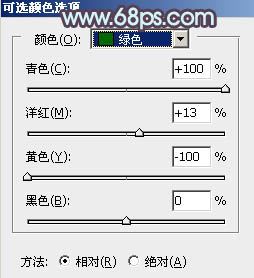
<图2> 
<图3>
2、创建可选颜色调整图层,对绿色进行调整,参数及效果如下图。这一步同样把绿色转为青绿色。 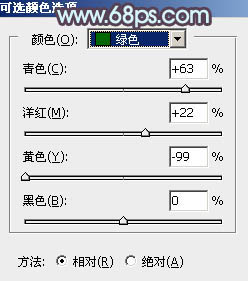
<图4> 
<图5>
3、创建曲线调整图层,对红、绿、蓝通道进行调整,参数设置如图6 - 8,效果如图9。这一步主要给图片暗部增加蓝紫色。 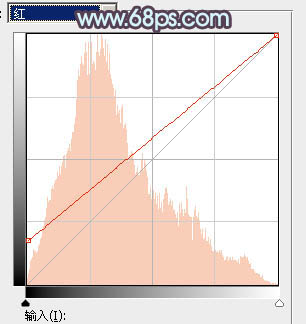
<图6> 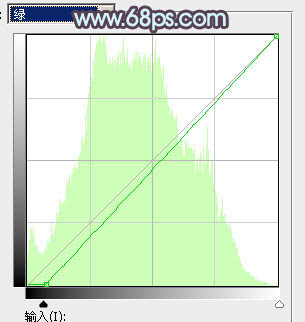
<图7> 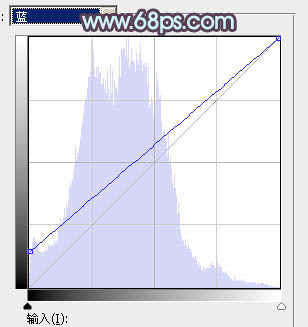
<图8> 
<图9>
4、创建可选颜色调整图层,对青色,蓝色进行调整,参数及效果如下图。这一步把青蓝色转为蓝紫色。 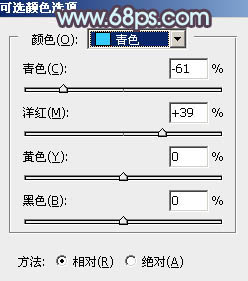
<图10> 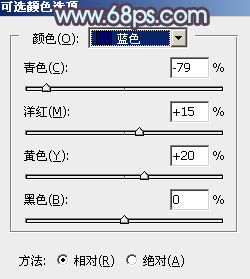
<图11> 
<图12>
5、创建色相/饱和度调整图层,对黄色进行调整,参数及效果如下图。这一步也比较关键,重点把图片中的黄色转为青色。到这一步想要的主色青紫色已经出来。 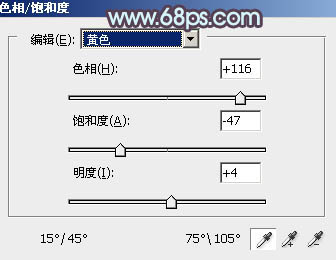
<图13> 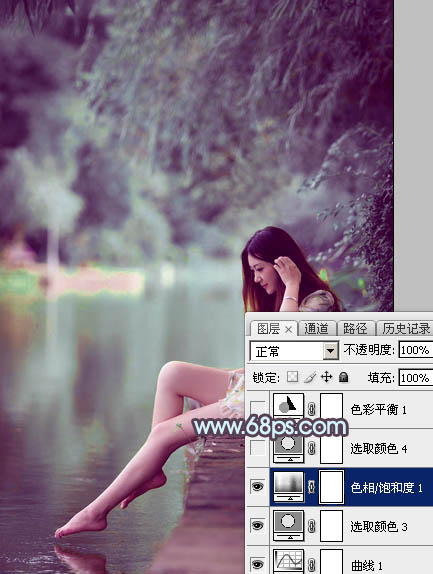
<图14>
6、创建可选颜色调整图层,对红、蓝、洋红、白、黑进行调整,参数设置如图15 - 19,效果如图20。这一步主要给图片高光部分增加淡青色。 
<图15> 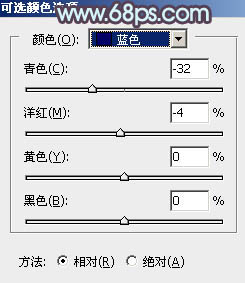
<图16> 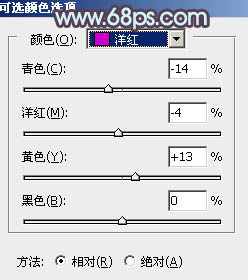
<图17> 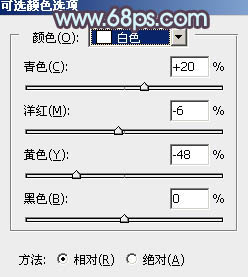
<图18> 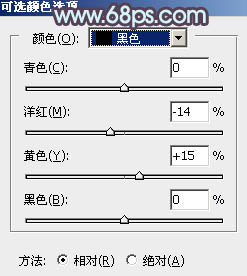
<图19>

<图20>
7、创建色彩平衡调整图层,对阴影,高光进行调整,参数及效果如下图。这一步加强暗部及高光颜色。 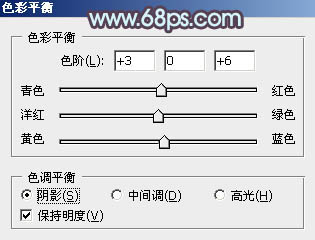
<图21> 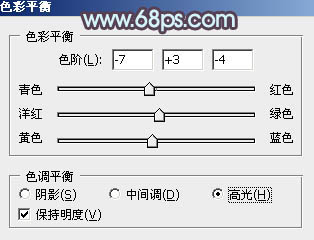
<图22> 
<图23>
8、按Ctrl + Alt + 2 调出高光选区,按Ctrl + Shift + I 反选,然后创建色彩平衡调整图层,对阴影,高光进行调整,参数及效果如下图。这一步给图片增加淡青色。 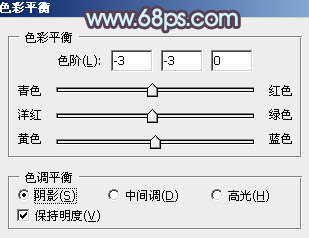
<图24> 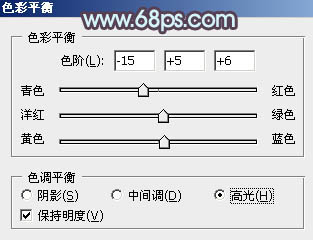
<图25> 
<图26>
9、创建色彩平衡调整图层,对阴影进行调整,参数设置如图27,确定后把蒙版填充黑色,用白色画笔把底部偏红的部分擦除了,如图28。 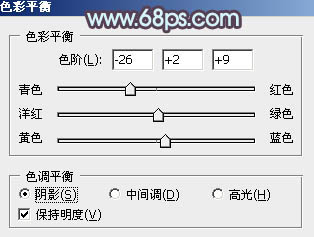
<图27> 
<图28>
10、新建一个图层,按Ctrl + Alt + Shift + E 盖印图层,用修复画笔把图片中有斑点的部分修复一下,效果如下图。 
<图29>
11、简单给图片边角部分增加暗角,效果如下图。 
<图30>
12、微调一下人物肤色,效果如下图。 
<图31>
13、新建一个图层,用椭圆选框工具拉出下图所示的选区,羽化50个像素后填充淡青色:#AFCBD1,取消选区后按Ctrl + J 复制一层,按Ctrl + T 缩小一点,并把混合模式改为“柔光”,效果如下图。这一步给图片增加高光。 
<图32> 
<图33>
14、新建一个图层,盖印图层,用模糊工具把下图选区部分模糊处理。 
<图34>
15、新建一个图层,盖印图层,选择菜单:滤镜 > 模糊 > 动感模糊,角度设置为-45度,距离设置为150,确定后把混合模式改为“柔光”,不透明度改为:60%,效果如下图。 
<图35>
16、用套索工具选取下图所示的选区,羽化50个像素后按Ctrl + J 复制到新的图层,混合模式为“柔光”,不透明度改为:100%,效果如下图。 
<图36>
17、创建色彩平衡调整图层,对高光进行微调,确定后适当降低图层不透明度,参数及效果如下图。 
<图37> 
<图38>
最后微调一下颜色,加强一下局部明暗,完成最终效果。 
-

Photoshop快速打造淡蓝色梦幻树林美女图片
2022-09-05 7
-

Photoshop为外景美女图片打造甜美的粉绿色早春特效
2022-09-05 16
-

Photoshop将草地美女图片打造出唯美的阳光褐色
2022-09-05 11
-

PS制作出唯美的动漫古典美女动态水波效果
2022-09-05 17
-

Photoshop调出唯美的春季淡绿色美女图片
2022-09-05 6
-

Photoshop调出给唯美的中性暖褐色树边美女图片
2022-09-05 6
-

PS快速为美女调出质感皮肤
2022-09-05 5
-

PS将美女照片变成手绘画效果教程
2022-09-05 11
-

Photoshop将外景美女图片打造甜美的中性淡蓝色
2022-09-05 4
-

Photoshop将外景美女调制出淡美的秋季黄褐色
2022-09-05 9
-

Photoshop将花海中的美女调制出甜美的秋季淡黄色
2022-09-05 10
-

Photoshop将铁轨美女打造甜美的春季淡绿色特效
2022-09-05 13
-

Photoshop为树下的美女加上唯美的秋季橙黄色
2022-09-05 10
-

PS 快速制作一个简单的美女与树木重影效果
2022-09-05 9
-

Photoshop将草地上的美女调制出清爽甜美的黄蓝色
2022-09-05 10
-

冬季户外美女人像摄影全流程解析
2022-09-05 9
-

Photoshop将树林中的美女调制出唯美的秋季蓝红色特效
2022-09-05 15
-

PS快速调出冷调古韵美女人像作品
2022-09-05 7
-

PS打造梦幻般的美女重影图氛围
2022-09-05 10
-

Photoshop为花丛中的美女加上秋季澄黄紫色
2022-09-05 7
-

Photoshop将外景美女调制出甜美的早春淡青色
2022-09-05 9