Photoshop为湖景婚片打造出梦幻的蓝红色特效
蓝红色用通道替换调色是最快的,不过会丢失一些细节;用调色工具来调,虽然慢一点,细节及层次感等方面都会强很多。
原图
最终效果
1、打开素材图片,创建可选颜色调整图层,对黄色,绿色进行调整,参数及效果如下图。这一步主要把图片中的部分绿色转为橙黄色。 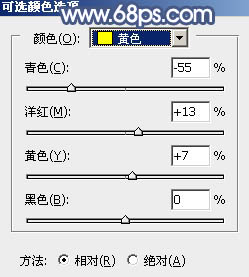
<图1> 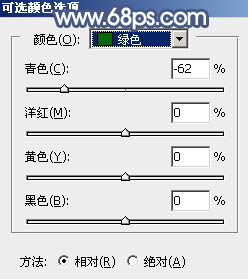
<图2> 
<图3>
2、创建色相/饱和度调整图层,对全图、黄、绿、青进行调整,参数设置如图4 - 7,效果如图8。这一步把图片中的黄绿色转为橙红色,青蓝色转为中性色。 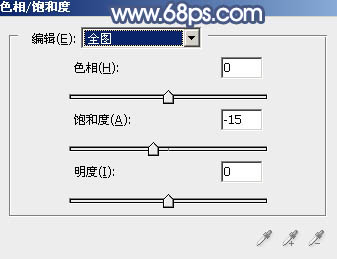
<图4> 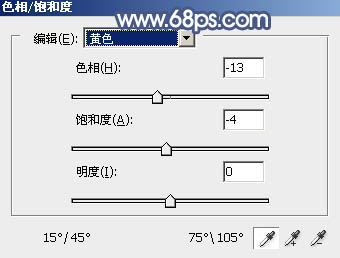
<图5> 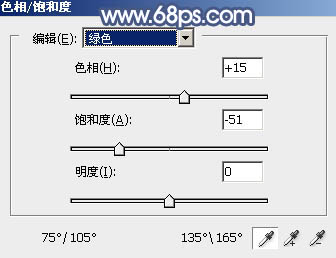
<图6> 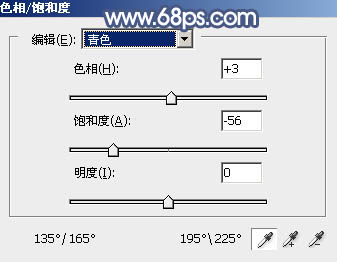
<图7> 
<图8>
3、按Ctrl + J 把当前色相/饱和度调整图层复制一层,不透明度改为:70%,效果如下图。 
<图9>
4、创建可选颜色调整图层,对红、黄、绿进行调整,参数设置如图10 - 12,效果如图13。这一步给图片增加橙红色。 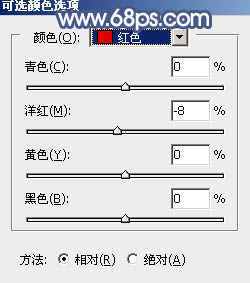
<图10> 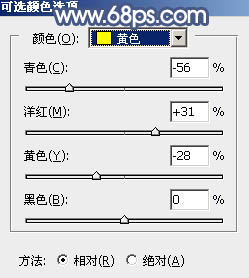
<图11> 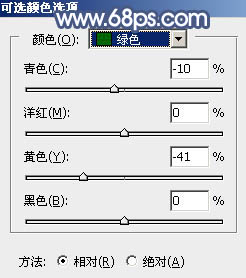
<图12> 
<图13>
5、按Ctrl + J 把当前可选颜色调整图层复制一层,不透明度改为:50%,效果如下图。 
<图14>
6、创建曲线调整图层,对RGB、红、绿、蓝通道进行调整,参数设置如图15 - 18,效果如图19。这一步主要把图片暗部加深,并给图片增加蓝色。 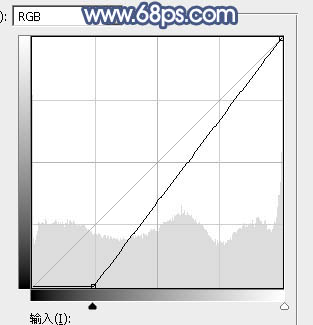
<图15> 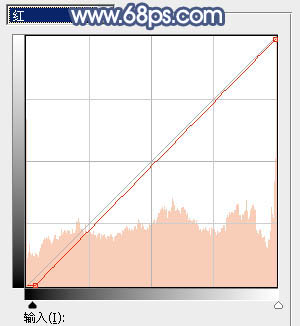
<图16> 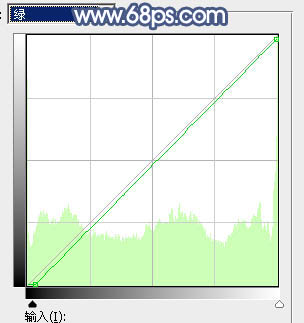
<图17> 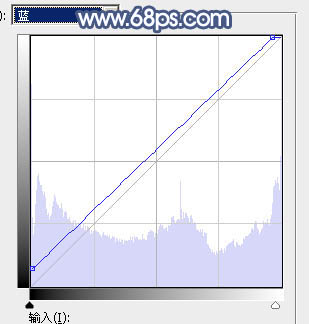
<图18> 
<图19>
7、创建可选颜色调整图层,对红、蓝、白进行调整,参数设置如图20 - 22,效果如图23。这一步主要把图片中的红色调淡一点,并加强高光颜色。 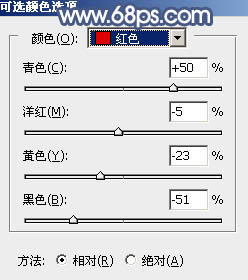
<图20> 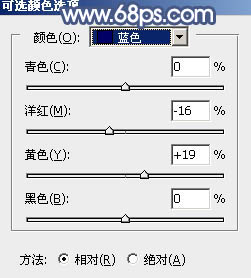
<图21> 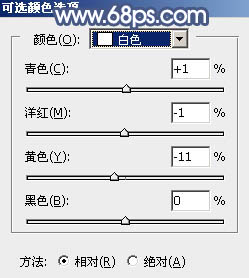
<图22> 
<图23>
8、创建色彩平衡调整图层,对阴影,高光进行调整,参数设置如图24,25,效果如图26。这一步微调暗部及高光颜色。 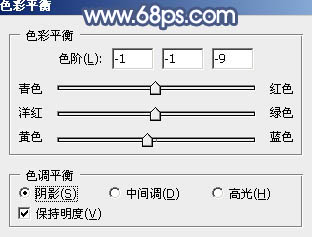
<图24> 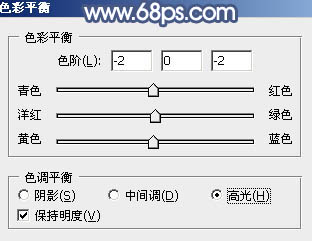
<图25> 
<图26>
9、新建一个图层,按字母键“D”把前,背景颜色恢复到默认的黑白,再选择菜单:滤镜 > 渲染 > 云彩,确定后把混合模式改为“滤色”,不透明度改为:50%,效果如下图。 
<图27>
10、创建色彩平衡调整图层,对阴影、中间调、高光进行调整,参数设置如图28 - 30,确定后按Ctrl + Alt + G 创建剪切蒙版,效果如图31。这一步微调云彩颜色。 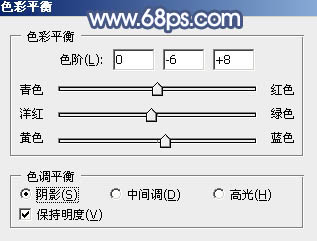
<图28> 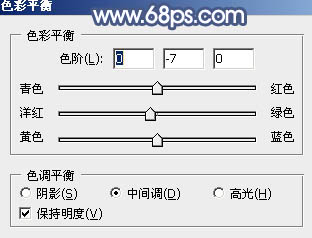
<图29> 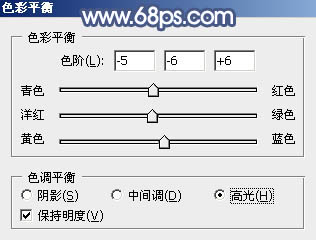
<图30> 
<图31>
11、创建可选颜色调整图层,对红、青、蓝、黑进行调整,参数设置如图32 - 35,效果如图36。这一步把图片中的暖色和冷色都调淡一点。 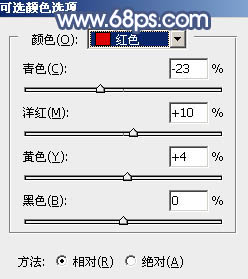
<图32> 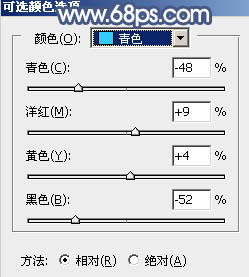
<图33> 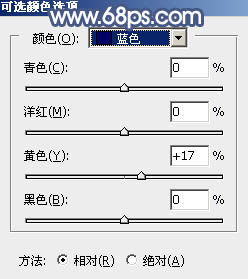
<图34> 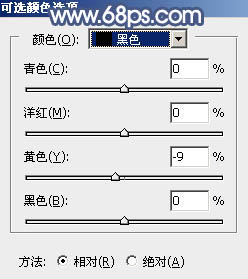
<图35> 
<图36>
12、把背景图层复制一层,按Ctrl + Shift + ] 置顶。进入通道面板,选择绿色通道,按Ctrl + A 全选,按Ctrl + C 复制,选择蓝色通道,按Ctrl + V 粘贴。
点RGB通道返回图层面板,按住Alt键添加图层蒙版,用白色画笔把人物脸部及肤色部分擦出来,效果如下图。 
<图37>
13、把人物肤色稍微调亮一点,高光部分增加一点淡红色,效果如下图。 
<图38>
14、新建一个图层,按Ctrl + Alt + Shift + E 盖印图层,选择菜单:滤镜 > 模糊 > 动感模糊,角度设置为-45度,距离设置为170,确定后把混合模式改为“柔光”,不透明度改为:50%,效果如下图。 
<图39>
15、用套索工具选取中间局部,羽化80个像素后按Ctrl + J 复制到新的图层,混合模式改为“柔光”,不透明度改为:100%,效果如下图。这两步把图片柔化处理。 
<图40>
最后用模糊工具把局部模糊处理,再加强一下局部明暗,完成最终效果。 
-

用PS把普通浴室照处理成性感梦幻的浴室照的方法
2022-09-04 8
-

PS利用笔刷制作梦幻的星云粒子字
2022-09-05 7
-

Photoshop为草地上的美女加上秋季蓝红色
2022-09-05 11
-

Photoshop为密林中的美女增加梦幻透射阳光色
2022-09-05 7
-

Photoshop将野花中的情侣增加梦幻的中性蓝灰色
2022-09-05 3
-

Photoshop将草地人物图片调制出柔美的梦幻暗调蓝黄色
2022-09-05 5
-

Photoshop为森林人物图片打造梦幻的暗蓝色特效
2022-09-05 7
-

Photoshop将人像调处梦幻多重曝光效果
2022-09-05 8
-

Photoshop为躺在草地人物图片打造唯美梦幻的暗褐色
2022-09-05 7
-

PS为睡梦中的美女人像调出梦幻星空效果
2022-09-05 5
-

Photoshop打造梦幻甜美的青蓝色春季美女图片教程
2022-09-05 7
-

Photoshop将的美女与风景制作出梦幻双重曝光效果
2022-09-05 6
-

Photoshop打造柔美的中性冷色湖景美女图片教程
2022-09-05 13
-

Photoshop为街道情侣图片增加梦幻的蓝色调
2022-09-05 7
-

Photoshop为水塘边的美女调制出梦幻唯美的晨曦阳光色
2022-09-05 10
-

Photoshop将水景美女图片打造唯美的中性蓝红色
2022-09-05 6
-

Photoshop快速打造淡蓝色梦幻树林美女图片
2022-09-05 7
-

PS合成教你打造宏大梦幻的玫瑰女孩
2022-09-05 10
-

Photoshop将树林中的美女调制出唯美的秋季蓝红色特效
2022-09-05 15
-

PS打造梦幻般的美女重影图氛围
2022-09-05 10
-

Photoshop为湖景美女图片调制出唯美的青紫色
2022-09-05 8