Photoshop为街道情侣图片增加梦幻的蓝色调
素材图片主色为中性色和绿色,调色的时候可以适当把高光部分的绿色转为橙黄色,然后用曲线等给暗部及高光部分增加蓝色,最后调整人物肤色,再把整体柔化处理即可。
原图
最终效果
1、打开素材图片,创建可选颜色调整图层,对红、黄、绿、青、中性、黑进行调整,参数设置如图1 - 6,效果如图7。这一步主要给图片增加淡黄色,暗部增加蓝色。 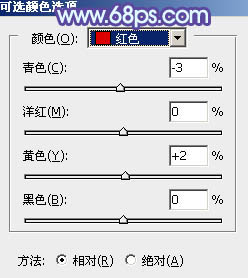
<图1> 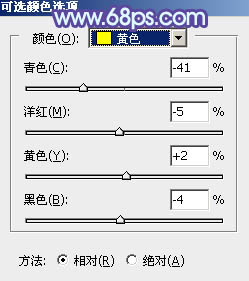
<图2> 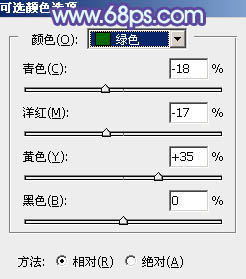
<图3> 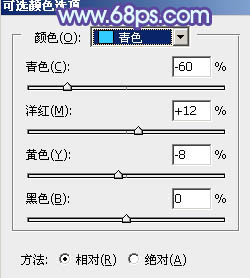
<图4> 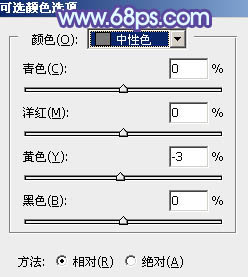
<图5> 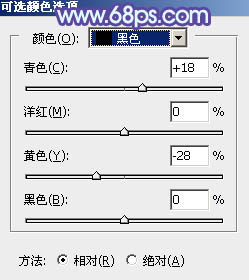
<图6> 
<图7>
2、按Ctrl + J 把当前可选颜色调整图层复制一层,不透明度改为:50%,如下图。 
<图8>
3、创建曲线调整图层,对绿,蓝通道进行调整,参数设置如图9,10,效果如图11。这一步给图片增加蓝色。 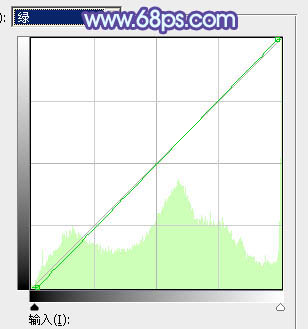
<图9> 
<图10> 
<图11>
4、按Ctrl + Alt + 2 调出高光选区,创建纯色调整图层,颜色设置为淡蓝色:#E8F2FA,确定后把混合模式改为“变暗”,效果如下图。这一步给图片高光部分增加淡蓝色。 
<图12>
5、按Ctrl + J把当前纯色调整图层复制一层,混合模式改为“正常”,不透明度改为:30%,效果如下图。这一步给图片增加淡蓝色。 
<图13>
6、创建可选颜色调整图层,对红、黄、青、白进行调整,参数设置如图14 - 17,效果如图18。这一步给图片增加橙黄色。 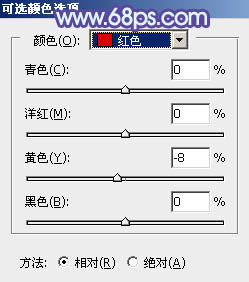
<图14> 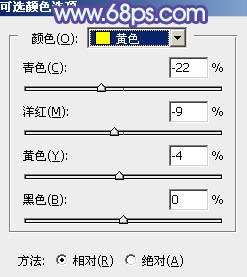
<图15> 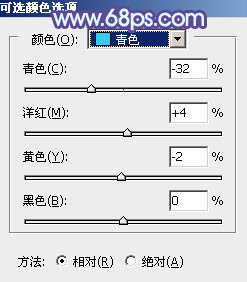
<图16> 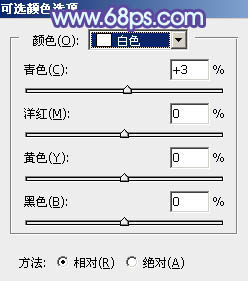
<图17> 
<图18>
7、创建创建曲线调整图层,对红、绿、蓝通道进行调整,参数及效果如下图。这一步给图片暗部增加蓝色。 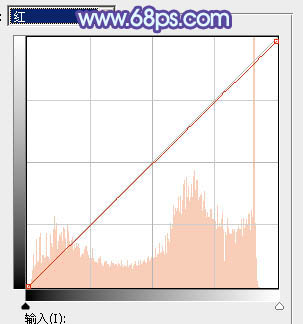
<图19> 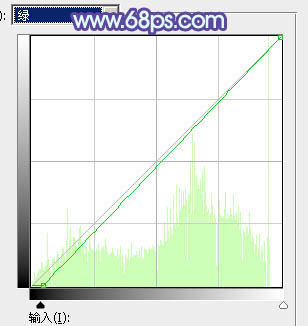
<图20>
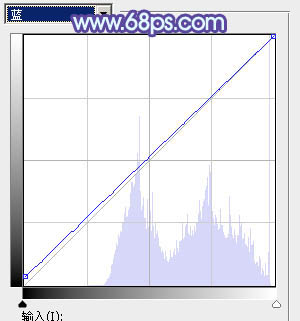
<图21> 
<图22>
8、按Ctrl + Alt + 2 调出高光选区,按Ctrl + Shift + I 反选,然后创建曲线调整图层,对各通道进行调整,参数设置如图23 - 26,效果如图27。这一步增加暗部明暗对比,并增加蓝色。 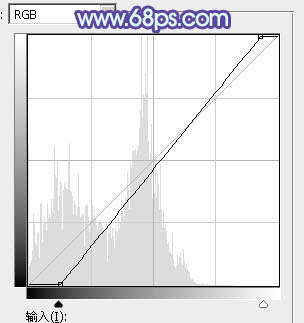
<图23> 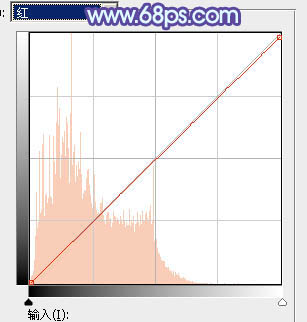
<图24> 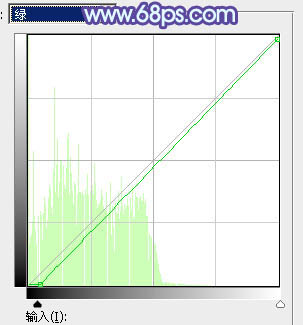
<图25> 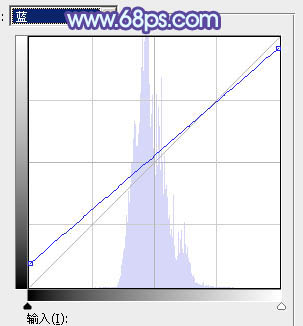
<图26> 
<图27>
9、创建曲线调整图层,对RGB、绿、蓝通道进行调整,参数设置如图28,确定后把蒙版填充黑色,再用白色画笔把左侧及底部区域擦出来,如图29。这一步给图片增加暗部。 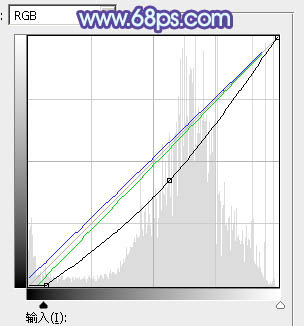
<图28> 
<图29>
10、新建一个图层,按Ctrl + Alt + Shift + E 盖印图层,选择菜单:滤镜 > 模糊 > 动感模糊,角度设置为45度,距离设置为160,确定后把混合模式改为“滤色”,再按住Alt键添加图层蒙版,用白色画笔把下图选区部分擦出来。这一步给图片局部增加高光。 
<图30>
11、创建曲线调整图层,对RGB、红、绿、蓝通道进行调整,参数设置如图31 - 34,效果如图35。这一步把图片暗部提亮,并增加淡蓝色。 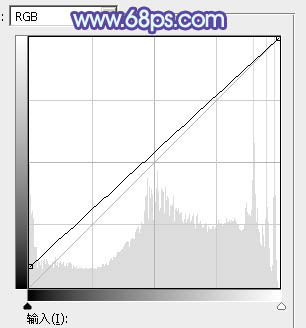
<图31> 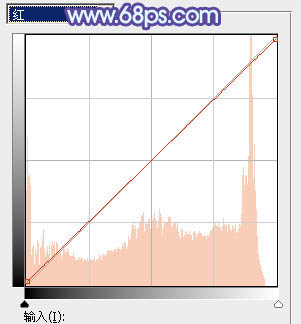
<图32> 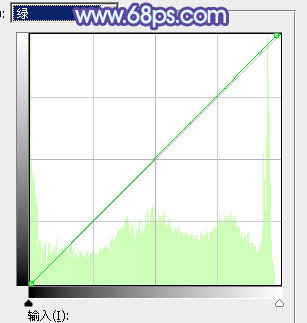
<图33> 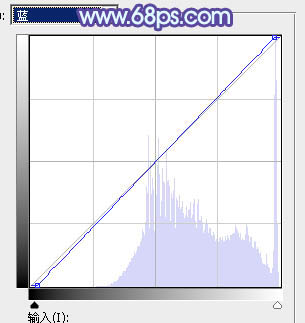
<图34> 
<图35>
12、创建可选颜色调整图层,对黄、蓝、白进行调整,参数设置如图36 - 38,效果如图39。这一步微调图片中的暖色及高光颜色。 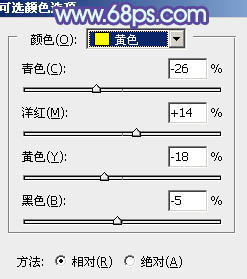
<图36> 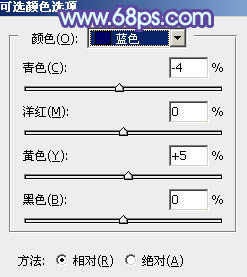
<图37> 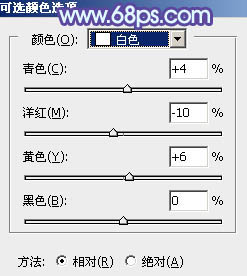
<图38> 
<图39>
13、单独微调一下人物肤色及高光颜色,效果如下图。 
<图40>
14、创建可选颜色调整图层,对黄、蓝、白进行调整,参数设置如图41 - 43,效果如图44。这一步把图片中的蓝色加深一点,高光部分增加一点淡青色。 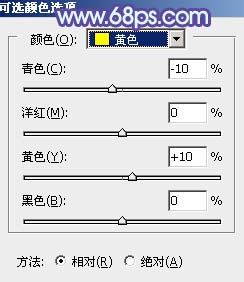
<图41> 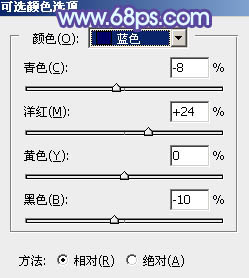
<图42> 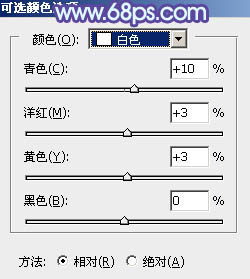
<图43> 
<图44>
最后微调一下颜色,简单美化一下人物,完成最终效果。 
-

Photoshop调制出唯美的梦幻淡褐色水景人物图片
2022-09-04 8
-

Photoshop调出梦幻的中性黄蓝色草坪上的美女
2022-09-04 6
-

Photoshop将外景婚片打造梦幻大气的秋季暗蓝色
2022-09-04 7
-

Photoshop调出梦幻浪漫的蓝紫色外景美女图片
2022-09-04 7
-

Photoshop调出为梦幻的粉色晨雾草原人物图片
2022-09-04 4
-

Photoshop为湖景人物图片打造唯美梦幻的青蓝色
2022-09-04 7
-

Photoshop为阴天泛白人物图片调出梦幻霞光效果
2022-09-04 8
-

教你如何用套头锁住梦幻秋色的PS后期修图教程
2022-09-04 5
-

PS打造人物相片梦幻的彩色光束效果
2022-09-04 8
-

CR结合PS打造梦幻的夜色水墨画荷花
2022-09-04 6
-

用PS把普通浴室照处理成性感梦幻的浴室照的方法
2022-09-04 8
-

PS利用笔刷制作梦幻的星云粒子字
2022-09-05 7
-

Photoshop为密林中的美女增加梦幻透射阳光色
2022-09-05 7
-

Photoshop将野花中的情侣增加梦幻的中性蓝灰色
2022-09-05 3
-

Photoshop将草地人物图片调制出柔美的梦幻暗调蓝黄色
2022-09-05 5
-

Photoshop为森林人物图片打造梦幻的暗蓝色特效
2022-09-05 7
-

Photoshop将人像调处梦幻多重曝光效果
2022-09-05 8
-

Photoshop为躺在草地人物图片打造唯美梦幻的暗褐色
2022-09-05 7
-

PS为睡梦中的美女人像调出梦幻星空效果
2022-09-05 5
-

Photoshop打造梦幻甜美的青蓝色春季美女图片教程
2022-09-05 7
-

Photoshop将的美女与风景制作出梦幻双重曝光效果
2022-09-05 6