PS利用液化滤镜将帅哥头像转为搞笑漫画头像
在网上看多了人物夸张的漫画,手绘又不是很厉害,又想做出效果,实在是纠结。。。下面的教程就会帮你解决这个问题了,见识一下PS液化功能的强大吧。
原图
最终效果
1、首先打开需要做效果的人物,Ctrl + J 从新复制一层。通过钢笔工具将人物抠出,如图。 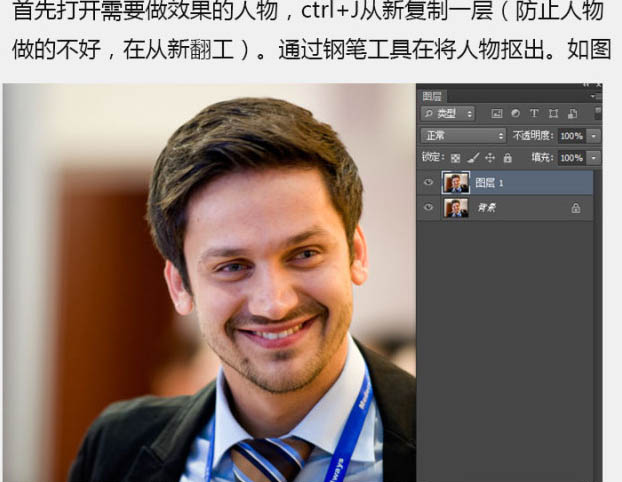
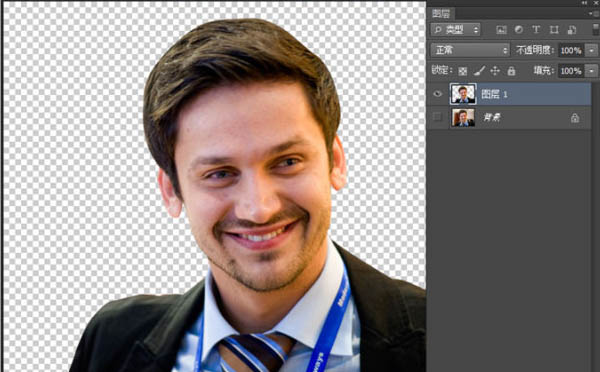
2、点击菜单:滤镜 > 液化,打开液化面板。 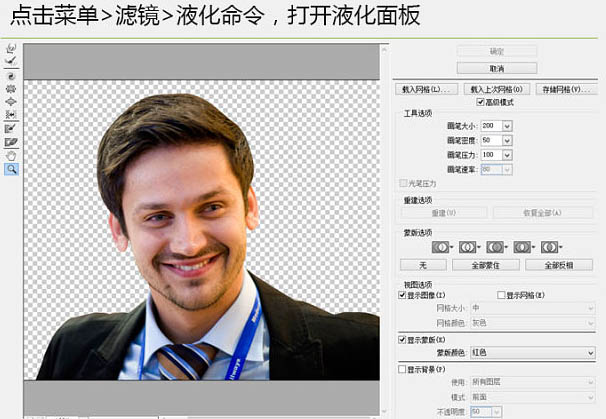
3、通过液化工具,开始调整头部,将人物的特点尽可能的夸张,工具就太简单了,不明白的选中工具,点击人物就明白了。 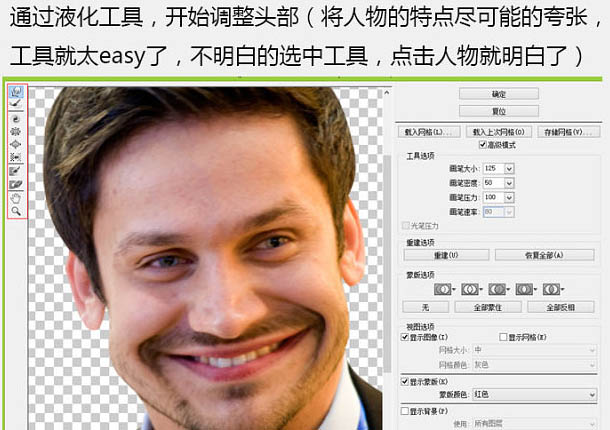
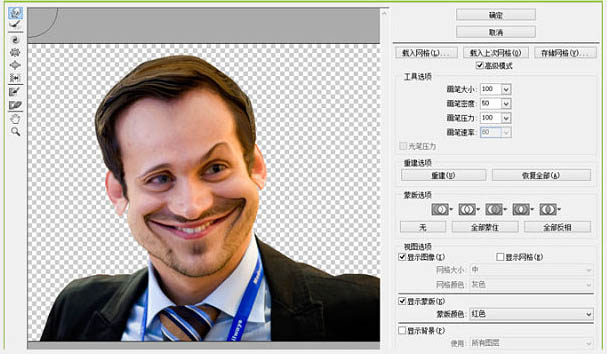
4、首先通过冻结蒙版工具,将头部全部涂抹上,这样在调整身体的时候,头部就不会受到影响了。 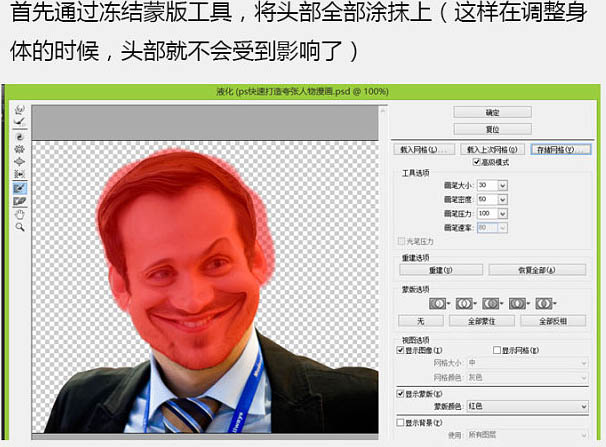
5、开始调整身体,让身体小些,调整的时候注意细节,需要耐心。点击确定回到图层。 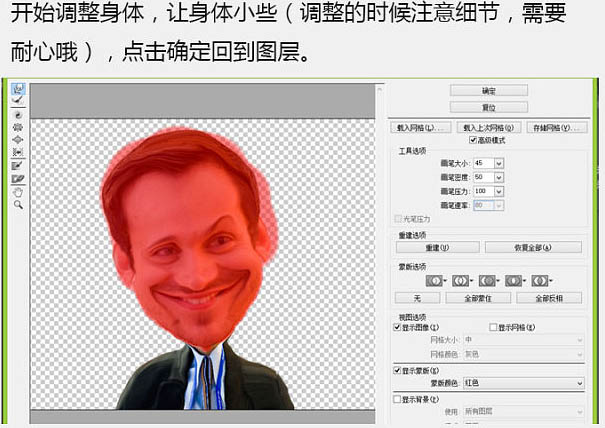
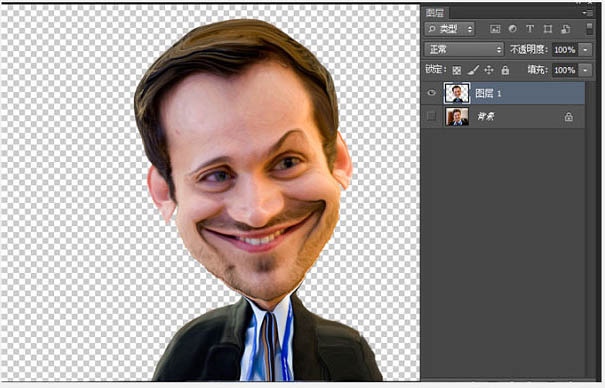
6、找个背景放入内部,调整一下人物的边缘。修整完成后和背景层合并。 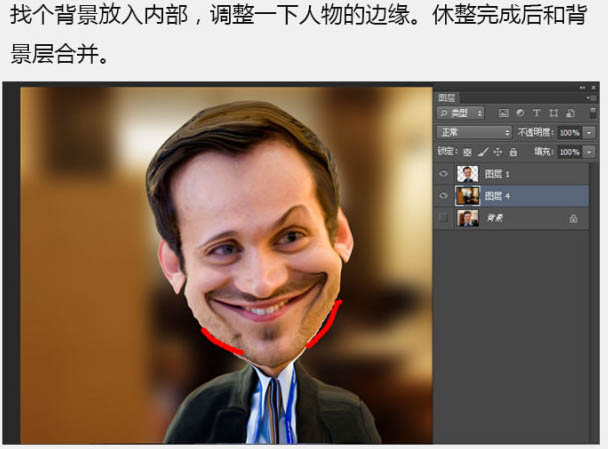
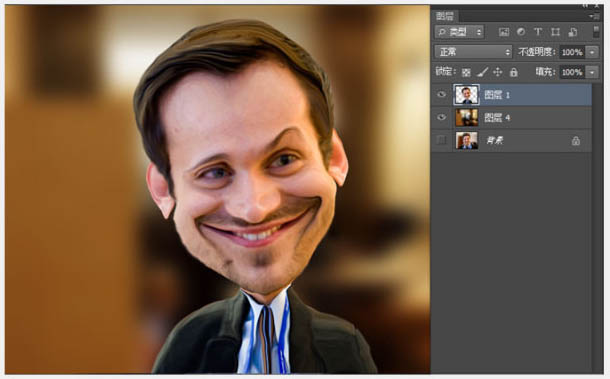
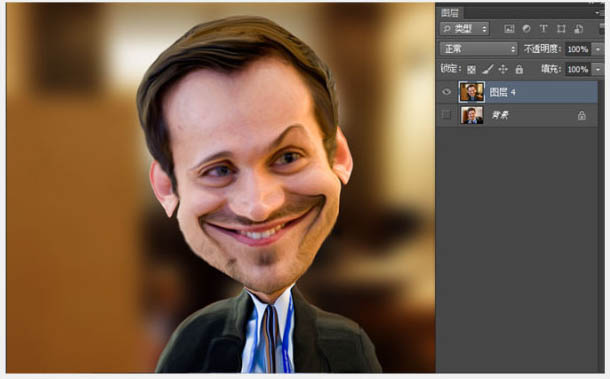
7、通过涂抹工具调整细节,涂抹皮肤及明暗部分,让整体效果更像绘制出来的。 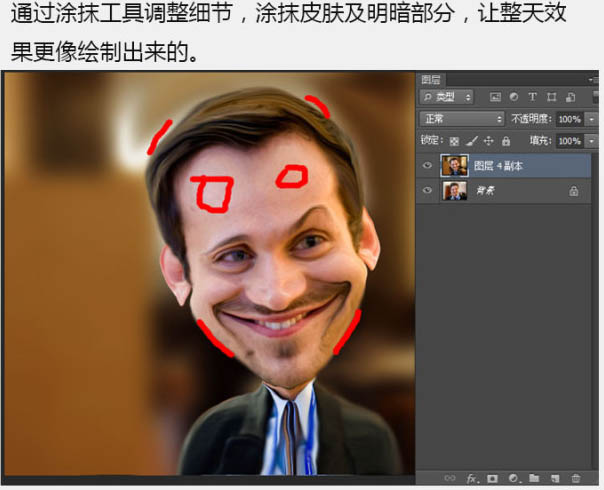
8、Ctrl + J 重新复制一层,点击菜单:滤镜 > 滤镜库 > 艺术效果 > 绘画涂抹,数值根据不同的人物及颜色自行调整。 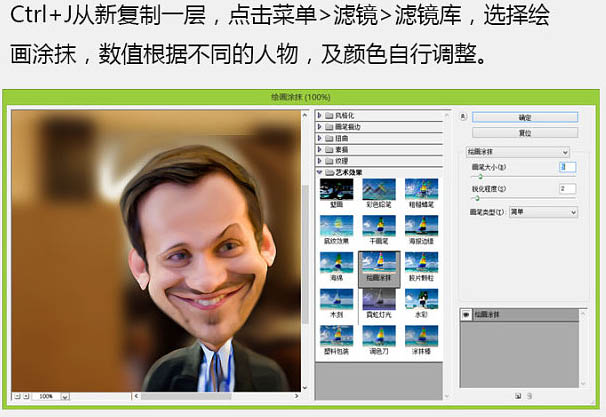
9、通过橡皮擦工具,将眼睛等需要增加质感的重新擦出,如图。 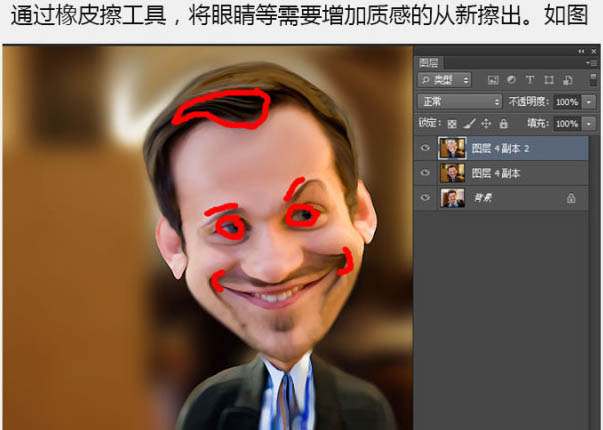
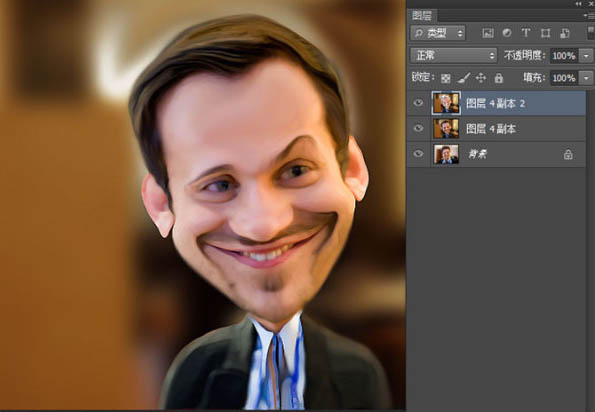
10、现在画面有些单调,新建图层绘制一个径向渐变,将图层模式换成叠加,让画面颜色更丰富。 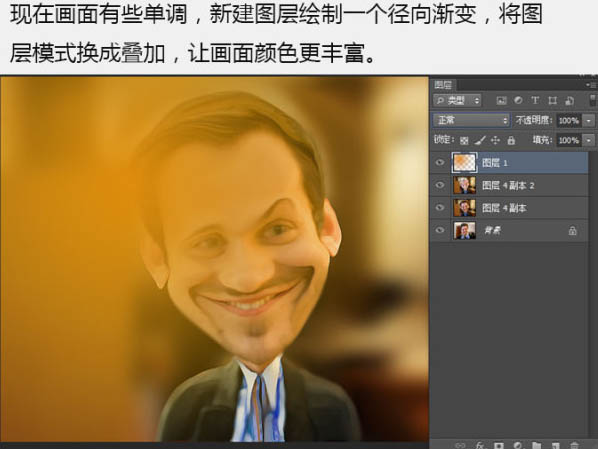

11、将所有图层合并,点击菜单:滤镜 > 滤镜库 > 纹理 > 纹理化,参数如下图。 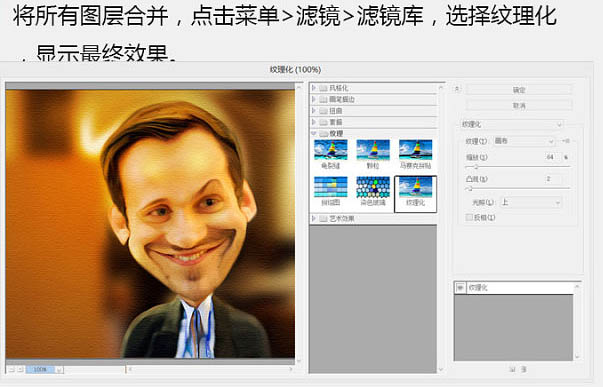
最终效果:
-

PS把真人照片制作成颇有喜感的Q版漫画
2022-09-04 59
-

PS将风景照片转漂亮的手绘漫画
2022-09-04 14
-

使用磨皮滤镜给人像肤色磨皮的方法
2022-09-04 9
-

PS制作剥落格子碎片效果的美女头像教程
2022-09-04 14
-

PS滤镜不能添加效果所选区域是空的完整解决办法
2022-09-05 242
-

使用Photoshop滤镜制作唯美太阳光效果的大树照片
2022-09-05 7
-

PS+ACR配合胶片滤镜调出质感艺术效果照片
2022-09-05 8
-

PS滤镜把校园操场照片制作成水彩效果
2022-09-05 12
-

PS颜色滤镜调出漂亮的清爽夏天色调
2022-09-05 5
-

PS利用滤镜把操场风景图片转为日系绘画效果
2022-09-05 7
-

使用Photoshop液化和变形工具增大人像眼睛
2022-09-05 10
-

Photoshop将帅哥头像转为可爱的Q版大头像
2022-09-05 5
-

PS液化工具打造完美的人像效果
2022-09-05 5
-

PS利用滤镜及画笔将人物转为灰色素描效果
2022-09-05 9
-

Photoshop巧用液化滤镜调出胖妞的完美身材教程
2022-09-05 41
-

PS利用画笔及滤镜为图片增加冰雹效果
2022-09-05 10
-

PS利用抽出滤镜快速为人物更换背景
2022-09-05 9
-

PS利用变形液化工具将人像转为搞笑漫画特效
2022-09-05 13
-

PS利用滤镜给风景图片制作出逼真的水面倒影
2022-09-05 9
-

Photoshop把人物照片变成搞怪的大头漫画效果
2022-09-05 11
-

PS使用矢量滤镜插件马赛克细分
2022-09-05 13