教你用PS给相片加上很漂亮的相框
亲,你的相片有相框吗。如果没有,赶紧去加一个吧,如果不会,那就看下面的具体操作步骤吧。先来看一个效果图吧。

工具/原料
ps
电脑
怎么给相片加上很好看的相框方法1
1.打开ps,如下图所示。
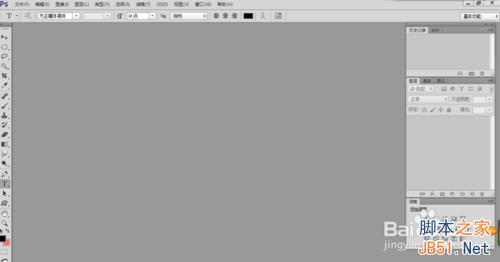
2.把一张图片素材拖到ps里面,如下图所示。
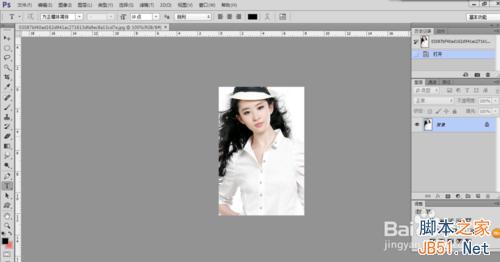
3.复制图层,如下图所示。
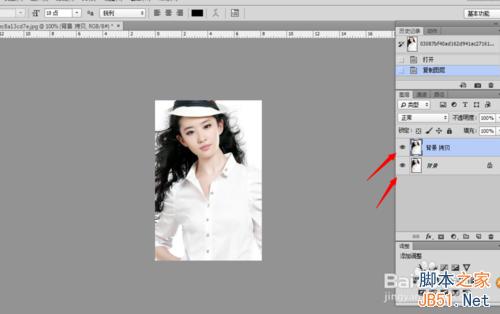
4.双击图层,给它加一个描边的样式。如下图所示。

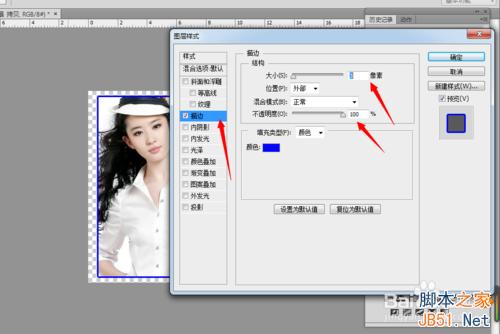
5.把画布拉大一点,如下图所示。
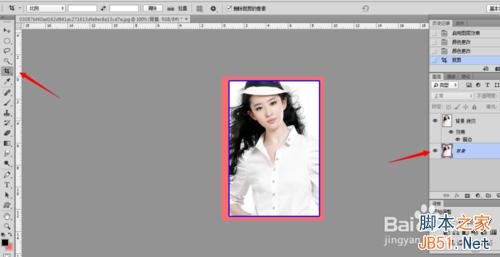
怎么给相片加上很好看的相框方法2
1.打开一张素材图,如下图所示。

2.单击【矩形选框工具】,复制一个图层,快捷键【ctrl+j】,把背景图层的画布拉大一点。如下图所示。


3.载入选区,选择反向,如下图所示。
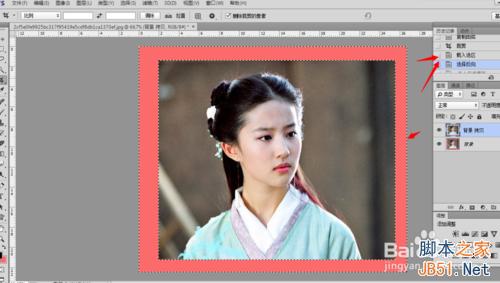
4.按【Q】键,进入快速蒙版,如下图所示。

5.执行【滤镜】--【像素化】--【彩色半调】,参数自己设置好,参数设置没有对与错,如下所示。
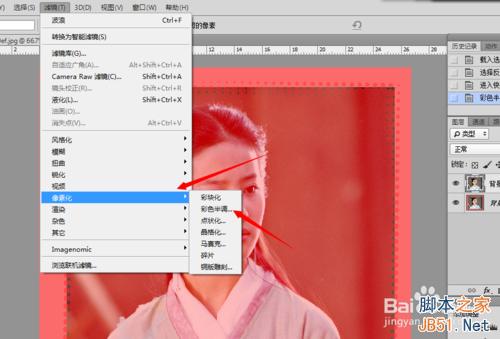
6.执行【滤镜】--【扭曲】--【波浪】,参数自己设置好,参数设置没有对与错,如下所示。

7.退出快速蒙版,按快捷键【Q】,清除【delete】如下图所示。


8.选择反向【ctrl+shift+i】,双击图层,添加一个描边,如下图所示。

9.取消选择,快捷键【ctrl+D】,如下所示。
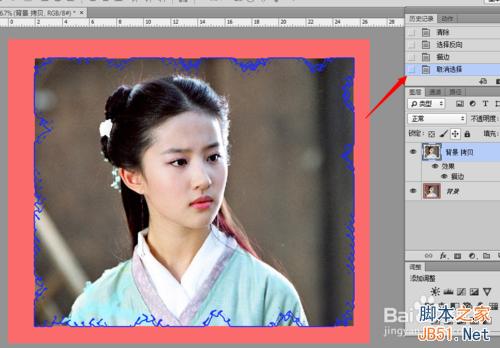
10.取消选择,完成。如下图所示。


END
以上就是用PS给相片加上很漂亮的相框方法介绍,希望能帮到大家!
-

PS一分钟把彩色企鹅图片转化为黑白铅笔画
2022-09-05 7
-

PS让毛糙头发瞬间变柔顺的简单方法
2022-09-05 13
-

Ps快速为黑发美女改变发色
2022-09-05 8
-

PS给美女调出鲜艳靓丽的橙色嘴唇
2022-09-05 9
-

PS给漂亮妹妹加上逼真的假睫毛
2022-09-05 5
-

PS为美女图片高反差保留磨皮
2022-09-05 5
-

PS后期造大片:如何让平淡照片起死回生
2022-09-05 7
-

教你用PS将彩色照片转换称黑白照片
2022-09-05 4
-

PS打造梦幻气息的人像皮肤校色实例介绍
2022-09-05 14
-

PS必备:PS人像后期处理的大致流程实例介绍
2022-09-05 5
-

PS调出唯美的外景儿童照片教程
2022-09-05 5
-

教你如何用PS一分钟挽救旅行风光照片方法
2022-09-05 6
-

PS后期调出唯美梦幻的圣诞片思路解析
2022-09-05 8
-

PS使用矢量滤镜插件马赛克细分
2022-09-05 13
-

PS调出复古小清新少女色调
2022-09-05 10
-

PS调处漂亮梦幻的水下照片效果
2022-09-05 18
-

PS打造精致质感的妆容照片
2022-09-05 8
-

PS利用液化滤镜将帅哥头像转为搞笑漫画头像
2022-09-05 10
-

PS将神雕侠侣百花谷地图3D转2D教程
2022-09-05 11
-

PS为田野中的人物照片处理成梦幻逆光效果
2022-09-05 9
-

PS调出唯美才日系逆光淡雅的人像效果
2022-09-05 8