PS为照片后期处理成快意江湖
许巍在《曾经的你》唱到“曾梦想仗剑走天涯, 看一看世界的繁华”,不知道多少人至今仍然怀抱着这样的江湖梦,但现实却残酷的告诉你:“江湖”早已不是你想象中的模样,说走就走也不是别人说的那么简单。既然现实如此,那就让摄影还自己一个江湖吧,今天和大家分享POCOer清尘羽清尘羽关于武侠主题摄影作品的后期调色思路,一起来在后期中体验一把快意江湖吧!
打开原片,我们会发现色调很真实。首先想象符合该武侠主题的场景色调:色调主要以芦苇暖色调为主,调成棕黄色。可参考效果图。此调色方法主要运用到RAW和可选颜色。(注明:单反相机出片最好以RAW格式,方便后期调色)。有了此调色思路,那么就可以开始着手调色了。

第一步:用PS打开RAW格式文件,以人的脸部为主,微调色温、色调和曝光。然后按住键盘Shift的同时,双击回车键。(这一步很至关紧要,方便后面双击再回到RAW调色界面)备注:至于为何以人脸为主,而不以草地为主,后面会讲到。
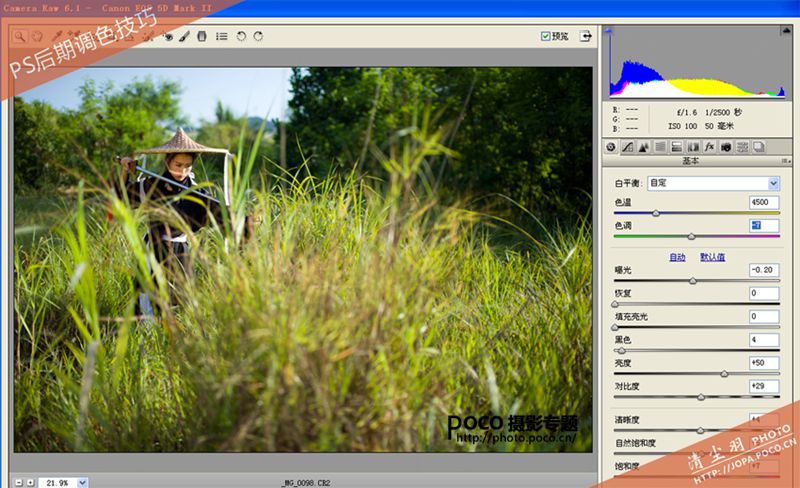


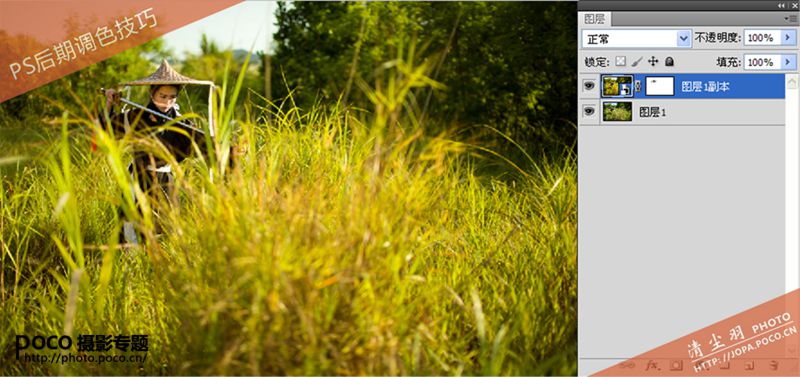
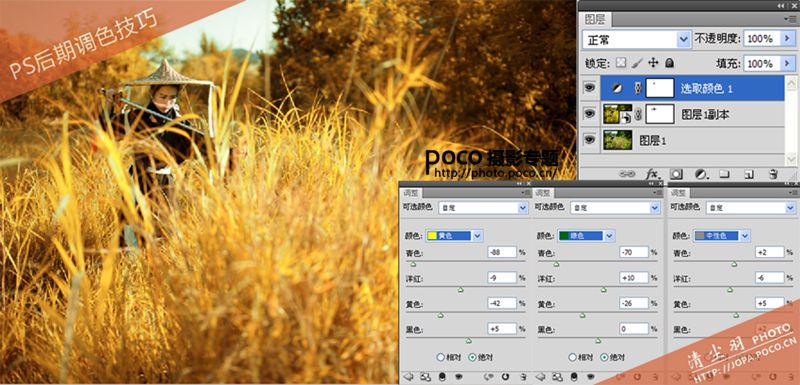
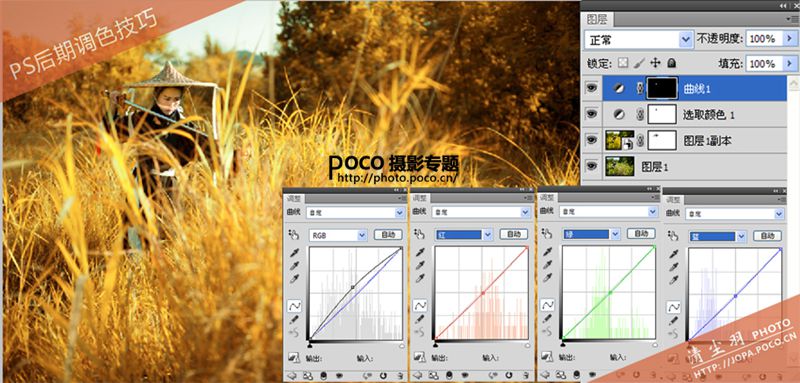





-

教你怎样用PS调节出惊艳壮观的后期照片色调风格
2022-09-06 8
-

教你用PS制作漂亮的碎化特效人像照片
2022-09-06 7
-

PS调出秋季淡雅柔美外景MM照片
2022-09-06 6
-

PS打造梦幻性感的女生私房照片
2022-09-06 12
-

怎么捕捉观众的眼睛?看这组探索运动、波纹和材料的照片
2022-09-06 3
-

教你如何用Photoshop给照片制作细格子特效的抽丝纹理背景
2022-09-06 13
-

Photoshop调出外景婚纱照片质感通透唯美肤色效果
2022-09-06 11
-

Photoshop给美女打造质感的古铜色皮肤人像照片
2022-09-06 5
-

PS打造梦幻的彩妆美女头像照片教程
2022-09-06 6
-

教你用PS移轴镜把照片变成有趣的小模型效果
2022-09-06 6
-

Photoshop简单快速地把模糊的儿童照片变得清新淡雅
2022-09-06 9
-

PS填充图层调出花丛中儿童照片的梦幻色彩
2022-09-06 5
-

PS把真人照片制作成可爱的卡通漫画头像
2022-09-06 18
-

PS后期处理:在Lab模式下打造柔和甜美的室内人像教程
2022-09-06 7
-

教你用Photoshop打造人物头像风格化照片效果
2022-09-06 8
-

如何用PS解决照片发灰的问题?
2022-09-06 8
-

PS打造冬季冷艳的彩妆人像照片
2022-09-06 5
-

Photoshop调出外景人物照片漂亮唯美的蓝色调效果
2022-09-06 5
-

Photoshop为身份证照片去网纹教程
2022-09-06 4
-

教你用PS快速还原街拍人物照片色彩
2022-09-06 8
-

photoshop照片后期:教你后期制作漂亮壮观的小星球全景照片
2022-09-06 8