教你如何用Photoshop给照片制作细格子特效的抽丝纹理背景
这篇教程是向PSD素材网(www.PSD.cn)的朋友介绍如何利用Photoshop给照片制作细格子特效的抽丝纹理背景,教程主要PS把抽丝的团制作好,然后在平铺填充合成到照片中,教程实用性很强,推荐过来,喜欢的朋友让我们一起来学习吧。
先看一下显示的最终效果

1、打开图片如图
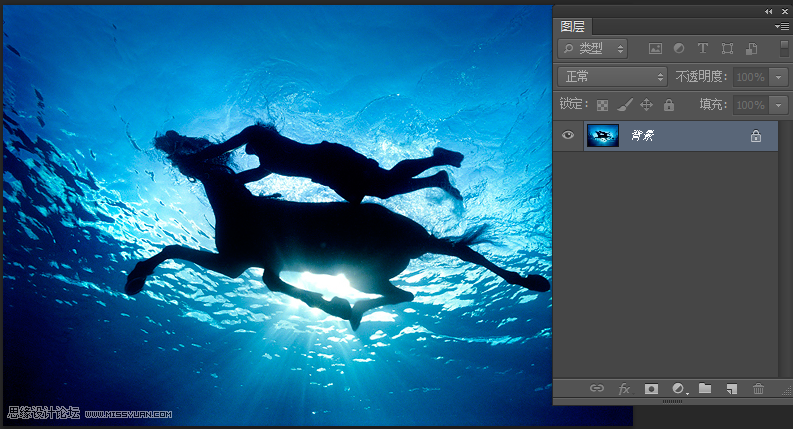
2、ctrl+n新建文件,宽高设为2像素,如图
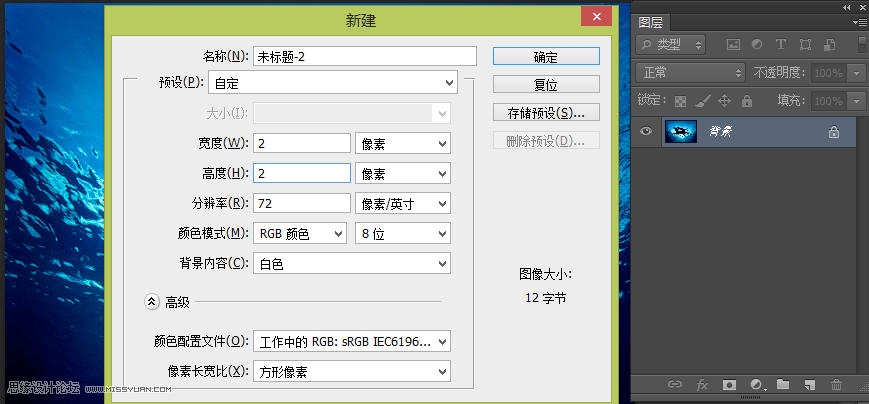
3、新建图层,删除背景。在右上角填充一像素的黑色,如图
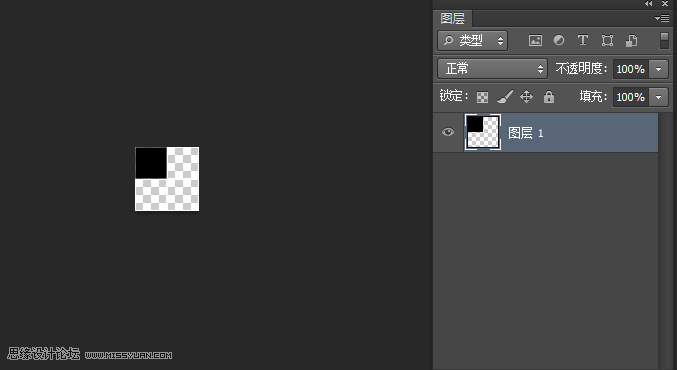
4、点击菜单--编辑--定义图案,如图

5、新建图层,选择油漆桶工具快捷键G。填充色换成图案如图
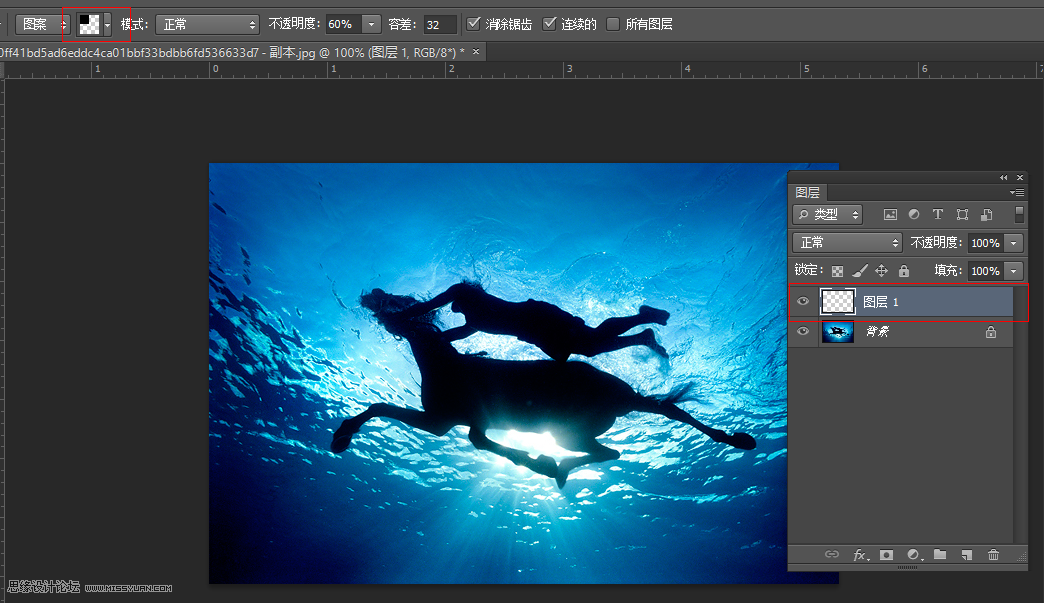
6、通过油漆桶填充就ok了

教程结束,以上就是用Photoshop给照片制作细格子特效的抽丝纹理背景教程,希望大家看完之后会有所帮助,谢谢阅读!
-

Photoshop为婚纱后期商业精修中国风特效
2022-09-06 7
-

Photoshop打造柔美的暗调红褐色秋季美女图片
2022-09-06 6
-

Photoshop后期处理室外别墅效果图
2022-09-06 7
-

Photoshop打造甜美的青红色秋季外景美女图片
2022-09-06 7
-

Photoshop将白天拍摄的建筑照片变成夜晚的效果
2022-09-06 5
-

Photoshop打造甜美的粉红色秋季美女效果
2022-09-06 12
-

使用PS怎么抠取透明物体?photoshop抠取透明玻璃杯教程
2022-09-06 8
-

PS教程 Photoshop巧用匹配颜色快速给照片换色
2022-09-06 10
-

Photoshop打造唯美的黄褐色秋季外景婚片
2022-09-06 8
-

Photoshop为建筑婚片磨皮打造大气的暗冷色复古效果
2022-09-06 6
-

Photoshop制作超酷的火速行驶的动感自行车特性
2022-09-06 7
-

教你用Photoshop创造漂亮的金色黄昏日落效果图
2022-09-06 4
-

教你用Photoshop使用矩形工具轻松实现画中画效果
2022-09-06 7
-

Photoshop调出漂亮可爱妹妹的通透糖水肤色效果
2022-09-06 4
-

Photoshop调出小清新日系效果的蒲草植物图片
2022-09-06 5
-

Photoshop为树林美女图片唯美的秋季黄褐色
2022-09-06 7
-

Photoshop为草地美女图片打造唯美的韩系青蓝色
2022-09-06 8
-

Photoshop为台阶上的美女加上唯美的阳光暖褐色
2022-09-06 9
-

利用Photoshop CC自定义图案及快速蒙版制作个性编织效果教程
2022-09-06 6
-

Photoshop制作科技感十足的机器人特效美女
2022-09-06 17
-

Photoshop为村道上的美女加上绚丽的秋季阳光色
2022-09-06 8