Photoshop为村道上的美女加上绚丽的秋季阳光色
秋季阳光图片分两步来调色。首先把图片的主色转为秋季色暖色;然后在顶部的边角增加暖色高光,渲染出阳光效果即可。
原图
最终效果
1、打开素材图片,创建可选颜色调整图层,对黄色,绿色进行调整,参数设置如图1,2,效果如图3。这一步把图片中的黄色转为橙黄色,绿色转为青绿色。 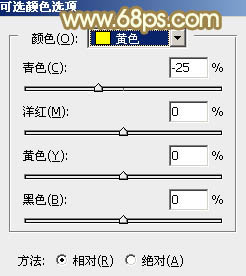
<图1> 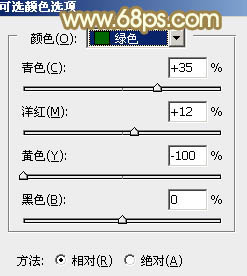
<图2> 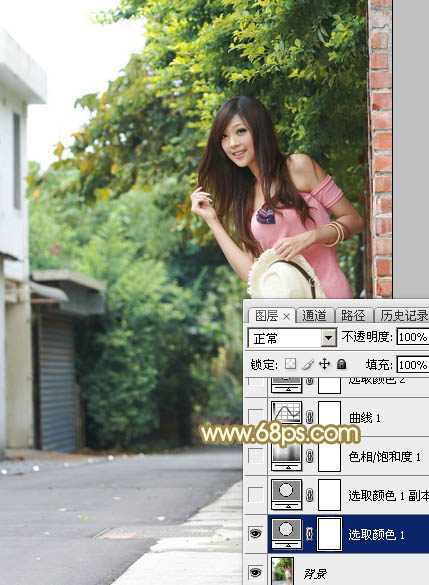
<图3>
2、按Ctrl + J 把当前可选颜色调整图层复制一层,不透明度改为:20%,效果如下图。 
<图4>
3、创建色相/饱和度调整图层,对黄色,绿色进行调整,参数及效果如下图。这一步主要把图片中的黄色转为橙红色。 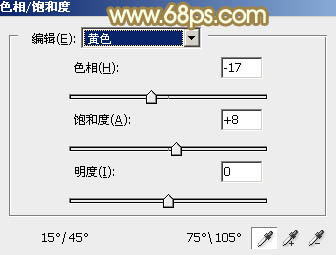
<图5> 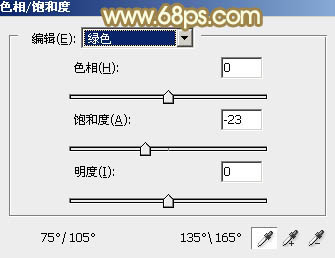
<图6> 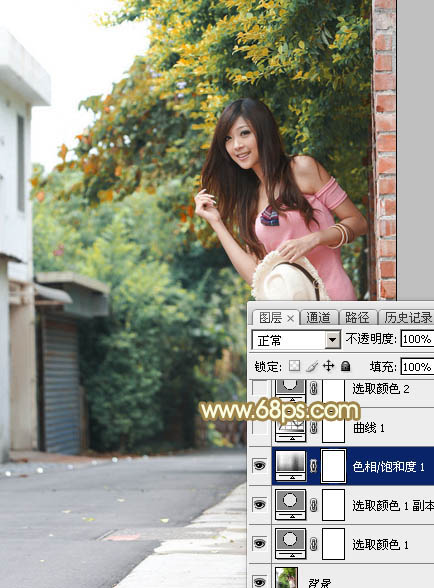
<图7>
4、创建曲线调整图层,对绿色,蓝色通道进行调整,参数及效果如下图。这一步减少图片暗部蓝色。 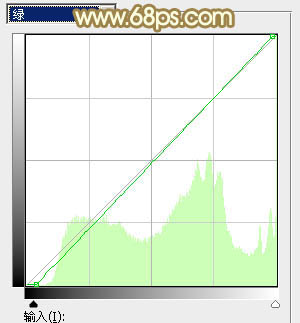
<图8> 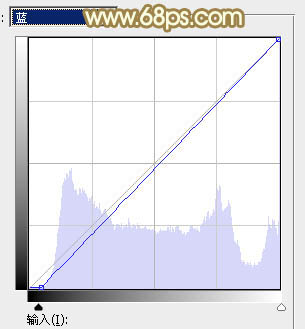
<图9> 
<图10>
5、创建可选颜色调整图层,对黄、绿、白、中性,黑进行调整,参数设置如图11 - 15,效果如图16。这一步主要给图片增加橙红色。 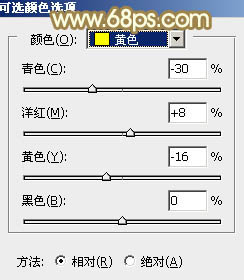
<图11> 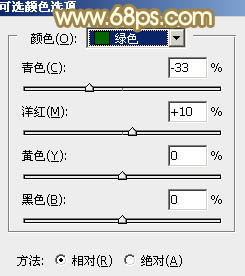
<图12> 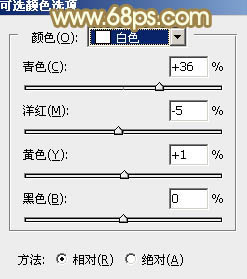
<图13> 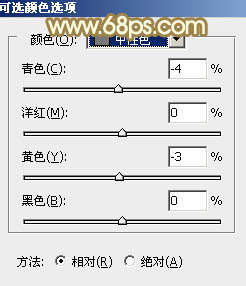
<图14> 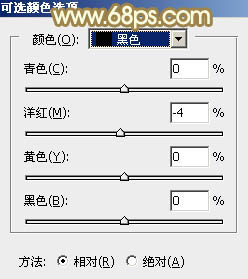
<图15> 
<图16>
6、新建一个图层,选择渐变工具,颜色设置如图17,然后由左上角往右下角拉出图18所示的线性渐变,确定后把混合模式改为“变暗”,不透明度设置为:60%。按住Alt键添加图层蒙版,用白色画笔把左上角部分擦出来,如图19。 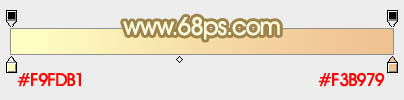
<图17> 
<图18> 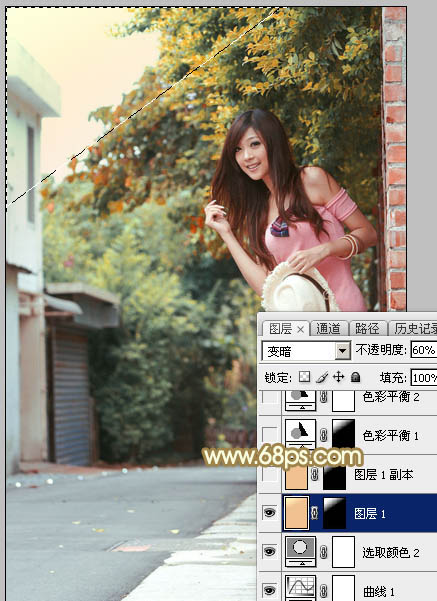
<图19>
7、按Ctrl + J 把当前图层复制一层,混合模式改为“柔光”,不透明度改为:100%,如下图。 
<图20>
8、调出当前图层蒙版选区,创建色彩平衡调整图层,对高光进行调色,参数及效果如下图。 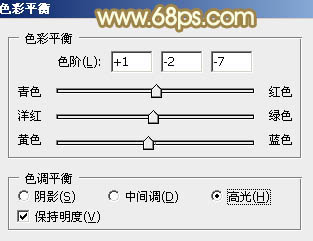
<图21> 
<图22>
9、创建色彩平衡调整图层,对阴影、中间调,高光进行调整,参数及效果如下图。这一步主要给图片高光部分增加淡黄色。 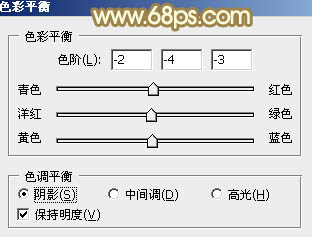
<图23> 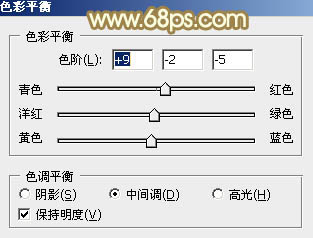
<图24> 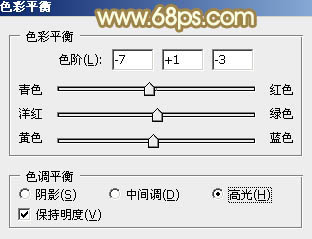
<图25> 
<图26>
10、创建可选颜色调整图层,对黄、绿,青进行调整,参数设置如图27 - 29,效果如图30。这一步给图片增加橙黄色。 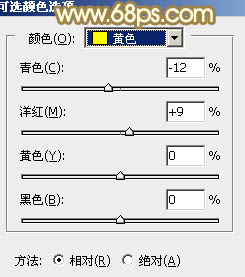
<图27> 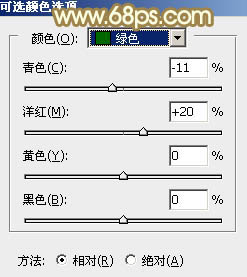
<图28> 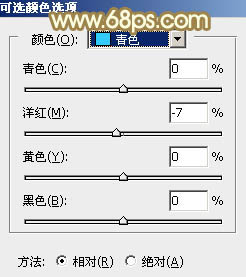
<图29> 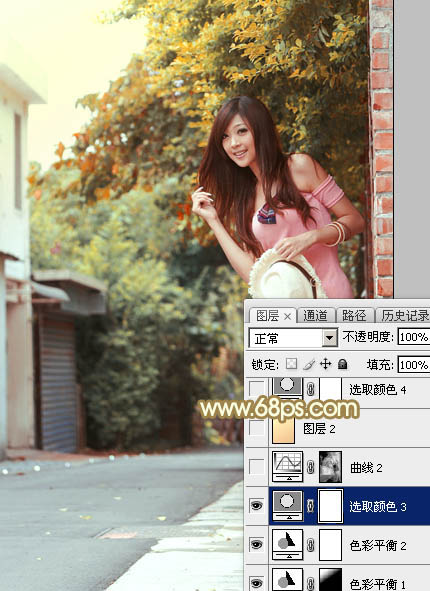
<图30>
11、新建一个图层,选择渐变工具,颜色跟前面设置的一样,然后由左上角往右下角拉出线性渐变,再把混合模式改为“柔光”,不透明度改为:40%,效果如下图。 
<图31>
12、创建可选颜色调整图层,对红色进行调整,参数及效果如下图。这一步把图片中的红色调暗一点。 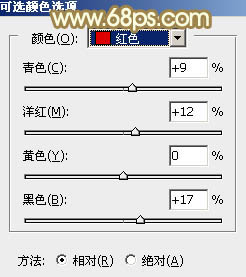
<图32> 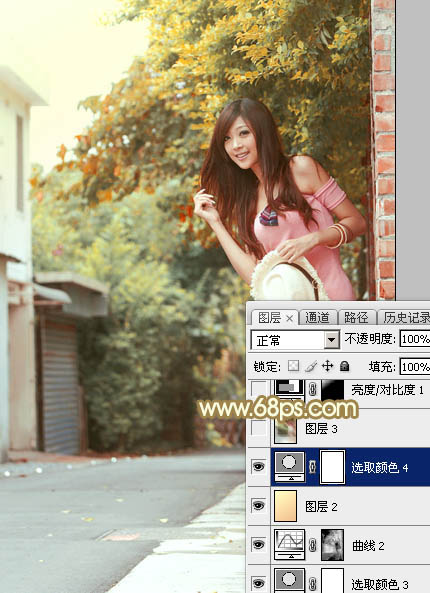
<图33>
13、根据需要微调一下人物肤色,效果如下图。 
<图34>
14、新建一个图层,用椭圆选框工具拉出下图所示的椭圆选区,羽化80个像素后填充红褐色:#91541A,确定后把混合模式改为“滤色”,效果如下图。这一步给图片局部增加高光。 
<图35>
最后微调一下颜色,把图片局部适当柔化处理,完成最终效果。 
-

Photoshop为海边美女照片调出通透的柔肤效果
2022-09-06 5
-

Photoshop给铁轨上的美女加上甜美的韩系青蓝色
2022-09-06 15
-

Photoshop为外景美女图片打造甜美的橙色秋季效果
2022-09-06 6
-

Photoshop为外景美女图片打造甜美的秋季红褐色
2022-09-06 8
-

Photoshop打造柔美的秋季暗调橙绿色外景美女图片
2022-09-06 5
-

Photoshop为坐在铁轨的美女加上甜美的淡调粉绿色
2022-09-06 9
-

Photoshop为潮装美女调制出时尚的绿紫色
2022-09-06 5
-

Photoshop为江景美女图片打造唯美梦幻的蓝紫色
2022-09-06 7
-

Photoshop快速为美女长发换颜色教程
2022-09-06 7
-

Photoshop打造柔美的暗调红褐色秋季美女图片
2022-09-06 6
-

Photoshop打造甜美的青红色秋季外景美女图片
2022-09-06 7
-

Photoshop打造甜美的粉红色秋季美女效果
2022-09-06 12
-

用PS给湖边的美女调出唯美黄绿色照片效果
2022-09-06 7
-

Photoshop打造唯美的黄褐色秋季外景婚片
2022-09-06 8
-

PS打造漂亮唯美的Lomo风格性感美女写真
2022-09-06 8
-

Photoshop为树林美女图片唯美的秋季黄褐色
2022-09-06 7
-

Photoshop为草地美女图片打造唯美的韩系青蓝色
2022-09-06 8
-

Photoshop为台阶上的美女加上唯美的阳光暖褐色
2022-09-06 9
-

Photoshop制作科技感十足的机器人特效美女
2022-09-06 17
-

PS调出秋季淡雅柔美外景MM照片
2022-09-06 6
-

PS结合Camera Raw调出摩托车美女模特时尚质感肤色
2022-09-06 9