Photoshop为坐在铁轨的美女加上甜美的淡调粉绿色
素材图片主色为黄绿色,调色的时候需要把绿色,青色等都转为淡绿色;黄色部分转为粉红色;然后在顶部边角位置增加一些高光即可。
原图
最终效果
1、打开素材图片,创建可选颜色调整图层,对红、黄、绿、白,黑进行调整,参数设置如图1 - 5,效果如图6。这一步主要把图片中的绿色调淡一点。 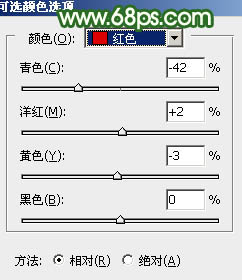
<图1> 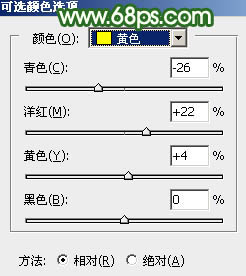
<图2> 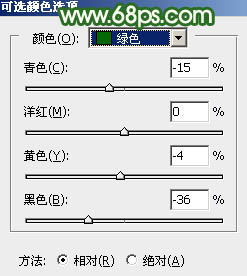
<图3> 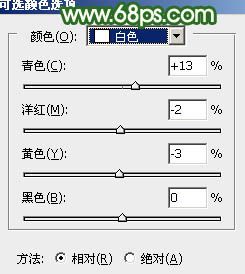
<图4> 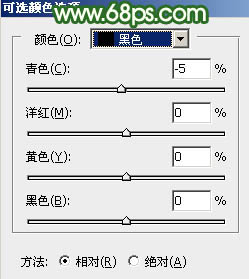
<图5> 
<图6>
2、创建色相/饱和度调整图层,对黄、绿、青,蓝进行调整,参数设置如图7 - 10,效果如图11。这一步主要把图片中的黄,青色转为绿色。 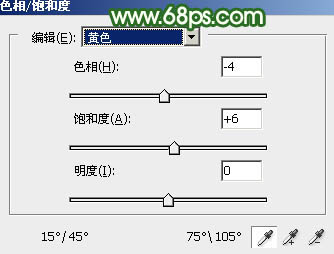
<图7> 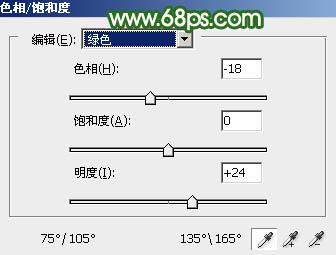
<图8> 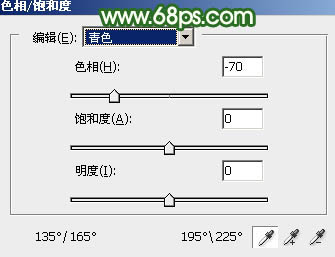
<图9> 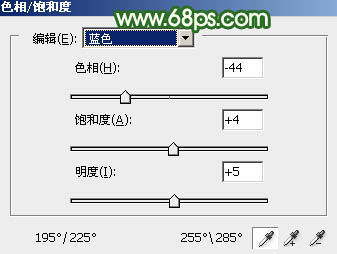
<图10> 
<图11>
3、创建可选颜色调整图层,对红、黄、绿,青进行调整,参数设置如图12 - 15,效果如图16。这一步微调图片中的暖色,并把绿色部分调淡。 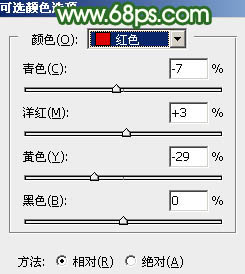
<图12> 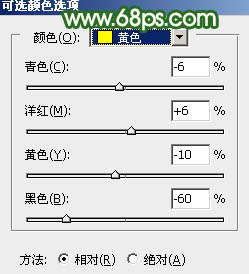
<图13> 
<图14> 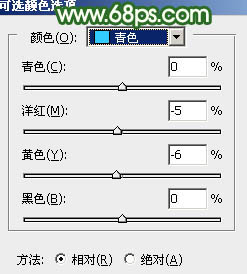
<图15> 
<图16>
4、创建色相/饱和度调整图层,对绿色进行调整,参数及效果如下图。这一步再把绿色部分调淡。 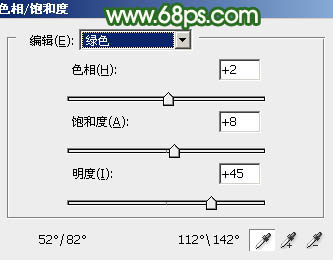
<图17> 
<图18>
5、按Ctrl + J 把当前色相/饱和度调整图层复制一层,不透明度改为:50%,效果如下图。 
<图19>
6、创建可选颜色调整图层,对红、黄、绿,白进行调整,参数设置如图20 - 23,效果如图24。这一步主要给图片高光部分增加淡绿色。 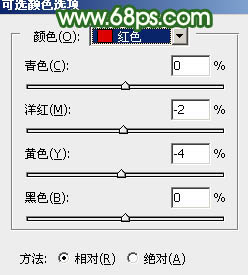
<图20> 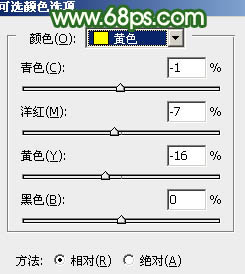
<图21> 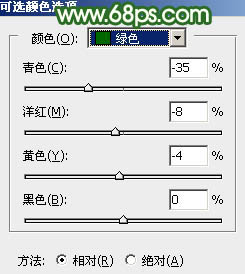
<图22> 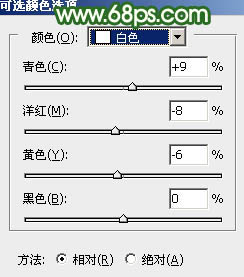
<图23> 
<图24>
7、创建纯色调整图层,颜色设置为淡绿色:#EDF6E5,确定后把蒙版填充黑色,用白色画笔把右上角部分擦出来,效果如下图。 
<图25>
8、按Ctrl + J 把当前纯色调整图层复制一层,混合模式改为“滤色”,不透明度改为:50%,在按Ctrl + Alt + G 创建剪切蒙版,然后把蒙版填充黑色,用白色画笔把右上角局部擦出来,效果如下图。 
<图26>
9、创建色彩平衡调整图层,对高光进行调整,参数设置如图27,确定后同上的方法创建剪切蒙版,效果如图28。这几步给图片增加高光。 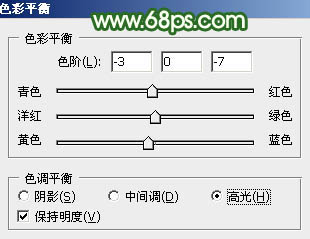
<图27> 
<图28>
10、创建曲线调整图层,对RGB、红,绿通道进行调整,参数设置如图29,确定后把蒙版填充黑色,用白色画笔把左侧边缘部分涂出来,效果如图30。 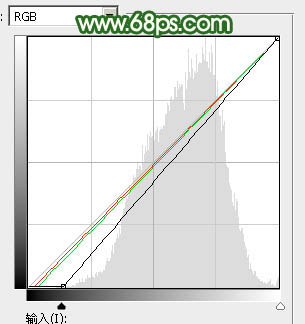
<图29> 
<图30>
11、创建曲线调整图层,把图片暗部调暗一点,参数及效果如下图。 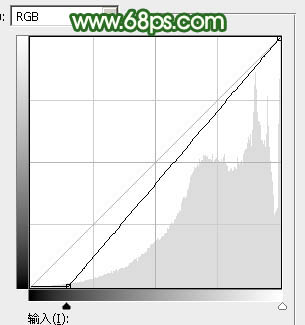
<图31> 
<图32>
12、新建一个图层,按字母键“D”把前,背景颜色恢复到默认的黑白,然后选择菜单:滤镜 > 渲染 > 云彩,确定后把混合模式改为“滤色”,不透明度改为:25%,效果如下图。 
<图33>
13、创建色彩平衡调整图层,对阴影,高光进行调整,参数设置如图34,35,确定后按Ctrl + Alt + G 创建剪切蒙版,效果如图36。 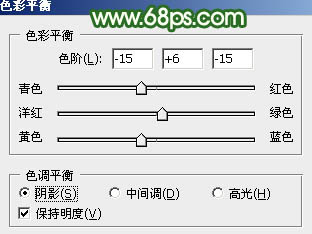
<图34> 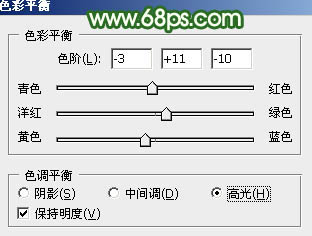
<图35> 
<图36>
14、创建可选颜色调整图层,对红色进行调整,参数设置如图37,确定后把图层不透明度改为:50%,效果如图38。这一步微调人物肤色。 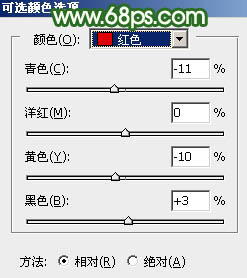
<图37> 
<图38>
最后简单美化一下人物,微调一下颜色,完成最终效果。 
-

用PS打造美女人像照片的油画风格怀旧效果图
2022-09-06 5
-

Photoshop将外景美女图片打造出甜美的深秋暗蓝色效果
2022-09-06 8
-

Photoshop为小路边的美女调制出甜美清爽的青红色
2022-09-06 5
-

Photoshop纹理图片对室内美女照片进行肤色优化处理
2022-09-06 7
-

Photoshop将水边的美女调制出淡淡的青绿蜜糖色
2022-09-06 7
-

Photoshop将花边的美女加上唯美古典粉褐色
2022-09-06 5
-

Photoshop将花坛边的美女加上秋季晨曦色
2022-09-06 7
-

Photoshop为绿植边的美女调出漂亮的秋季暗调暖色
2022-09-06 4
-

PS为美女图片调出流行的日系小清新色调
2022-09-06 5
-

Photoshop调出沙发美女模特照片质感的欧美复古怀旧效果
2022-09-06 10
-

Photoshop给大树下的美女加上甜美的橙黄秋季色
2022-09-06 6
-

Photoshop为外景美女图片打造流行的秋季红蓝色效果
2022-09-06 16
-

Photoshop调出甜美的秋季蓝紫色外景美女图片
2022-09-06 8
-

Photoshop为花丛中的美女加上甜美的淡粉色
2022-09-06 4
-

PS把美女人像图像转换成艺术绘画效果图
2022-09-06 7
-

PS快速将美女色彩调制成艳丽色
2022-09-06 15
-

Photoshop为海边美女照片调出通透的柔肤效果
2022-09-06 5
-

Photoshop给铁轨上的美女加上甜美的韩系青蓝色
2022-09-06 15
-

Photoshop为外景美女图片打造甜美的橙色秋季效果
2022-09-06 6
-

Photoshop为外景美女图片打造甜美的秋季红褐色
2022-09-06 8
-

Photoshop打造柔美的秋季暗调橙绿色外景美女图片
2022-09-06 5