Photoshop调出甜美的秋季蓝紫色外景美女图片
素材图片主色比较暗,调色的时候可以先把主色转为较为中性的褐色,然后在暗部增加蓝紫色,高光部分增加淡蓝色,再在顶部边角增加一些高光即可。
原图
最终效果
1、打开素材图片,创建可选颜色调整图层,对黄、绿,黑进行调整,参数设置如图1 - 3,效果如图4。这一步把图片中的黄绿色转为黄褐色。 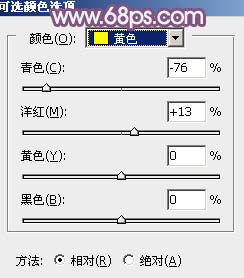
<图1> 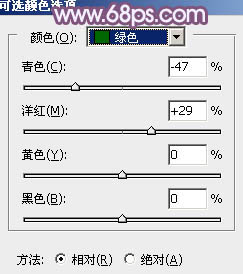
<图2> 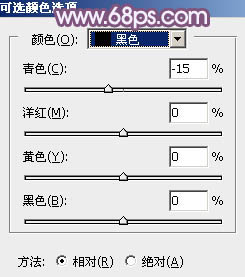
<图3> 
<图4>
2、按Ctrl + J 把当前可选颜色调整图层复制一层,不透明度改为:50%,效果如下图。 
<图5>
3、创建曲线调整图层,对绿,蓝通道进行调整,参数设置如图6,7,效果如图8。这一步给图片暗部增加蓝紫色。 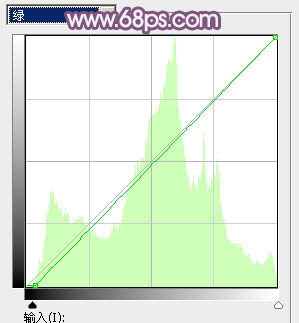
<图6> 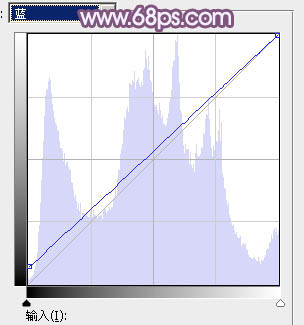
<图7> 
<图8>
4、创建色彩平衡调整图层,对阴影、中间调,高光进行调整,参数设置如图9 - 11,效果如图12。这一步给图片暗部及高光部分增加蓝色。 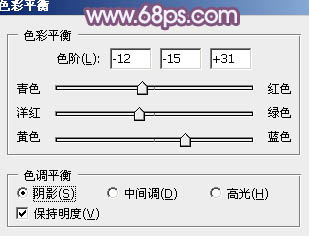
<图9> 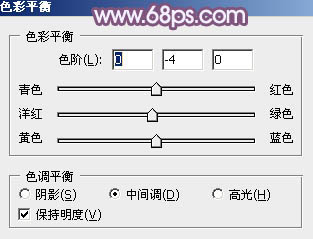
<图10> 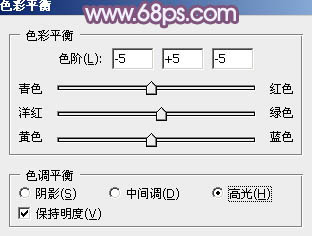
<图11> 
<图12>
5、新建一个图层,按字母键“D”把前,背景颜色恢复到默认的黑白,然后选择菜单:滤镜 > 渲染 > 云彩,确定后把混合模式改为“滤色”,不透明度改为:30%,效果如下图。 
<图13>
6、创建色彩平衡调整图层,对阴影,高光进行调整,参数设置如图14,15,确定后按Ctrl + Alt + G 创建剪切蒙版,效果如图16。这一步微调云彩暗部及高光部分的颜色。 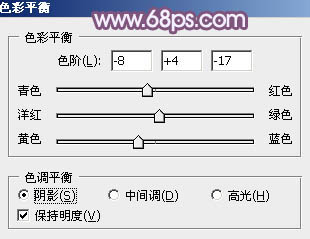
<图14> 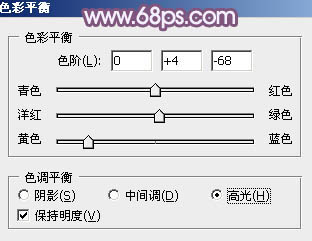
<图15> 
<图16>
7、按Ctrl + Alt + 2 调出高光选区,按Ctrl + Shift + I 反选得到暗部选区,然后创建曲线调整图层,对各通道进行微调,参数及效果如下图。这一步把暗部稍微调亮,并增加蓝色。 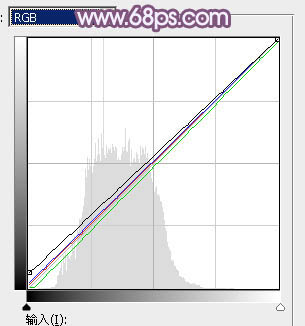
<图17> 
<图18>
8、创建色彩平衡调整图层,对阴影,高光进行调整,参数设置如图19,20,确定后按Ctrl + Alt + G 创建剪切蒙版,效果如图21。这一步微调图片暗部颜色。 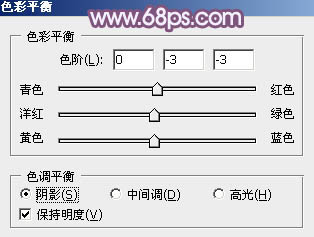
<图19> 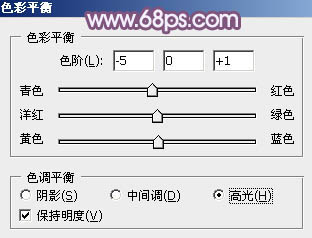
<图20> 
<图21>
9、创建色彩平衡调整图层,对高光进行调整,参数设置如图22,确定后把蒙版填充黑色,用白色画笔把右上角部分擦出来,效果如图23。 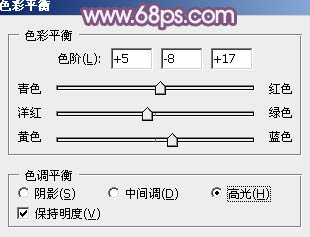
<图22> 
<图23>
10、创建曲线调整图层,对RGB、红,蓝通道进行调整,参数设置如图24 - 26,确定后按Ctrl + Alt + G 创建剪切蒙版,效果如图27。这一步把高光区域调亮一点。 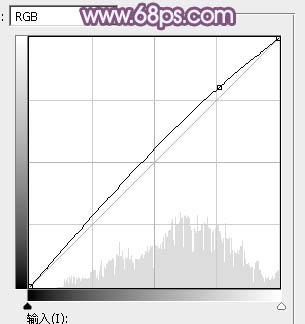
<图24> 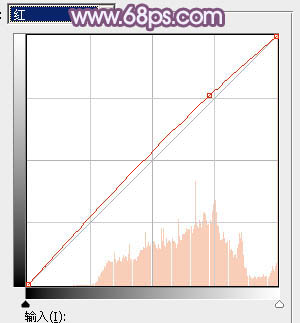
<图25> 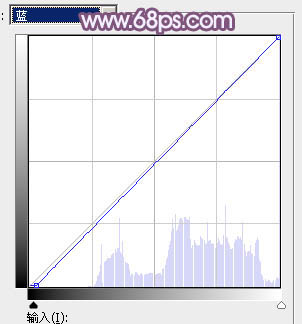
<图26> 
<图27>
11、创建色彩平衡调整图层,对高光进行调整,参数设置如图28,确定后同上的方法创建剪切蒙版,效果如图29。 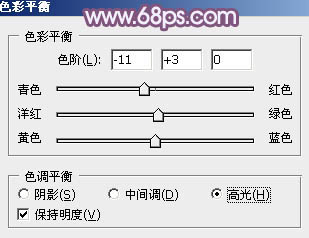
<图28> 
<图29>
12、创建纯色调整图层,颜色设置为淡蓝色:#E9E4F9,确定后把蒙版填充黑色,用白色画笔把右上角部分擦出来,再同上的方法创建剪切蒙版,效果如下图。 
<图30>
13、创建曲线调整图层,对RGB通道进行调整,稍微调暗一点,确定后把蒙版填充黑色,用白色画笔把左侧需要加深的部分擦出来,效果如图32。 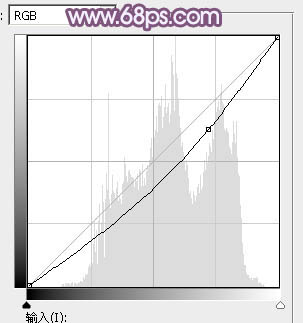
<图31> 
<图32>
14、新建一个图层,按Ctrl + Alt + Shift + E 盖印图层,选择菜单:滤镜 > 模糊 > 动感模糊,角度设置为45度,距离设置为150,确定后把混合模式改为“柔光”。
按住Alt键添加图层蒙版,用白色画笔把右上角部分擦出来,效果如下图。这一步把高光区域柔化处理。 
<图33>
15、创建曲线调整图层,对RGB,蓝色通道进行调整,参数设置如图34确定后按Ctrl + Alt + G 创建剪切蒙版,效果如图35。 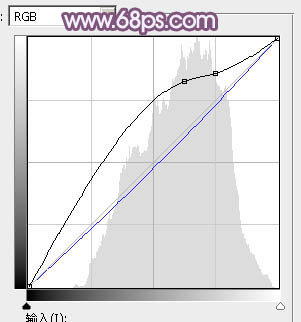
<图34> 
<图35>
16、创建亮度/对比度调整图层,参数设置如图36,确定后把蒙版填充黑色,用白色画笔把人物脸部及肤色部分擦出来,效果如图37。 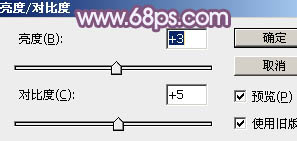
<图36> 
<图37>
17、创建可选颜色调整图层,对红色,黄色进行调整,参数及效果如下图。这一步把图片中的红色调暗一点。 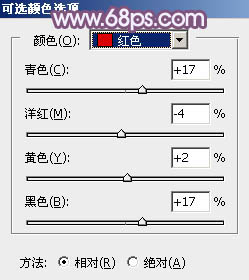
<图38> 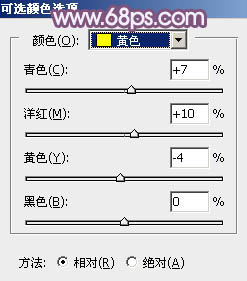
<图39> 
<图40>
18、新建一个图层,盖印图层。用模糊工具把下图选区部分模糊处理。 
<图41>
最后微调一下整体颜色,简单给人物磨一下皮,完成最终效果。 
-

Photoshop为绿叶边的美女加上梦幻的红褐色
2022-09-05 8
-

Photoshop为外景美女图片打造出唯美的粉调青蓝色
2022-09-06 5
-

PS结合SAI将美女自拍照转为唯美粉嫩的仿手绘效果
2022-09-06 7
-

PS将蹲坐在丛林里的美女图片打造魔幻童话风
2022-09-06 8
-

Photoshop将夏季外景美女图片增加秋季阳光暖色
2022-09-06 7
-

Photoshop为绿荫中的美女调制出流行的秋季黄紫色
2022-09-06 11
-

Photoshop为外景美女加上秋季中性暖褐色
2022-09-06 4
-

Photoshop给田野中的美女调制出流行的秋季青红色
2022-09-06 8
-

用PS打造美女人像照片的油画风格怀旧效果图
2022-09-06 5
-

Photoshop将外景美女图片打造出甜美的深秋暗蓝色效果
2022-09-06 8
-

Photoshop为小路边的美女调制出甜美清爽的青红色
2022-09-06 5
-

Photoshop调出外景人像照片秋季淡黄色调效果
2022-09-06 10
-

Photoshop纹理图片对室内美女照片进行肤色优化处理
2022-09-06 7
-

Photoshop将水边的美女调制出淡淡的青绿蜜糖色
2022-09-06 7
-

Photoshop将花边的美女加上唯美古典粉褐色
2022-09-06 5
-

Photoshop将花坛边的美女加上秋季晨曦色
2022-09-06 7
-

Photoshop为绿植边的美女调出漂亮的秋季暗调暖色
2022-09-06 4
-

PS为美女图片调出流行的日系小清新色调
2022-09-06 5
-

Photoshop调出沙发美女模特照片质感的欧美复古怀旧效果
2022-09-06 10
-

Photoshop给大树下的美女加上甜美的橙黄秋季色
2022-09-06 6
-

Photoshop为外景美女图片打造流行的秋季红蓝色效果
2022-09-06 16