Photoshop将外景美女图片打造出甜美的深秋暗蓝色效果
效果图虽然是冷色,不过还保留了树叶的暖色;调色的时候不要太心急,先把背景中草地和树叶的颜色色差增大,然后把草地颜色转为暗蓝色,树叶颜色转为橙红色;最后整体润色即可。
原图
最终效果
1、打开素材图片,按Ctrl + J 把背景图层复制一层,按Ctrl + Shift + U 去色,把混合模式改为“正片叠底”,不透明度改为:10%,效果如下图。这一步把图片稍微调暗。
<图1>
2、按Ctrl + J 把当前图层复制一层,不透明度改为:50%,按住Alt键添加图层蒙版,用白色画笔把人物衣服过亮的部分擦出来,效果如下图。这一步修复衣服过曝的部分。
<图2>
3、创建可选颜色调整图层,对黄色,绿色进行调整,参数及效果如下图。这一步把图片中的黄绿色转为暗绿色。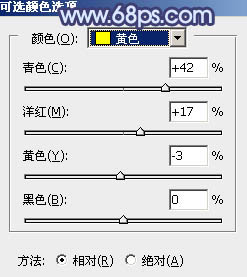
<图3> 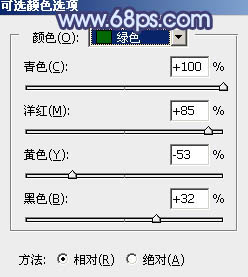
<图4> 
<图5>
4、创建色相/饱和度调整图层,对绿色进行调整,参数及效果如下图。这一步把图片中的绿色转为青蓝色。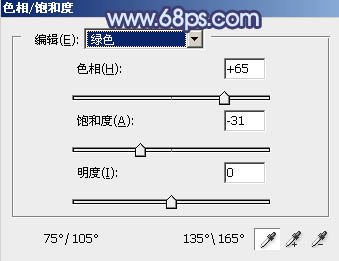
<图6> 
<图7>
5、创建可选颜色调整图层,对红、黄、绿、青,中性色进行调整,参数设置如图8 - 12,效果如图13。这一步给图片增加青蓝色。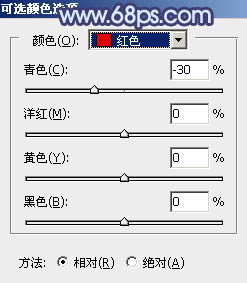
<图8> 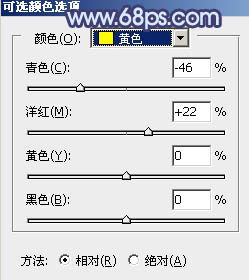
<图9> 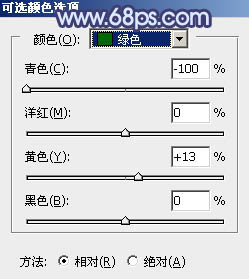
<图10> 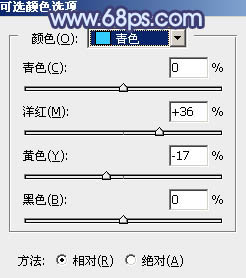
<图11> 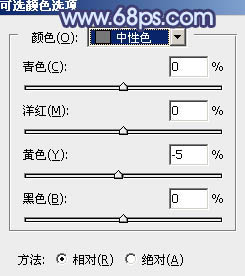
<图12> 
<图13>
6、创建色相/饱和度调整图层,对黄、绿,青进行调整,参数设置如图14 - 16,效果如图17。这一步给图片增加暗青色。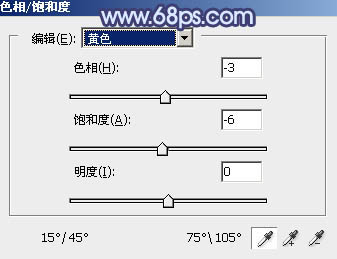
<图14> 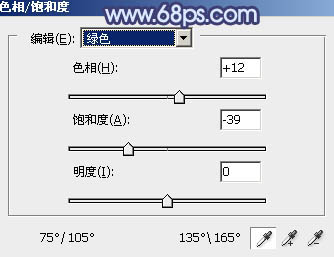
<图15> 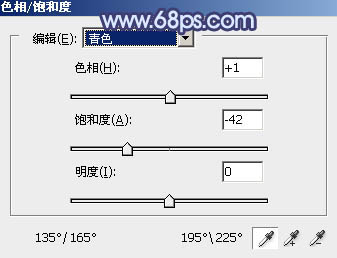
<图16> 
<图17>
7、创建曲线调整图层,对RGB、绿,蓝通道进行调整,参数及效果如下图。这一步把暗部稍微调暗,并增加蓝色。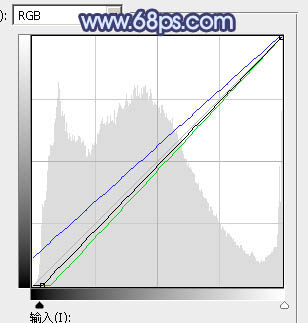
<图18> 
<图19>
8、创建可选颜色调整图层,对红、黄、绿,青进行调整,参数设置如图20 - 23,效果如图24。这一步把图片中的暖色调鲜艳一点,并减少图片中的青绿色。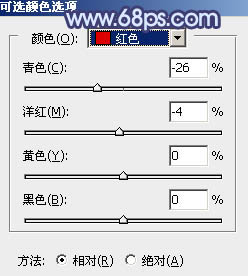
<图20> 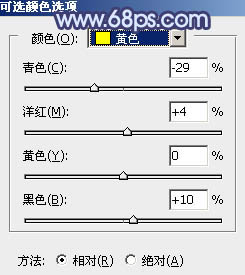
<图21>
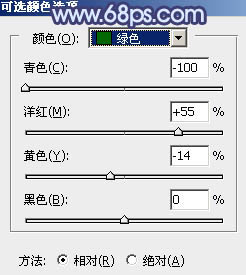
<图22> 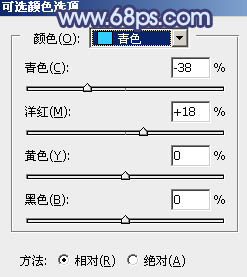
<图23> 
<图24>
9、按Ctrl + J 把当前可选颜色调整图层复制一层,效果如下图。
<图25>
10、新建一个图层,按字母键“D”把前,背景颜色恢复到默认的黑白,然后选择菜单:滤镜 > 渲染 > 云彩,确定后把混合模式改为“滤色”,不透明度改为:40%,添加图层蒙版,用黑色画笔把底部区域擦出来,效果如下图。
<图26>
11、创建色彩平衡调整图层,对阴影,高光进行调整,参数设置如图27,28,确定后按Ctrl + Alt + G 创建剪切蒙版,效果如图29。这一步给云彩部分增加蓝色。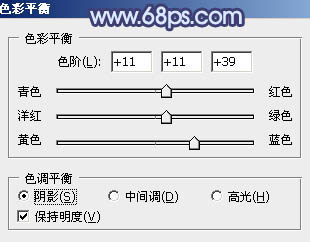
<图27> 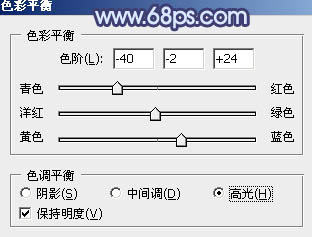
<图28> 
<图29>
12、创建可选颜色调整图层,对红、黄、青、蓝,白进行调整,参数设置如图30 - 34,效果如图35。这一步给图片增加橙红色,同时把蓝色转为蓝紫色。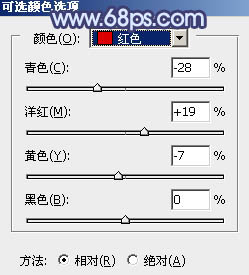
<图30> 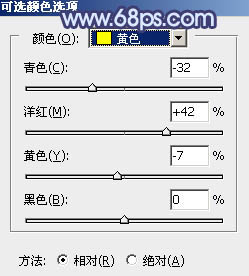
<图31> 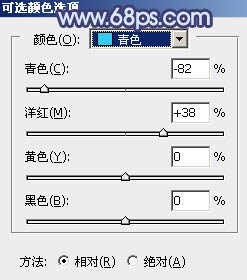
<图32> 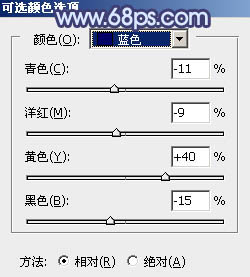
<图33> 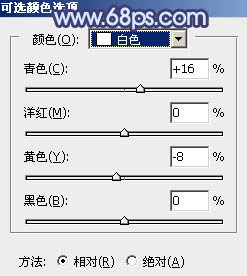
<图34> 
<图35>
13、创建可选颜色调整图层,对红、黄、蓝、洋红、白,黑进行调整,参数设置如图36 - 41,效果如图42。这一步微调图片中的暖色及暗部蓝色。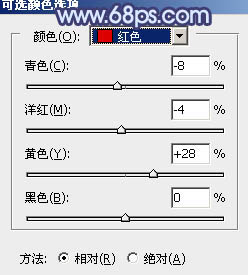
<图36> 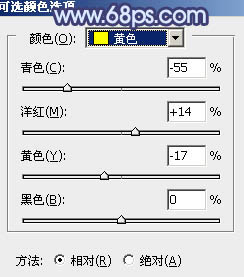
<图37> 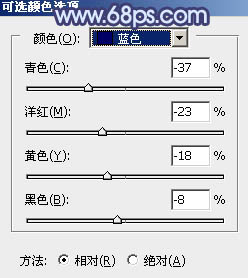
<图38> 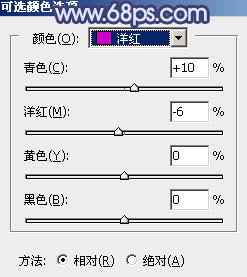
<图39> 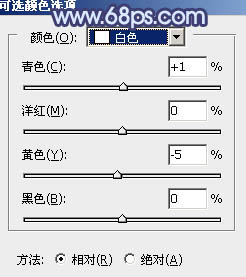
<图40> 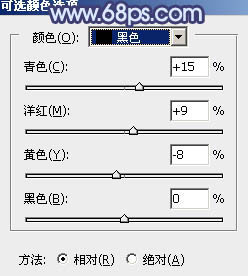
<图41> 
<图42>
14、创建色彩平衡调整图层,对阴影,高光进行调整,参数设置如图43,44,效果如图45。这一步主要给图片高光部分增加淡蓝色。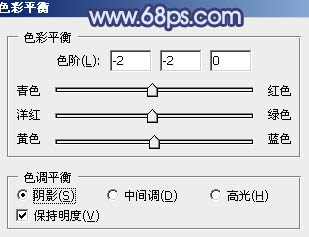
<图43> 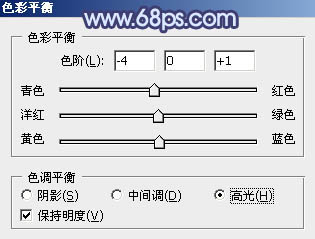
<图44> 
<图45>
15、创建纯色调整图层,颜色设置为淡蓝色:#D7DFF2,确定后把蒙版填充黑色,用白色画笔把右上角部分擦出来,效果如下图。这一步给图片局部增加高光。
<图46>
新建一个图层,按Ctrl + Alt + Shift + E 盖印图层,用模糊工具把背景局部适当模糊处理,再加强一下明暗对比,完成最终效果。
-

Photoshop调出唯美朦胧的外景美女LOMO效果
2022-09-05 9
-

Photoshop将树荫下的美女调制出秋季阳光色效果
2022-09-05 10
-

Photoshop为花丛中的美女图片打造柔美的中性淡青色
2022-09-05 7
-

Photoshop将外景美女图片打造唯美的冬季淡蓝色
2022-09-05 9
-

Photoshop将偏暗的树边美女调制出绚丽的阳光色
2022-09-05 15
-

Photoshop将夏季美女图片转造出唯美冷色雪景效果
2022-09-05 10
-

Photoshop为外景美女图片打造甜美的秋季阳光色
2022-09-05 11
-

Photoshop为草地上的美女图片调制出唯美的秋季色
2022-09-05 6
-

Photoshop将给外景美女图片调制出梦幻的中性淡冷色
2022-09-05 3
-

Photoshop为乡路边的美女加上柔美的中性暖色效果
2022-09-05 5
-

Photoshop为偏暗的树林美女图片打造出梦幻的紫色效果
2022-09-05 4
-

Photoshop给公园长凳上的美女调制出秋季蓝黄色
2022-09-05 4
-

Photoshop为绿叶边的美女加上梦幻的红褐色
2022-09-05 8
-

Photoshop为外景美女图片打造出唯美的粉调青蓝色
2022-09-06 5
-

PS结合SAI将美女自拍照转为唯美粉嫩的仿手绘效果
2022-09-06 7
-

PS将蹲坐在丛林里的美女图片打造魔幻童话风
2022-09-06 8
-

Photoshop将夏季外景美女图片增加秋季阳光暖色
2022-09-06 7
-

Photoshop为绿荫中的美女调制出流行的秋季黄紫色
2022-09-06 11
-

Photoshop为外景美女加上秋季中性暖褐色
2022-09-06 4
-

Photoshop给田野中的美女调制出流行的秋季青红色
2022-09-06 8
-

用PS打造美女人像照片的油画风格怀旧效果图
2022-09-06 5