Photoshop为绿叶边的美女加上梦幻的红褐色
我们需要的颜色是红褐色,不过调色的时候不能把全部颜色都转为红褐色,高光部分可以增加一点淡黄色;暗部增加一点蓝紫色,这样图片才更有层次感。
原图
最终效果
1、打开素材图片,创建可选颜色调整图层,对黄色,绿色进行调整,参数设置如图1,2,效果如图3。这一步把黄色部分调鲜艳一点。 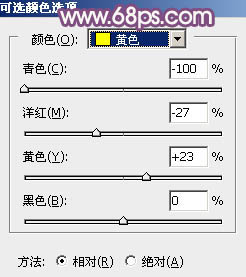
<图1> 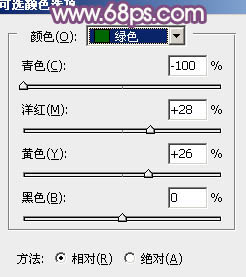
<图2> 
<图3>
2、按Ctrl + J 把当前可选颜色调整图层复制一层,不透明度改为:30%,效果如下图。 
<图4>
3、创建色相/饱和度调整图层,对黄色、绿色,青色进行调整,参数设置如图5 - 7,确定后把图层不透明度改为:50%,效果如图8。这一步把图片中的黄绿色转为黄褐色。 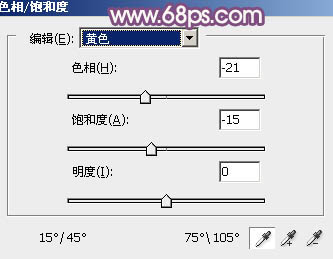
<图5> 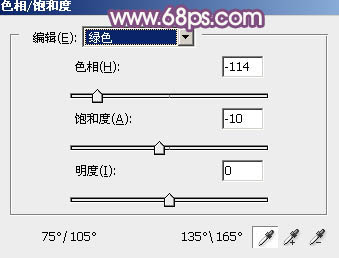
<图6> 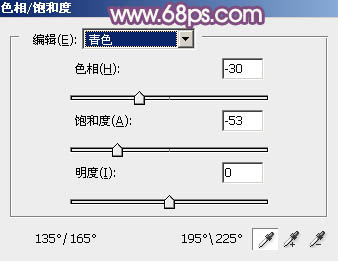
<图7> 
<图8>
4、创建曲线调整图层,对RGB、红、绿,蓝通道进行调整,参数设置如图9 - 12,效果如图13。这一步主要给图片暗部增加蓝色。 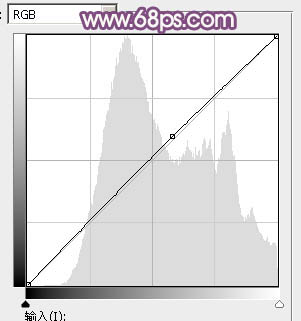
<图9> 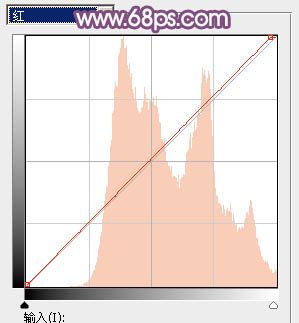
<图10> 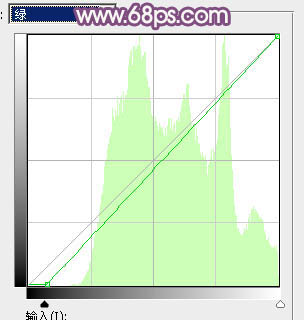
<图11> 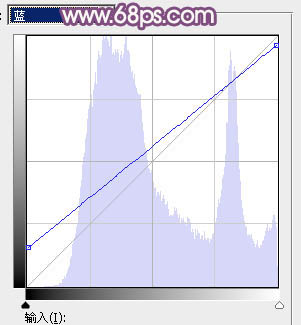
<图12> 
<图13>
5、创建可选颜色调整图层,对红、黄、洋红,黑进行调整,参数设置如图14 - 17,效果如图18。这一步给图片增加橙红色。 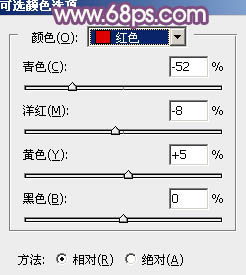
<图14>
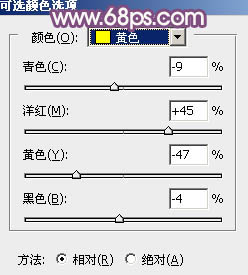
<图15> 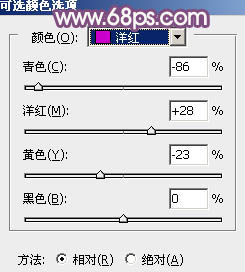
<图16> 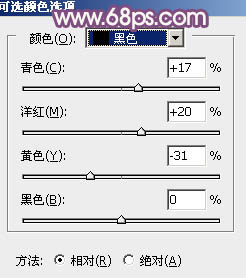
<图17> 
<图18>
6、创建曲线调整图层,对红、绿,蓝通道进行调整,参数设置如图19 - 21,效果如图22。这一步把暗部颜色稍微调亮一点。 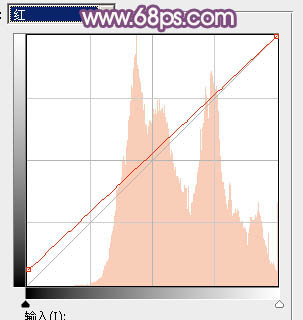
<图19> 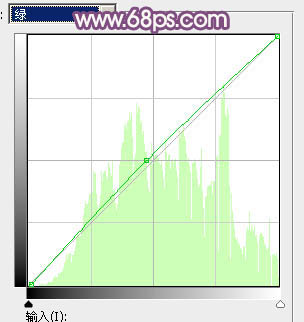
<图20> 
<图21> 
<图22>
7、创建纯色调整图层,颜色设置为淡黄色:#EAE3DD,确定后把蒙版填充黑色,用白色画笔把左上角部分擦出来,效果如下图。这一步给图片增加高光。 
<图23>
8、新建一个图层,按Ctrl + Alt + Shift + E 盖印图层,选择菜单:滤镜 > 模糊 > 动感模糊,角度设置为-45度,距离设置为180,确定后把混合模式改为“柔光”,添加图层蒙版,用黑色画笔把人物脸部擦出来,效果如下图。 
<图24>
9、按Ctrl + J 把当前图层复制一层,把蒙版填充黑色,用白色画笔把左上角部分擦出来,如下图。 
<图25>
10、创建曲线调整图层,把全图稍微调暗一点,确定后把蒙版填充黑色,用白色画笔把底部需要加深的部分擦出来,效果如图28。 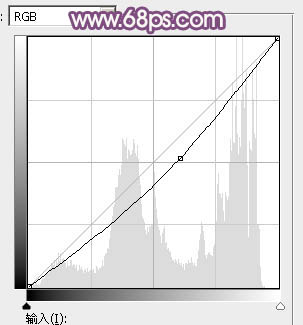
<图26> 
<图27>
11、新建一个图层,盖印图层,用模糊工具把顶部的背景稍微模糊处理,效果如下图。 
<图28>
12、用曲线加强一下人物脸部的明暗对比,效果如下图。 
<图29>
最后简单给人物磨一下皮,微调一下颜色,完成最终效果。 
-

Photoshop为铁轨美女图片打造出唯美的淡粉色
2022-09-05 9
-

PS为美女图片高反差保留磨皮
2022-09-05 5
-

PS打造梦幻气息的人像皮肤校色实例介绍
2022-09-05 14
-

Photoshop调出甜美的清爽淡绿色外景美女
2022-09-05 12
-

Photoshop为草地美女图片打造唯美的中性紫红色
2022-09-05 8
-

Photoshop为打伞的外景美女调制出梦幻浓厚的秋季橙红色
2022-09-05 8
-

PS后期调出唯美梦幻的圣诞片思路解析
2022-09-05 8
-

Photoshop调出唯美朦胧的外景美女LOMO效果
2022-09-05 9
-

Photoshop将树荫下的美女调制出秋季阳光色效果
2022-09-05 10
-

Photoshop为花丛中的美女图片打造柔美的中性淡青色
2022-09-05 7
-

Photoshop将外景美女图片打造唯美的冬季淡蓝色
2022-09-05 9
-

Photoshop将偏暗的树边美女调制出绚丽的阳光色
2022-09-05 15
-

Photoshop将夏季美女图片转造出唯美冷色雪景效果
2022-09-05 10
-

PS调处漂亮梦幻的水下照片效果
2022-09-05 18
-

Photoshop为外景美女图片打造甜美的秋季阳光色
2022-09-05 11
-

Photoshop为草地上的美女图片调制出唯美的秋季色
2022-09-05 6
-

Photoshop将给外景美女图片调制出梦幻的中性淡冷色
2022-09-05 3
-

Photoshop为乡路边的美女加上柔美的中性暖色效果
2022-09-05 5
-

PS为田野中的人物照片处理成梦幻逆光效果
2022-09-05 9
-

Photoshop为偏暗的树林美女图片打造出梦幻的紫色效果
2022-09-05 4
-

Photoshop给公园长凳上的美女调制出秋季蓝黄色
2022-09-05 4