Photoshop为打伞的外景美女调制出梦幻浓厚的秋季橙红色
效果图以暖色为主,调色的时候可以把素材中的黄绿色都转为橙红色,然后把一些中性色、暗部、高光的颜色都转为淡冷色即可。
原图
最终效果
1、打开素材图片,创建色相/饱和度调整图层,对黄,蓝进行调整,参数设置如图1,2,确定后把图层不透明度改为:50%,效果如图3。这一步把图片中的黄绿色转为橙黄色。 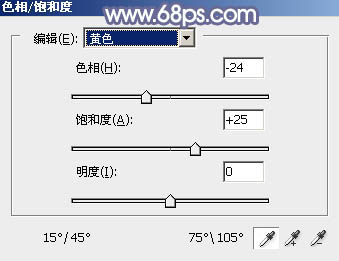
<图1> 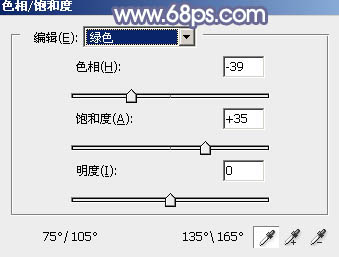
<图2> 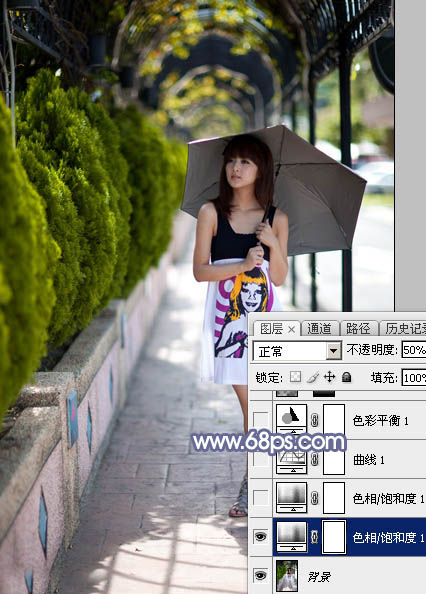
<图3>
2、按Ctrl + J 把当前色相/饱和度调整图层复制一层,不透明度改为:60%,效果如下图。 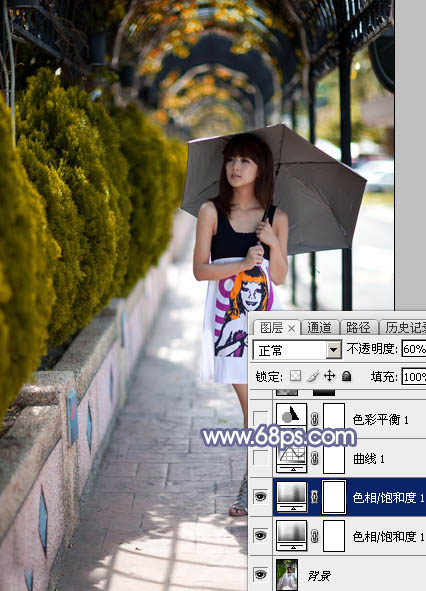
<图4>
3、创建曲线调整图层,对RGB、红、绿、蓝通道进行调整,参数设置如图5 - 8,效果如图9。这一步主要给图片暗部增加蓝色,高光部分增加淡黄色。 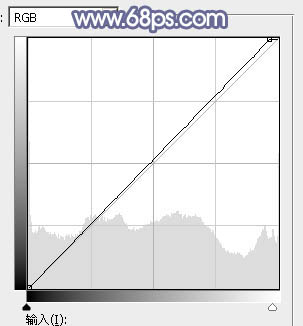
<图5> 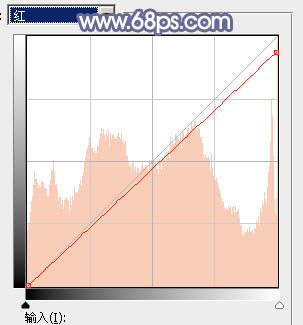
<图6> 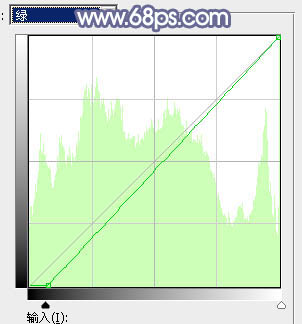
<图7> 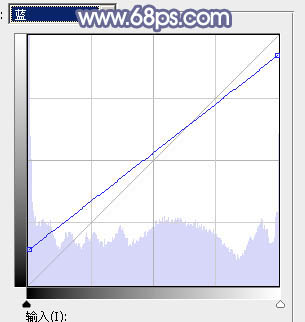
<图8> 
<图9>
4、创建色彩平衡调整图层,对阴影,高光进行调整,参数设置如图10,11,效果如图12。这一步加强图片暗部及高光颜色。 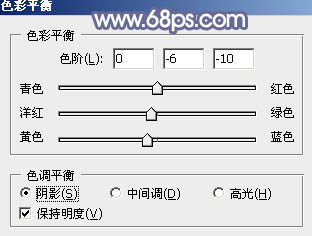
<图10> 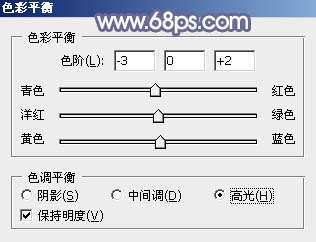
<图11> 
<图12>
5、新建一个图层,按字母键“D”把前,背景颜色恢复到默认的黑白,然后选择菜单:滤镜 > 渲染 > 云彩,确定后把混合模式改为“滤色”,不透明度改为:80%。添加图层蒙版,用黑色画笔把底部区域擦出来,效果如下图。 
<图13>
6、创建曲线调整图层,对RGB及蓝色通道进行调整,参数及效果如下图。这一步增加图片明暗对比,同时给图片增加蓝色。 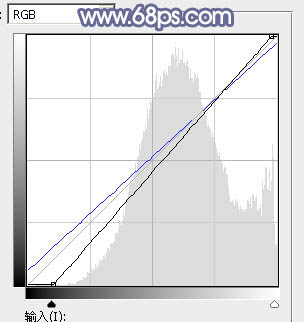
<图14> 
<图15>
7、创建色相/饱和度调整图层,对黄色,蓝色进行调整,参数及效果如下图。这一步主要给图片增加橙红色。 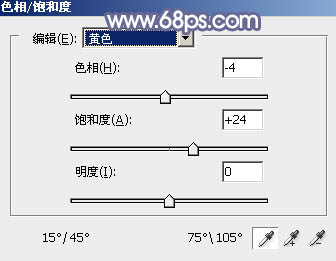
<图16> 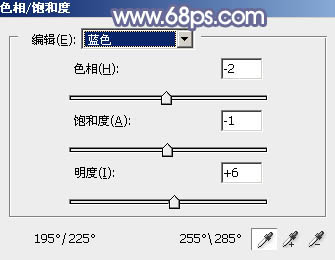
<图17> 
<图18>
8、创建可选颜色调整图层,对蓝色,洋红进行调整,参数设置如图19,20,效果如图21。这一步微调图片中的冷色。 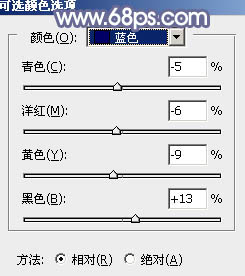
<图19> 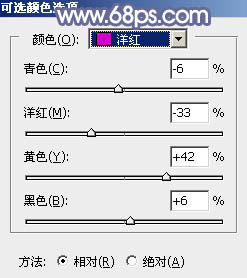
<图20> 
<图21>
9、按Ctrl + Alt + 2 调出高光选区,按Ctrl + Shift + I 反选,创建曲线调整图层,对RGB,蓝色通道进行调整,参数及效果如下图。这一步主要把图片暗部颜色加深。 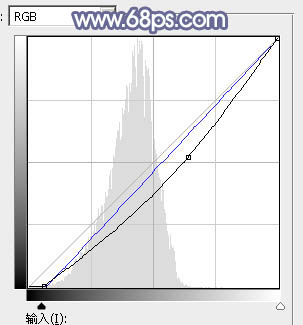
<图22> 
<图23>
10、创建亮度/对比度调整图层,增加对比度,参数设置如图24,确定后把蒙版填充黑色,用白色画笔把人物脸部擦出来,效果如图25。 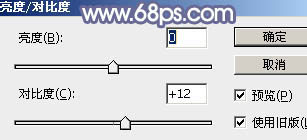
<图24> 
<图25>
11、创建可选颜色调整图层,对黄色,白色进行调整,参数及效果如下图。这一步主要给图片高光部分增加淡蓝色。 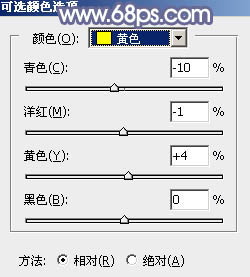
<图26> 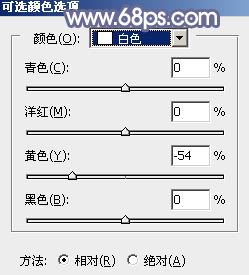
<图27> 
<图28>
12、创建纯色调整图层,颜色设置为橙黄色:#F9E38D,确定后把蒙版填充黑色,用白色画笔把左上角部分擦出来,效果如下图。 
<图29>
13、按Ctrl + J 把当前纯色调整图层复制一层,混合模式改为“滤色”,效果如下图。 
<图30>
14、新建一个图层,按Ctrl + Alt + Shift + E 盖印图层,选择菜单:滤镜 > 模糊 > 动感模糊,角度设置为-45度,距离设置为160,确定后把混合模式改为“柔光”,效果如下图。 
<图31>
15、用套索工具选取下图所示的区域,羽化50个像素后按Ctrl + J 复制到新的图层,效果如下图。 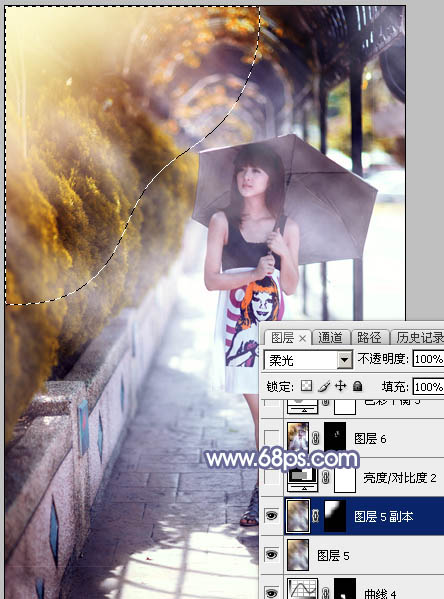
<图32>
16、创建亮度/对比度调整图层,适当增加对比度,参数及效果如下图。 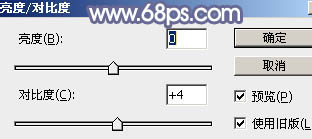
<图33> 
<图34>
17、创建色彩平衡调整图层,对阴影,高光进行调整,参数及效果如下图。这一步给图片增加蓝色。 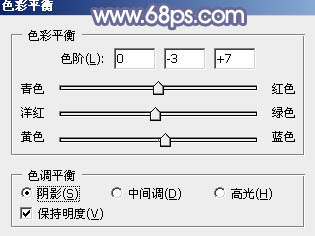
<图35> 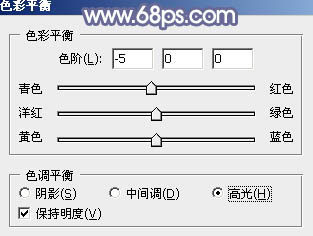
<图36> 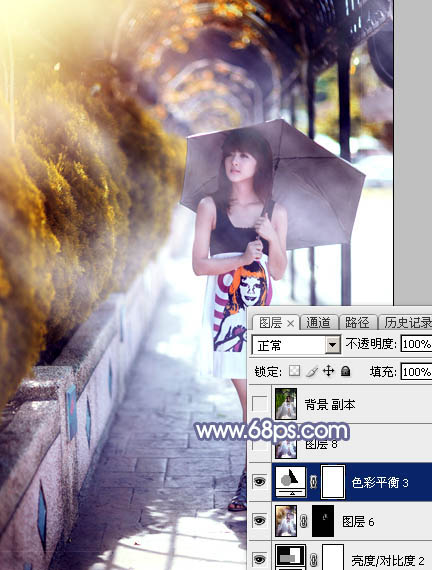
<图37>
最后微调一下整体颜色,完成最终效果。 
-

PS透明三角让海底美女图片变高
2022-09-05 11
-

Photoshop将秋季外景美女图片打造出清新的橙红色
2022-09-05 10
-

Photoshop将树林美女图片打造柔美的中性红褐色
2022-09-05 8
-

Photoshop外景图片将打造小清新的韩系秋季色效果
2022-09-05 7
-

PS夜景美女人像照片后期修图方法解析
2022-09-05 30
-

Photoshop为荒草中的美女加上漂亮的韩系蓝褐色
2022-09-05 7
-

Photoshop为树林美女图片调制出秋季唯美阳光色
2022-09-05 11
-

photoshop将美女照片与夜晚城市制作出双重曝光特效
2022-09-05 6
-

Photoshop为草丛中的美女加上秋季霞光色
2022-09-05 7
-

PS简单打造唯美的美女与城市夜景的双重曝光效果
2022-09-05 5
-

Photoshop为水边的美女调制出暗调霞光色
2022-09-05 7
-

Photoshop把美女真人照片转成唯大气美的手绘效果
2022-09-05 6
-

Ps快速为黑发美女改变发色
2022-09-05 8
-

Photoshop简单调出美女阿宝色教程
2022-09-05 9
-

Photoshop为外景美女图片打造唯美的冷色暗调红褐色
2022-09-05 6
-

PS给美女调出鲜艳靓丽的橙色嘴唇
2022-09-05 9
-

Photoshop为铁轨上的美女加上梦幻甜美的蓝色效果
2022-09-05 7
-

Photoshop为铁轨美女图片打造出唯美的淡粉色
2022-09-05 9
-

PS为美女图片高反差保留磨皮
2022-09-05 5
-

Photoshop调出甜美的清爽淡绿色外景美女
2022-09-05 12
-

Photoshop为草地美女图片打造唯美的中性紫红色
2022-09-05 8