Photoshop为外景美女图片打造甜美的秋季阳光色
素材图片也带有一些阳光效果,只是不太明显,处理的时候可以给图片多增加暖色,同时给边角部分增加一些暖色增强阳光效果,然后把人物调甜美一点即可。
原图
最终效果
1、打开素材图片,创建可选颜色调整图层,对黄色,绿色进行调整,参数设置如图1,2,效果如图3。这一步给草地部分增加橙黄色。 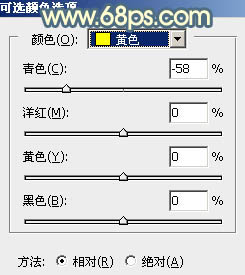
<图1> 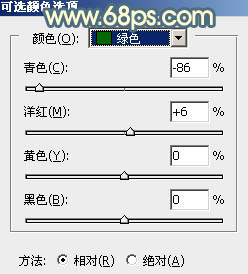
<图2> 
<图3>
2、按Ctrl + J 把当前可选颜色调整图层复制一层,效果如下图。 
<图4>
3、创建色相/饱和度调整图层,对黄色进行调整,参数及效果如下图。这一步把图片中的橙黄色转为橙红色。 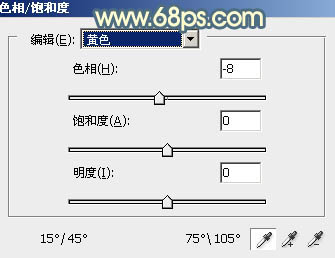
<图5> 
<图6>
4、按Ctrl + Alt + 2 调出高光选区,按Ctrl + Shift + I 反选,然后创建曲线调整图层,对RGB,蓝通道进行调整,参数及效果如下图。这一步把图片暗部调暗,并增加蓝色。 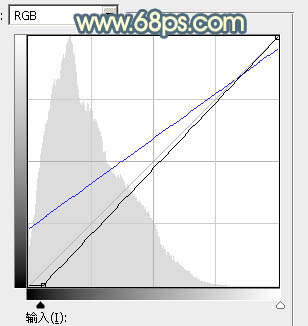
<图7> 
<图8>
5、创建色彩平衡调整图层,对阴影,高光进行调整,参数设置如图9,10,确定后按Ctrl + Alt + G 创建剪切蒙版,效果如图11。这一步给暗部增加暖色。 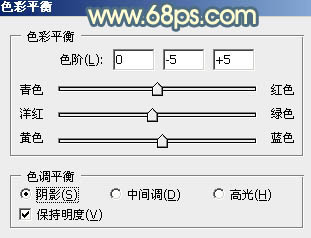
<图9> 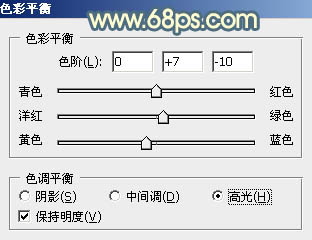
<图10> 
<图11>
6、创建可选颜色调整图层,对红、黄、蓝、白进行调整,参数设置如图12 - 15,效果如图16。这一步主要给图片增加橙黄色。 
<图12> 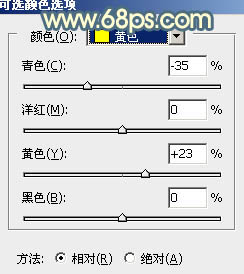
<图13> 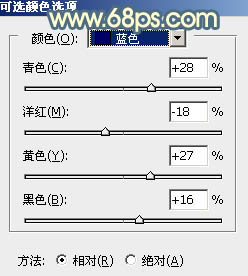
<图14>
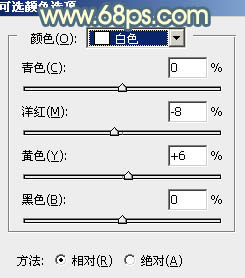
<图15> 
<图16>
7、创建色彩平衡调整图层,对阴影,高光进行调整,参数及效果如下图。这一步主要给图片高光部分增加淡黄色。 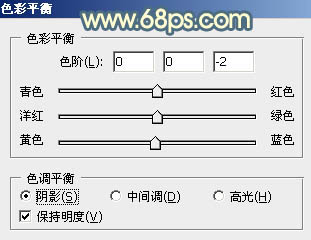
<图17> 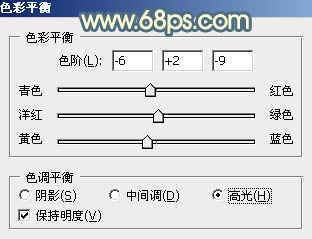
<图18> 
<图19>
8、新建一个图层,按字母键“D”把前,背景颜色恢复到默认的黑白,选择菜单:滤镜 > 渲染 > 云彩,确定后把混合模式改为“滤色”,不透明度改为:20%,效果如下图。 
<图20>
9、创建色彩平衡调整图层,对阴影,高光进行调整,参数设置如图21,22,确定后按Ctrl + Alt + G 创建剪切蒙版,效果如图23。 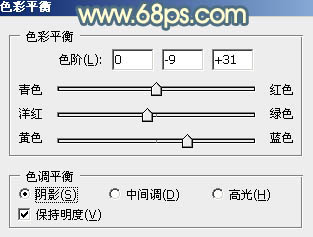
<图21> 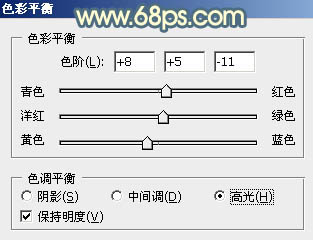
<图22> 
<图23>
10、创建可选颜色调整图层,对红、黄、白、黑进行调整,参数设置如图24 - 27,效果如图28。这一步给图片增加橙红色。 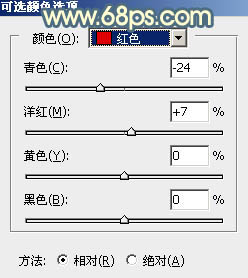
<图24> 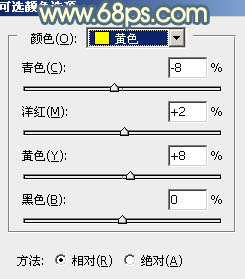
<图25> 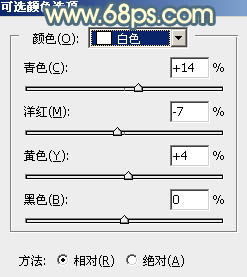
<图26> 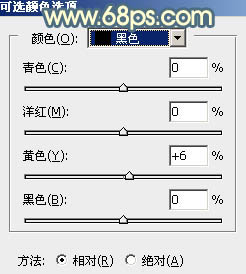
<图27> 
<图28>
11、新建一个图层,选择渐变工具,颜色设置如图29,然后由左上角向右下角拉出图30所示的线性渐变。 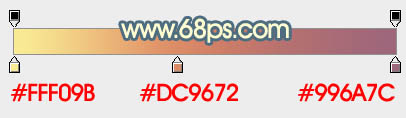
<图29> 
<图30>
12、按住Alt键添加图层蒙版,用白色画笔把左上角部分擦出来,效果如下图。 
<图31>
13、按Ctrl + J 把当前渐变图层复制一层,混合模式改为“滤色”,效果如下图。 
<图32>
最后给人物磨一下皮,微调一下整体颜色,完成最终效果。 
-

Photoshop为草丛中的美女加上秋季霞光色
2022-09-05 7
-

PS简单打造唯美的美女与城市夜景的双重曝光效果
2022-09-05 5
-

Photoshop为水边的美女调制出暗调霞光色
2022-09-05 7
-

Photoshop把美女真人照片转成唯大气美的手绘效果
2022-09-05 6
-

Ps快速为黑发美女改变发色
2022-09-05 8
-

Photoshop简单调出美女阿宝色教程
2022-09-05 9
-

Photoshop为外景美女图片打造唯美的冷色暗调红褐色
2022-09-05 6
-

PS给美女调出鲜艳靓丽的橙色嘴唇
2022-09-05 9
-

Photoshop为铁轨上的美女加上梦幻甜美的蓝色效果
2022-09-05 7
-

Photoshop为铁轨美女图片打造出唯美的淡粉色
2022-09-05 9
-

PS为美女图片高反差保留磨皮
2022-09-05 5
-

Photoshop调出甜美的清爽淡绿色外景美女
2022-09-05 12
-

Photoshop为草地美女图片打造唯美的中性紫红色
2022-09-05 8
-

Photoshop为打伞的外景美女调制出梦幻浓厚的秋季橙红色
2022-09-05 8
-

Photoshop调出唯美朦胧的外景美女LOMO效果
2022-09-05 9
-

Photoshop将树荫下的美女调制出秋季阳光色效果
2022-09-05 10
-

Photoshop为花丛中的美女图片打造柔美的中性淡青色
2022-09-05 7
-

Photoshop将外景美女图片打造唯美的冬季淡蓝色
2022-09-05 9
-

Photoshop将偏暗的树边美女调制出绚丽的阳光色
2022-09-05 15
-

Photoshop将春季花木边的人物调制出清爽鲜艳的秋季色
2022-09-05 7
-

Photoshop将夏季美女图片转造出唯美冷色雪景效果
2022-09-05 10