Photoshop为外景美女图片打造出唯美的粉调青蓝色
素材图片背景主色为绿色,不过调色的时候要把稍亮的黄绿色先转为绿色;然后改变绿色的色相快递得到青蓝色;后期微调主色,再单独调整一下人物颜色即可。
原图
最终效果
1、打开素材图片,创建可选颜色调整图层,对黄、绿,黑进行调整,参数设置如图1 - 3,效果如图4。这一步给图片增加绿色。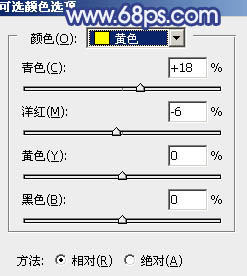
<图1> 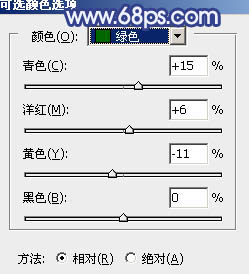
<图2> 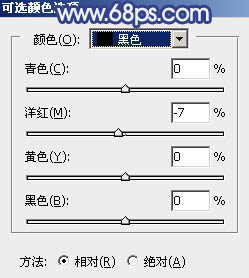
<图3> 
<图4>
2、按Ctrl + J 把当前可选颜色调整图层复制一层,不透明度改为:50%,效果如下图。
<图5>
3、创建色相/饱和度调整图层,对黄色,绿色进行调整,参数设置如图6,7,效果如图8。这一步快速把图片中的黄绿色转为青蓝色。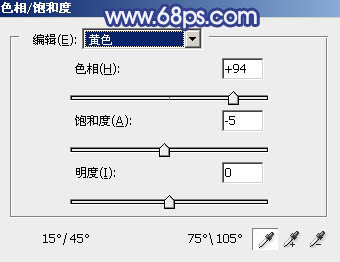
<图6> 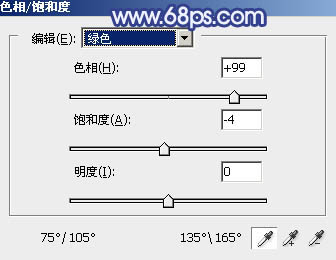
<图7> 
<图8>
4、再创建色相/饱和度调整图层,对绿色进行调整,参数及效果如下图。这一步消除人物头发边缘的绿色。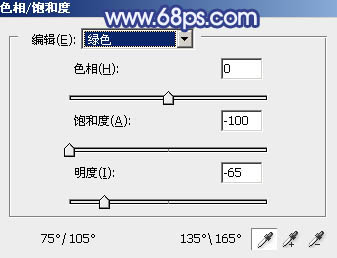
<图9> 
<图10>
5、创建曲线调整图层,对RGB、绿,蓝通道进行调整,参数设置如图11,效果如图12。这一步把图片稍微调亮,并给暗部增加蓝色。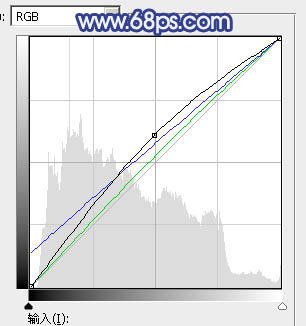
<图11> 
<图12>
6、创建可选颜色调整图层,对青色进行调整,参数及效果如下图。这一步把图片中的青色调淡一点。
<图13> 
<图14>
7、创建亮度/对比度调整图层,适当增加亮度及对比度,参数及效果如下图。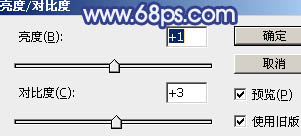
<图15> 
<图16>
8、把背景图层复制一层,按Ctrl + Shift + ] 置顶,按住Alt键添加图层蒙版,用白色画笔把人物部分擦出来,效果如下图。
<图17>
9、创建色相/饱和度调整图层,对全图,黄色进行调整,参数设置如图18,19,确定后按Ctrl + Alt + G 创建剪切蒙版,效果如图20。这一步消除人物部分的杂色。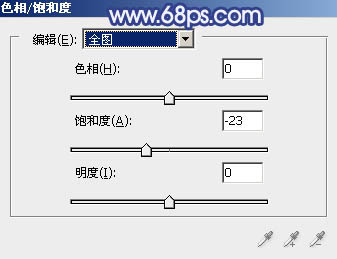
<图18> 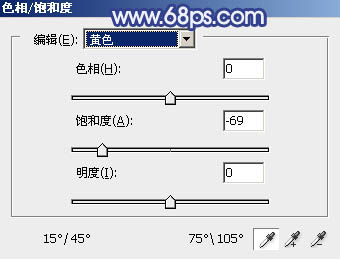
<图19> 
<图20>
10、创建曲线调整图层,对RGB,蓝色通道进行调整,参数设置如图21,确定后同上的方法创建剪切蒙版,效果如图22。这一步给人物部分增加蓝色。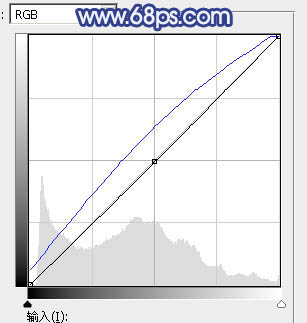
<图21> 
<图22>
11、创建可选颜色调整图层,对白色,黑色进行调整,参数设置如图23,24,确定后同上的方法创建剪切蒙版,效果如图25。这一步给人物部分增加蓝色。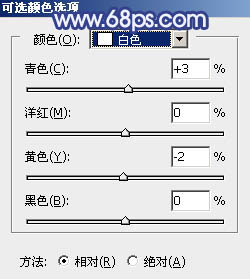
<图23> 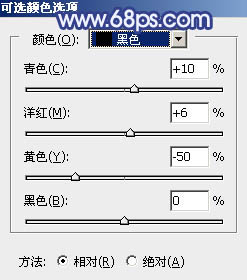
<图24> 
<图25>
12、创建纯色调整图层,颜色设置为淡蓝色:#DBEDF8,确定后把蒙版填充黑色,用白色画笔把左上角部分擦出来,效果如下图。
<图26>
13、新建一个图层,按Ctrl + Alt + Shift + E 盖印图层,选择菜单:滤镜 > 模糊 > 高斯模糊,数值为6,确定后按住Alt键添加图层蒙版,用白色画笔把边缘需要模糊的部分擦出来,如下图。
<图27>
14、新建一个图层,盖印图层,选择菜单:滤镜 > 模糊 > 动感模糊,角度设置为-45度,距离设置为180,确定后把混合模式改为“柔光”,不透明度改为:70%,效果如下图。
<图28>
15、新建一个图层,盖印图层,简单给人物磨一下皮,再把右下角部分用曲线调暗一点,效果如下图。
<图29>
16、创建可选颜色调整图层,对青色,白色进行调整,参数及效果如下图。这一步微调图片中的青色及高光颜色。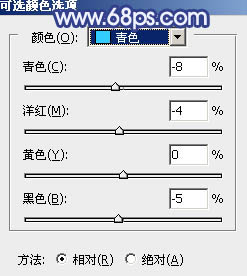
<图30> 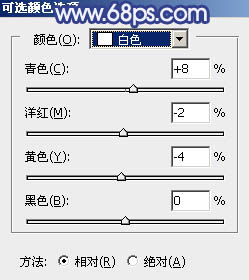
<图31> 
<图32>
最后微调一下颜色和细节,完成最终效果。
-

Photoshop为外景美女图片打造唯美的冷色暗调红褐色
2022-09-05 6
-

PS给美女调出鲜艳靓丽的橙色嘴唇
2022-09-05 9
-

Photoshop为铁轨上的美女加上梦幻甜美的蓝色效果
2022-09-05 7
-

Photoshop为铁轨美女图片打造出唯美的淡粉色
2022-09-05 9
-

PS为美女图片高反差保留磨皮
2022-09-05 5
-

Photoshop调出甜美的清爽淡绿色外景美女
2022-09-05 12
-

Photoshop为草地美女图片打造唯美的中性紫红色
2022-09-05 8
-

Photoshop为打伞的外景美女调制出梦幻浓厚的秋季橙红色
2022-09-05 8
-

Photoshop调出唯美朦胧的外景美女LOMO效果
2022-09-05 9
-

Photoshop将树荫下的美女调制出秋季阳光色效果
2022-09-05 10
-

Photoshop为花丛中的美女图片打造柔美的中性淡青色
2022-09-05 7
-

Photoshop将外景美女图片打造唯美的冬季淡蓝色
2022-09-05 9
-

Photoshop将偏暗的树边美女调制出绚丽的阳光色
2022-09-05 15
-

Photoshop将夏季美女图片转造出唯美冷色雪景效果
2022-09-05 10
-

Photoshop为外景美女图片打造甜美的秋季阳光色
2022-09-05 11
-

Photoshop为草地上的美女图片调制出唯美的秋季色
2022-09-05 6
-

Photoshop将给外景美女图片调制出梦幻的中性淡冷色
2022-09-05 3
-

Photoshop为乡路边的美女加上柔美的中性暖色效果
2022-09-05 5
-

Photoshop为偏暗的树林美女图片打造出梦幻的紫色效果
2022-09-05 4
-

Photoshop给公园长凳上的美女调制出秋季蓝黄色
2022-09-05 4
-

Photoshop为绿叶边的美女加上梦幻的红褐色
2022-09-05 8