Photoshop将花坛边的美女加上秋季晨曦色
素材图片暖色比较少,调色之前需要给图片增加暖色,把黄绿色等都转为橙黄色,暗部可以增加一点暗绿色,然后在顶部边角增加高光即可。
原图
最终效果
1、打开素材图片,创建可选颜色调整图层,对黄、绿、白,黑进行调整,参数设置如图1 - 4,效果如图5。这一步主要把图片中的黄绿色转为黄褐色。 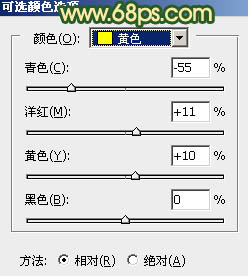
<图1> 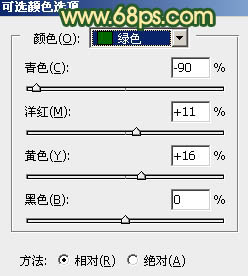
<图2> 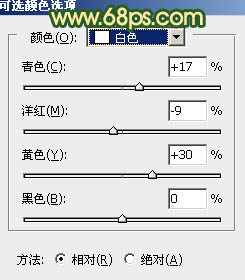
<图3> 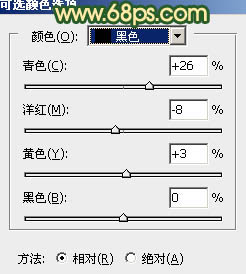
<图4> 
<图5>
2、按Ctrl + J 把当前可选颜色调整图层复制一层,效果如下图。 
<图6>
3、创建色彩平衡调整图层,对阴影,高光进行调整,参数及效果如下图。这一步主要给图片高光部分增加淡黄色。 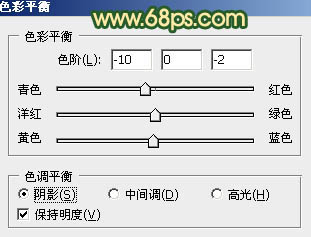
<图7> 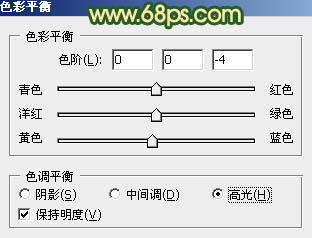
<图8> 
<图9>
4、创建可选颜色调整图层,对黄、绿、青、白,黑进行调整,参数设置如图10 - 14,效果如图15。这一步给图片增加暗绿色。 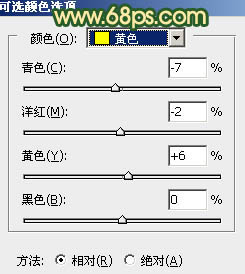
<图10> 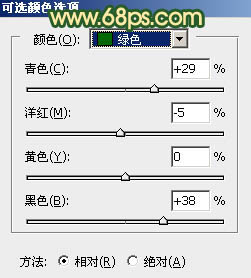
<图11> 
<图12> 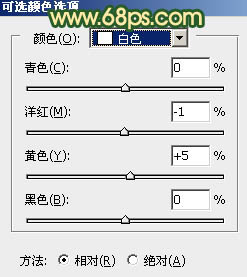
<图13> 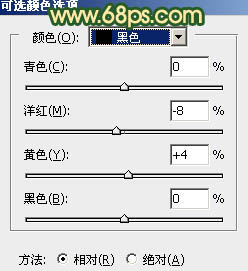
<图14> 
<图15>
5、创建曲线调整图层,对RGB、红、绿,蓝通道进行调整,参数设置如图16 - 19,效果如图20。这一步给图片增加黄绿色。 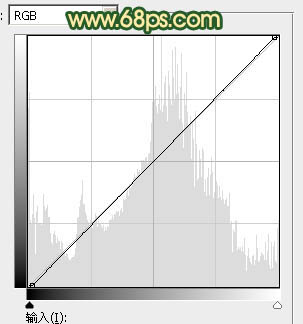
<图16> 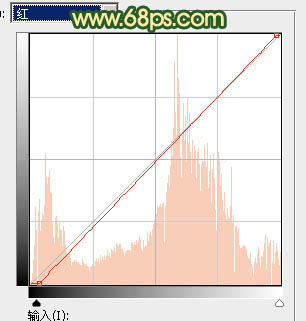
<图17> 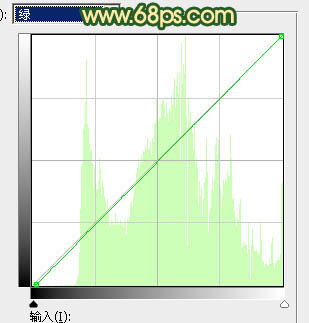
<图18> 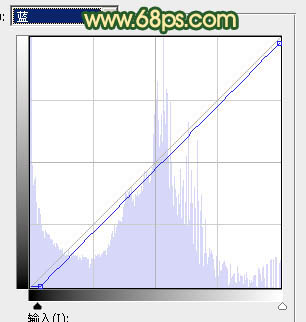
<图19>

<图20>
6、按Ctrl + J 把当前曲线调整图层复制一层,不透明度改为:50%,效果如下图。 
<图21>
7、创建色相/饱和度调整图层,对黄色,洋红进行调整,参数及效果如下图。这一步把图片中的暖色调鲜艳一点,并微调花朵部分的颜色。 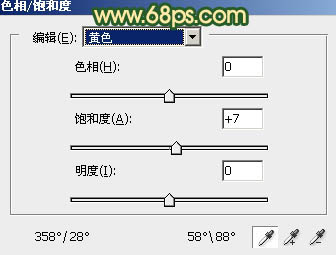
<图22> 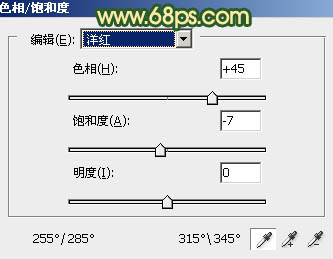
<图23> 
<图24>
8、按Ctrl + Alt + 2 调出高光选区,按Ctrl + Shift + I 反选,然后创建曲线调整图层,对RGB,红通道进行调整,参数及效果如下图。这一步把暗部稍微调暗一点,并增加绿色。 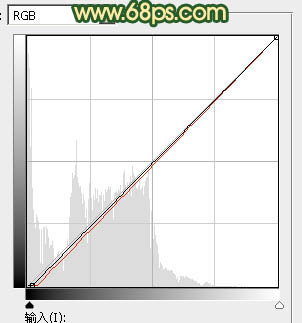
<图25> 
<图26>
9、创建色彩平衡调整图层,对阴影,高光进行调整,参数设置如图27,28,确定后按Ctrl + Alt + G 创建剪切蒙版,效果如图29。这一步微调图片暗部颜色。 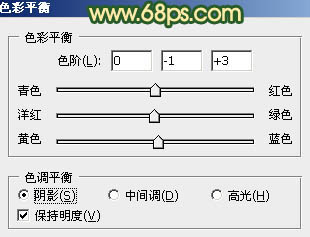
<图27> 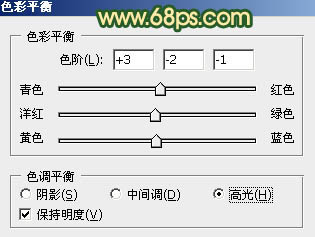
<图28> 
<图29>
10、新建一个图层,按字母键“D”把前背景颜色恢复到默认的黑白,然后选择菜单:滤镜 > 渲染 > 云彩,确定后把混合模式改为“滤色”,不透明度改为:20%,效果如下图。这一步把图片稍微调亮一点。 
<图30>
11、创建纯色调整图层,颜色设置为橙黄色:#D7A350,确定后把蒙版填充黑色,用白色画笔把右上角部分擦出来,再把图层不透明度改为:50%,效果如下图。 
<图31>
12、按Ctrl + J 把当前纯色调整图层复制一层,混合模式改为“滤色”,效果如下图。 
<图32>
13、创建曲线调整图层,把全图稍微调暗一点,确定后把蒙版填充黑色,用白色画笔把左下角部分需要加深的部分擦出来,效果如图34。 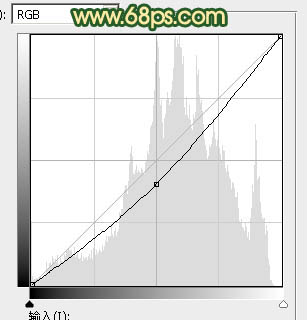
<图33> 
<图34>
14、新建一个图层,按Ctrl + Alt + Shift + E 盖印图层,选择菜单:滤镜 > 模糊 > 动感模糊,角度设置为45度,距离设置为150,确定后把混合模式改为“柔光”,不透明度改为:20%,效果如下图。这一步把图片柔化处理。 
<图35>
最后微调一下人物肤色及整体颜色,完成最终效果。 
-

Photoshop为外景美女图片打造甜美的秋季阳光色
2022-09-05 11
-

Photoshop为草地上的美女图片调制出唯美的秋季色
2022-09-05 6
-

Photoshop将给外景美女图片调制出梦幻的中性淡冷色
2022-09-05 3
-

Photoshop为乡路边的美女加上柔美的中性暖色效果
2022-09-05 5
-

Photoshop为偏暗的树林美女图片打造出梦幻的紫色效果
2022-09-05 4
-

Photoshop给公园长凳上的美女调制出秋季蓝黄色
2022-09-05 4
-

Photoshop为绿叶边的美女加上梦幻的红褐色
2022-09-05 8
-

Photoshop为外景美女图片打造出唯美的粉调青蓝色
2022-09-06 5
-

PS结合SAI将美女自拍照转为唯美粉嫩的仿手绘效果
2022-09-06 7
-

PS将蹲坐在丛林里的美女图片打造魔幻童话风
2022-09-06 8
-

Photoshop将夏季外景美女图片增加秋季阳光暖色
2022-09-06 7
-

Photoshop为绿荫中的美女调制出流行的秋季黄紫色
2022-09-06 11
-

Photoshop为外景美女加上秋季中性暖褐色
2022-09-06 4
-

Photoshop给田野中的美女调制出流行的秋季青红色
2022-09-06 8
-

用PS打造美女人像照片的油画风格怀旧效果图
2022-09-06 5
-

Photoshop将外景美女图片打造出甜美的深秋暗蓝色效果
2022-09-06 8
-

Photoshop为小路边的美女调制出甜美清爽的青红色
2022-09-06 5
-

Photoshop调出外景人像照片秋季淡黄色调效果
2022-09-06 10
-

Photoshop纹理图片对室内美女照片进行肤色优化处理
2022-09-06 7
-

Photoshop将水边的美女调制出淡淡的青绿蜜糖色
2022-09-06 7
-

Photoshop将花边的美女加上唯美古典粉褐色
2022-09-06 5