用PS给湖边的美女调出唯美黄绿色照片效果
这篇教程是向PSD素材网(www.PSD.cn)的朋友介绍利用用PS给湖边的美女调出唯美黄绿色照片效果过程,素材图片没有什么特色,颜色比较平淡。作者处理的时候,给水面加上了黄绿色,并加入了一些高光,增强了对比度。这样出来的效果更有层次和意境。最终效果

原图

一、打开照片,确保照片没有过曝或欠曝光。
二、创建可选颜色调整图层,分别调整黄色和绿色,参数设置如下图。
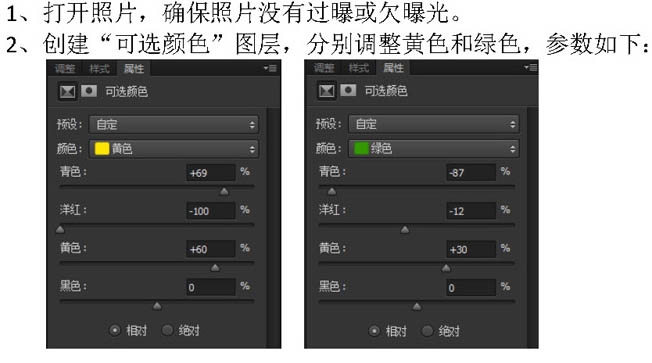
三、创建曲线调整图层,分别对RGB和蓝色通道调整,参数设置如下图。
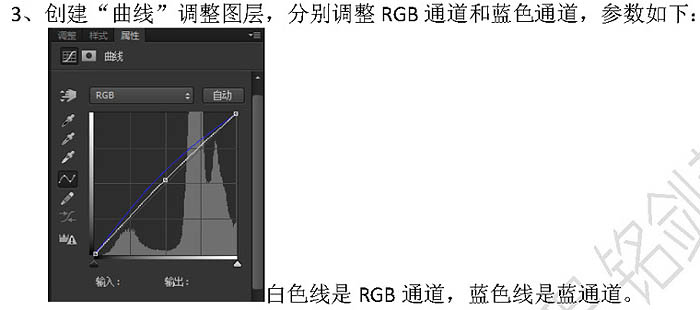
四、创建可选颜色调整图层,分别对黄、蓝、白、黑进行调整,参数设置如下图。确定后用黑色画笔将白色衣服过曝或偏色严重的地方擦掉。
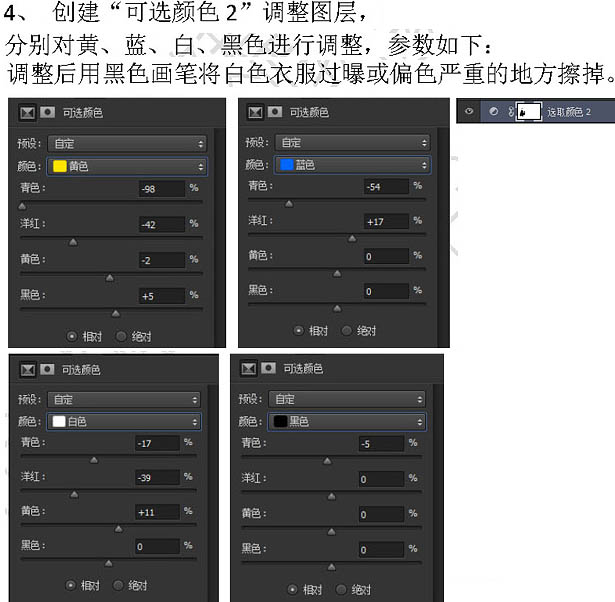
五、按Ctrl + J 把当前可选颜色调整图层复制一层,不透明度改为:40%。

六、创建色彩平衡调整图层,分别对阴影,高光进行调整,参数设置如下图。
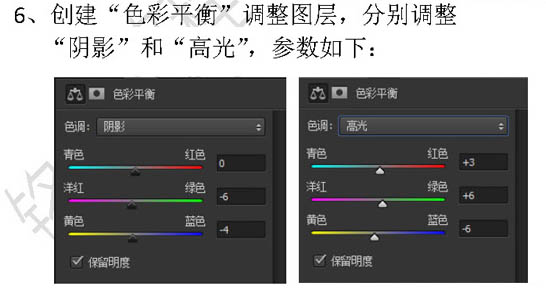
七、创建可选颜色调整图层,对红色进行调整,参数设置如下图。
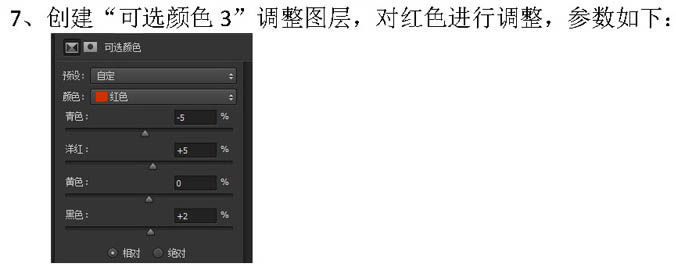
八、创建亮度/对比度调整图层,增加对比度,参数设置如下图,确定后用黑色画笔将人物脸部擦出来。
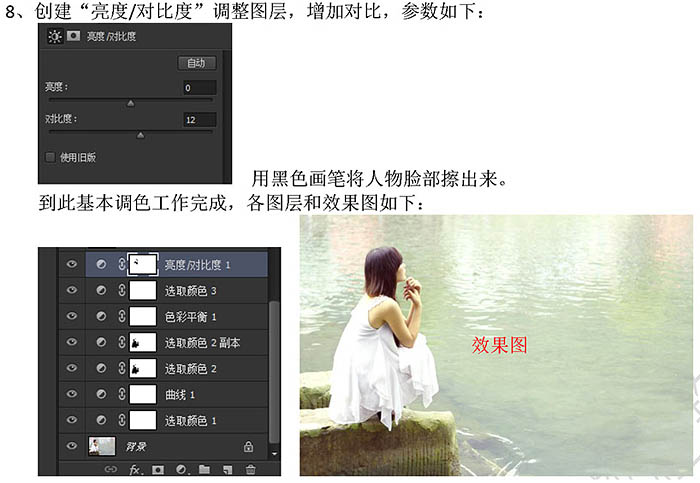
九、按Ctrl + Alt + Shift + E 盖印图层,用外过滤镜“光线工厂”为画面增加光线。这款滤镜需要去网上下载。

十、创建出色调整图层,颜色选择:#fad14a,确定后把图层混合模式改为“滤色”。然后把蒙版填充黑色,用白色画笔在画面中间涂抹。


十一、盖印图层,改名为“高对比度”,用Dfx滤镜来强化对比。

十二、通过Dfx滤镜处理后画面背景效果就出来了,但人物也被处理过渡了,接下来需要对人物进行单独处理。将“盖印图层2”复制一层,移到“高对比度”图层上面,然后将人物抠出来,效果如下图。

十三、再进一步对抠出来的人物进行处理,确保与背景过渡自然,然后再降噪、磨皮、锐化。
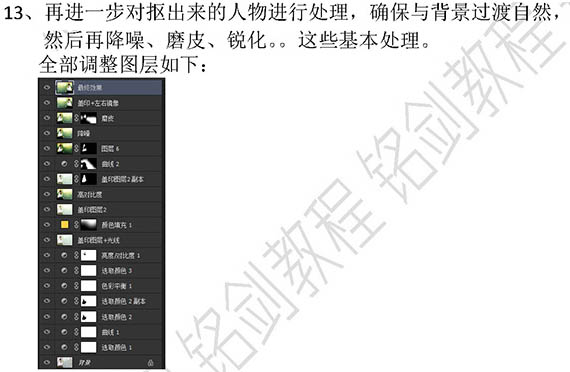
最终效果:

教程结束,以上就是用PS给湖边的美女调出唯美黄绿色照片效果教程,希望大家喜欢!
-

教你用PS去除背景中含有规则的纹路杂物
2022-09-06 10
-

PS给风景照片添加唯美漂亮的夕阳效果
2022-09-06 7
-

PS纯色填充把人物照片制作成发黄旧照片效果
2022-09-06 8
-

PS匹配颜色快速调出梦幻优美色调的照片效果图
2022-09-06 12
-

教你用PS把包包质感修出来
2022-09-06 44
-

PS利用简单的图片叠加实现德罗斯特效应视觉效果
2022-09-06 7
-

PS给偏暗人物调出增强质感色彩效果图
2022-09-06 5
-

PS把绿叶调成怀旧橙褐色磨砂效果图
2022-09-06 10
-

PS调制偏色室内人像超自然色彩照片教程
2022-09-06 10
-

只需简单四步 用PS改变眼球颜色
2022-09-06 5
-

PS调出室内婚纱照片质感肤色效果教程
2022-09-06 7
-

PS把美女人像图像转换成艺术绘画效果图
2022-09-06 7
-

PS快速将美女色彩调制成艳丽色
2022-09-06 15
-

PS人物脸部磨皮祛斑润肤处理技巧详解
2022-09-06 11
-

PS利用通道及滤镜快速将刘德华照片制作点状人像
2022-09-06 10
-

PS打造唯美的树林逆光梦境的人物照片效果
2022-09-06 7
-

PS教程 一张夜景照的后期处理步骤
2022-09-06 6
-

PS把翠绿的夏季雪山瞬间转变成冬季效果技巧介绍
2022-09-06 12
-

PS简单几步把建筑图片转为夜景效果
2022-09-06 9
-

使用PS怎么抠取透明物体?photoshop抠取透明玻璃杯教程
2022-09-06 8
-

PS制作漂亮的晶块化图片教程
2022-09-06 6