PS利用简单的图片叠加实现德罗斯特效应视觉效果
所谓的德罗斯特效应(Droste effect)是递延的一种视觉形式,是指一张图片的某个部分与整张图片相同,如此产生无限循环。今天PS利用简单的图片叠加实现德罗斯特效应视觉效果。你可以用过学习该教程了解如何制作德罗斯特效果的实例。
原图:

最终效果:

1、选出需要处理的图层
打开原图, 裁剪出需要的区域,点击“选框工具”-“框选所需区域”-“图像”-“裁剪”。
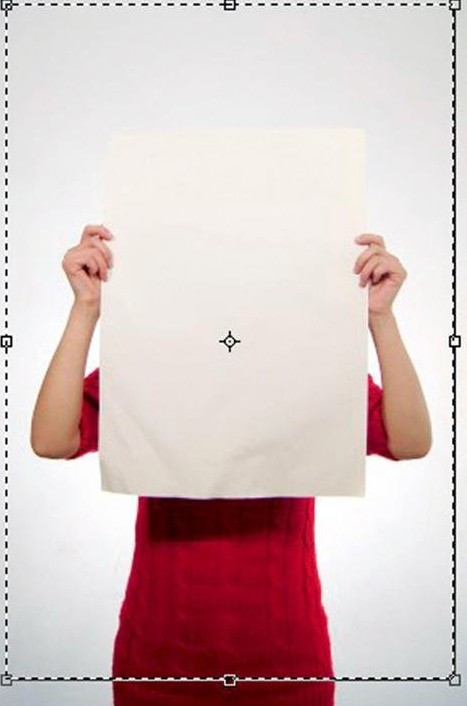
利用“套索工具”选出部分手指与手掌并复制(Ctrl+J),有侵入白纸的阴影也要复制出来。

2、复制图层并调整
再复制出背景图层形成“图层1副本”,把该图层调为半透明,用自由变换工具(Ctrl+T)拉动图层覆盖模特手中的白纸,注意大小。
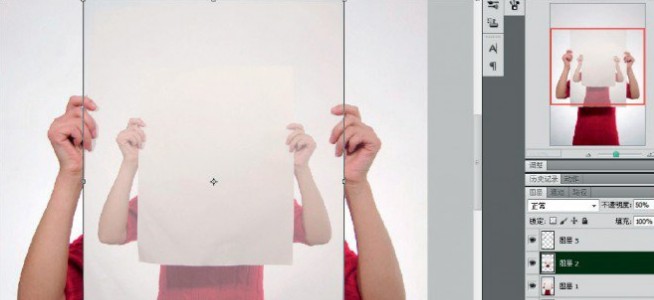
半透明图层,并启用自由变换工具覆盖模特手中白纸后拉回不透明度。
覆盖好背景后把不透明度调回来,并复制一层手指图层,同样调整不透明度后覆盖“图层1副本”的手掌区域,重点是要与所需覆盖的手掌大小一致。
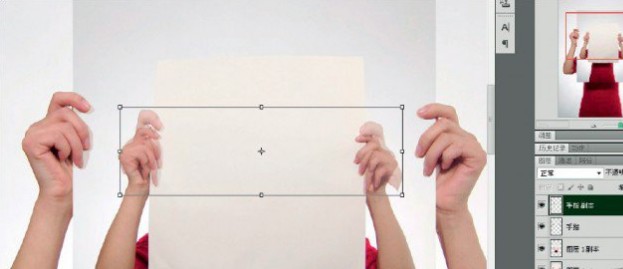
复制手指图层并覆盖“图层1副本”的手
重复前面几步,直到已经无法用肉眼分辨白纸边界,我们做到第8个人,第9和第10就无法再复制调整手掌了。
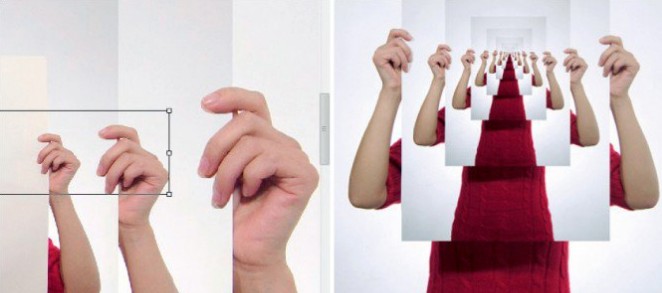
盖印图层(Ctrl+Allt+Shift+E)并“新建调整图层”修改“亮度/对比度”(图层-新建调整图层-亮度/对比度),参数如图。
重点解读
调整整体色调 重点修改色彩平衡
“新建调整图层”修改“色彩平衡” (图层-新建调整图层-色彩平衡),各参数如图,当然颜色也可以根据喜好自己调整。
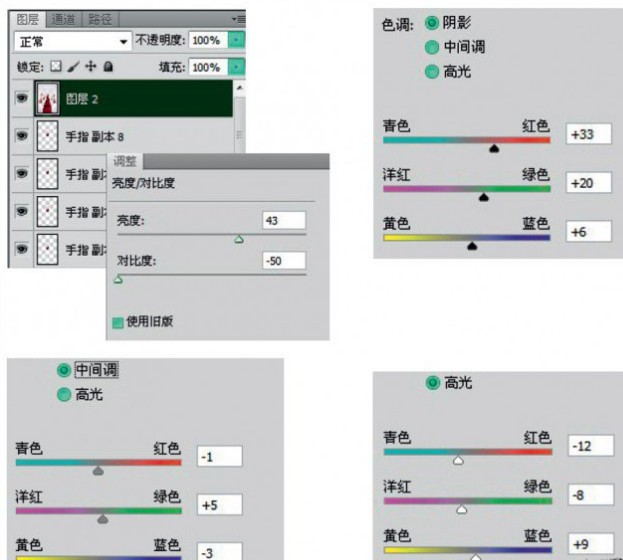
教程结束,以上就是PS利用简单的图片叠加实现德罗斯特效应视觉效果过程,希望大家喜欢!
-

PS将蹲坐在丛林里的美女图片打造魔幻童话风
2022-09-06 8
-

PS巧用曲线工具随心所欲调整图片明暗
2022-09-06 13
-

教你用PS快速把绿色风景照片变成雪景
2022-09-06 4
-

用PS打造美女人像照片的油画风格怀旧效果图
2022-09-06 5
-

教你用PS提亮修复偏暗色的人像照片
2022-09-06 9
-

PS精修珠宝人像摄影照片教程
2022-09-06 6
-

PS白天变夜景:photoshop简单步骤将建筑图片转为夜景效果实例教程
2022-09-06 22
-

少女与水相关的 PS图片处理后期教程
2022-09-06 3
-

PS电商修图的常用处理技巧解析
2022-09-06 7
-

PS怎么做倒影效果 PS为礼物盒制作倒影效果
2022-09-06 7
-

PS为美女图片调出流行的日系小清新色调
2022-09-06 5
-

PS内置滤镜将数码照片轻松调出油画效果
2022-09-06 9
-

PS利用滤镜及画笔工具制作颓废的潮流人物插画
2022-09-06 8
-

PS利用计算及修复工具快速为多斑点的人物磨皮祛斑
2022-09-06 12
-

如何在照片中添加隐形文字或者logo?PS添加隐形文字的图文教程
2022-09-06 63
-

PS快速修复破损照片教程
2022-09-06 28
-

教你用PS去除背景中含有规则的纹路杂物
2022-09-06 10
-

PS给风景照片添加唯美漂亮的夕阳效果
2022-09-06 7
-

PS纯色填充把人物照片制作成发黄旧照片效果
2022-09-06 8
-

PS匹配颜色快速调出梦幻优美色调的照片效果图
2022-09-06 12
-

教你用PS把包包质感修出来
2022-09-06 44