PS利用滤镜及画笔工具制作颓废的潮流人物插画
制作效果之前,需要找一副人物图片,把人物抠出来,并用滤镜等做出类似绘画效果;然后用路径及画笔给人物加上一些个性发丝;后期润色及处理细节即可。
最终效果
1、创建一个新的文档,大小为1000px的* 1000px的黑色背景。打开人物素材,用快速选择工具抠出人物。 
2、复制并粘贴到我们的文档里面,水平翻转,如下图所示。 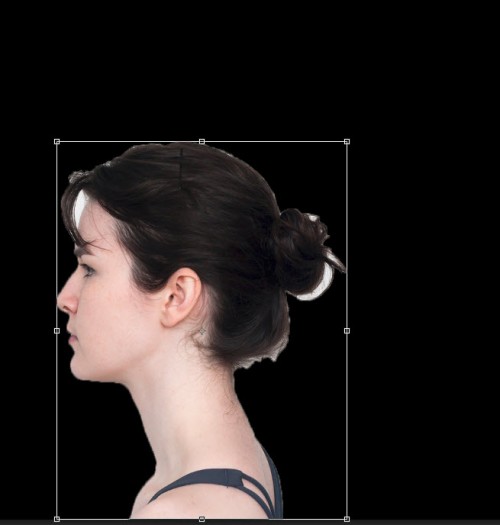
3、应用下列表面模糊滤镜设置。 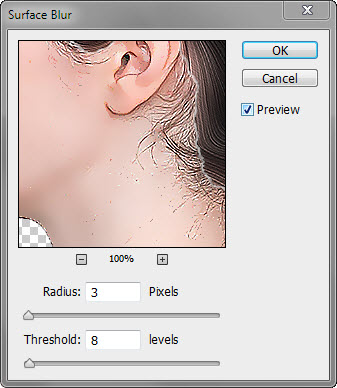
4、然后采用下列USM锐化。 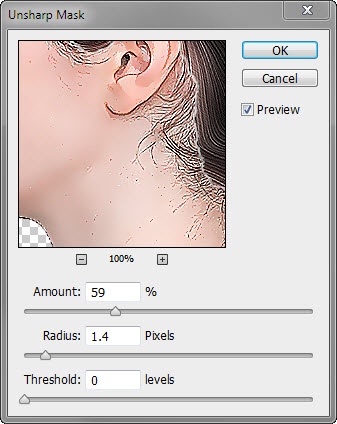
5、使用柔软的橡皮擦去除右上方的头发区域,你就会有以下的效果。 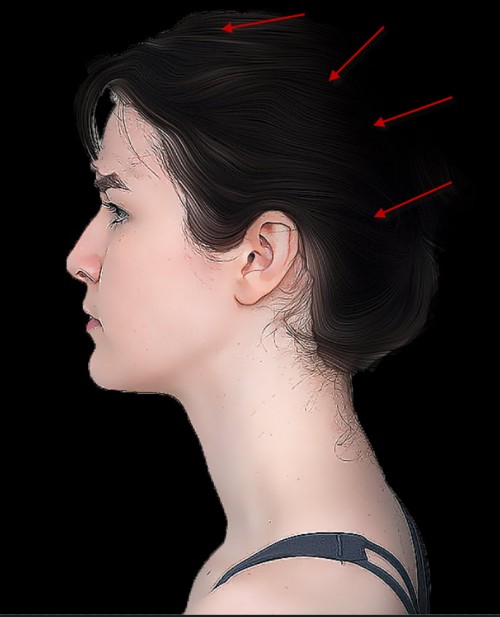
6、现在,我们将添加图像调整层给这个人物一些绘画效果。在这个人物图层顶部,添加下面的3个调整图层。 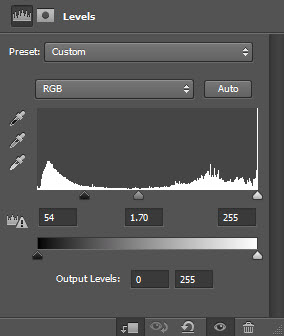
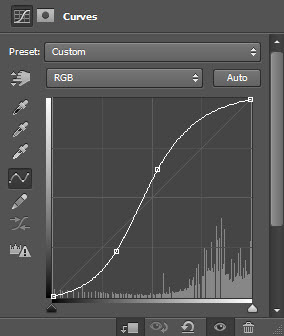
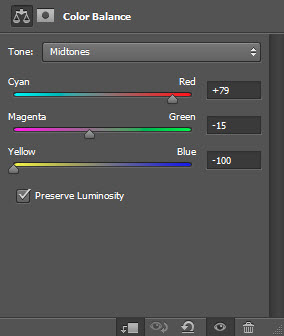
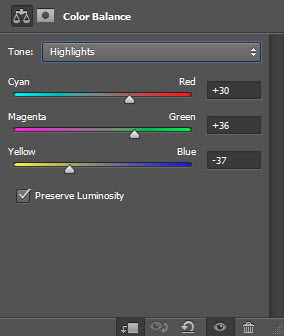

7、我们将添加一些抽象的发丝到图像中,增加一些额外的味道。我们将使用钢笔工具绘制工作路径,如下所示。 
8、在画笔样式中选择一个柔软的圆形刷子。 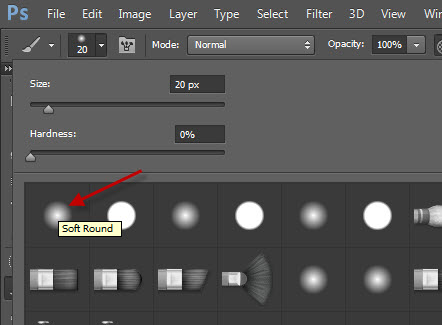
9、在路径上面右键选择“描边路径”,然后选择画笔,勾选“模拟压力”选项。复制几层,调整大小和旋转它们构成了一个造型,如下图所示:
提示:你可以按Ctrl + U调出的色调和饱和度工具调整复制的图层的颜色。我用红色和暗黄色的颜色。 
10、这层合并为一层,然后继续重复之前的操作,直至你有大量的头发,如下图所示。然后,我们再次把它们合并成一个单一的层,用液化工具处理头发的边缘,给它一些流动的效果。 
11、把头发图层移到人物图层的下面。 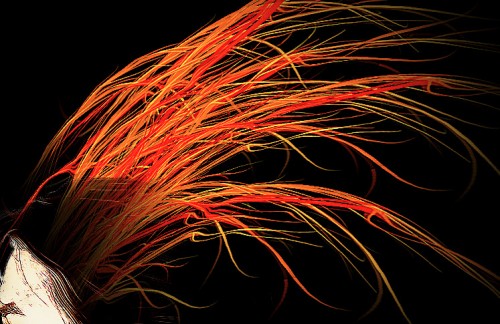
12、把头发图层复制一层,减小其大小,将其附加到头的下部,如下所示。 
13、继续复制合并后的头发层,将它们移动到个人物的脸和脖子部分,改变图层混合模式“叠加”,并添加一些图案在脸和脖子上。 
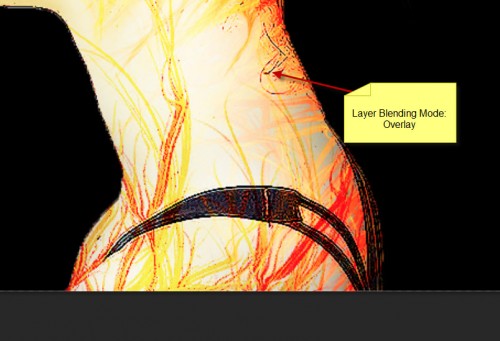
14、可选步骤:你可以添加一些颗粒,碎片笔刷在面部区域,如下图所示。 
15、到目前为止的效果。 
16、我们差不多完成:)添加一些最后的润色,复制背景层,如下图所示,复制层应用滤镜 > 艺术效果 > 木刻。 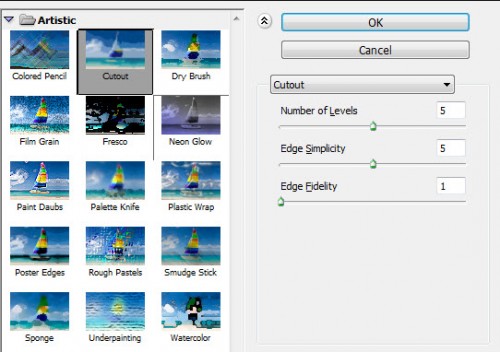
17、我们要添下面的图层蒙版。 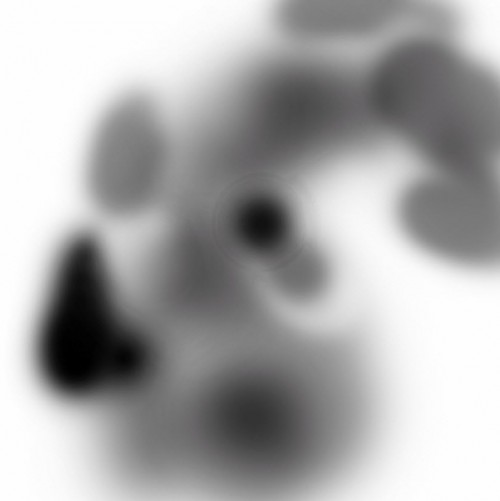
18、为了进一步微调图像上的色彩,添加以下两个调整层。 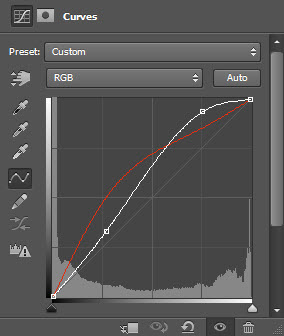
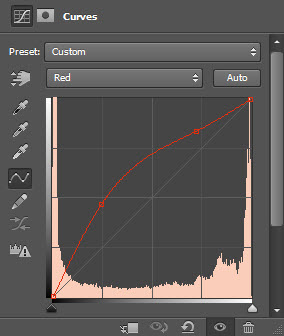
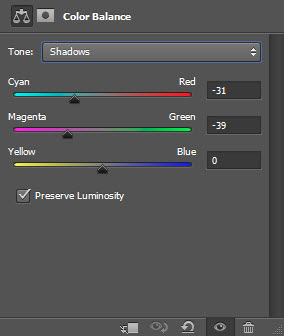

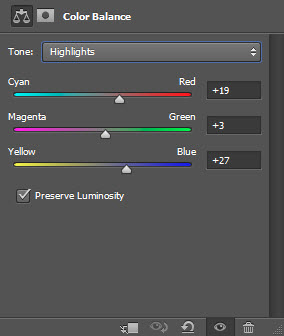
最终效果:
-

PS把照片制作成为漂亮的水墨插画风格海报
2022-09-05 5
-

PS利用滤镜及画笔将人物转为灰色素描效果
2022-09-05 9
-

Photoshop巧用液化滤镜调出胖妞的完美身材教程
2022-09-05 41
-

PS将美女人物快速转手绘教程
2022-09-05 7
-

PS利用混合器画笔工具为荒野上的石柱增加厚厚的积雪
2022-09-05 11
-

PS怎样去掉人物脸上斑点
2022-09-05 6
-

PS利用画笔及滤镜为图片增加冰雹效果
2022-09-05 10
-

Photoshop调出外景人物超质感的电影暗色效果图
2022-09-05 6
-

PS利用抽出滤镜快速为人物更换背景
2022-09-05 9
-

Photoshop调出人物的粉嫩肤色让人物效果通透迷人
2022-09-05 4
-

Photoshop将草原上的人物调制出清爽的韩系蓝黄色
2022-09-05 6
-

PS利用滤镜给风景图片制作出逼真的水面倒影
2022-09-05 9
-

Photoshop为外景人物图片调制出唯美的冬季冷调阳光色
2022-09-05 8
-

Photoshop把人物照片变成搞怪的大头漫画效果
2022-09-05 11
-

PS使用矢量滤镜插件马赛克细分
2022-09-05 13
-

Photoshop将春季花木边的人物调制出清爽鲜艳的秋季色
2022-09-05 7
-

PS利用液化滤镜将帅哥头像转为搞笑漫画头像
2022-09-05 10
-

PS为田野中的人物照片处理成梦幻逆光效果
2022-09-05 9
-

Photoshop快速给人物加上闪亮的蜜唇
2022-09-05 6
-

Photoshop结合AI把手机人物转为梦幻唯美的手绘效果
2022-09-06 8
-

PS内置滤镜将数码照片轻松调出油画效果
2022-09-06 9