Photoshop快速给人物加上闪亮的蜜唇
先看看最终效果图

开启图档,并利用工具箱 / 笔型(钢笔)工具,将照片中的主角嘴唇描绘出来,再按下Ctrl+Enter将路径线转选取框,再执行Ctrl+C与Ctrl+V,将嘴唇复製一份出来。
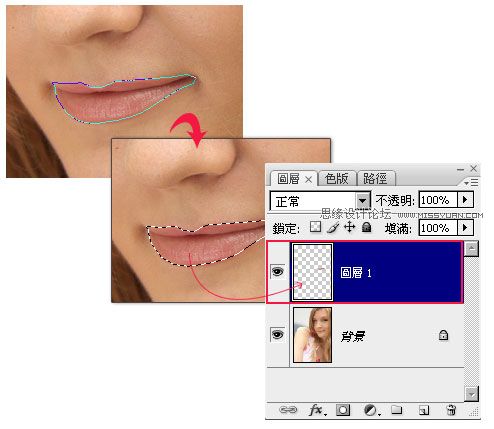
执行功能表 / 滤镜 / 艺术风 / 塑胶覆膜。
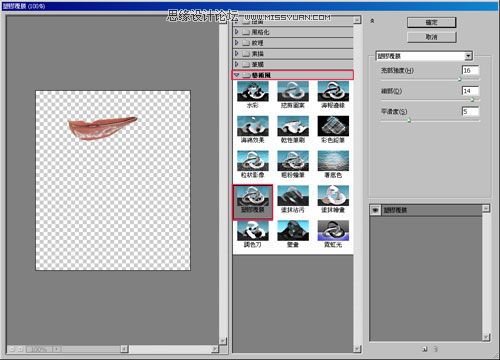
将图层混合模式更改为覆盖。
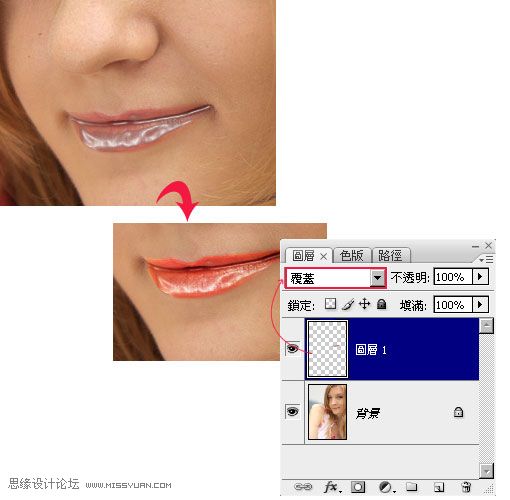
将图层1新增图层遮色片,并将前景色为黑色,再用工具箱 / 笔刷工具稍作修饰。
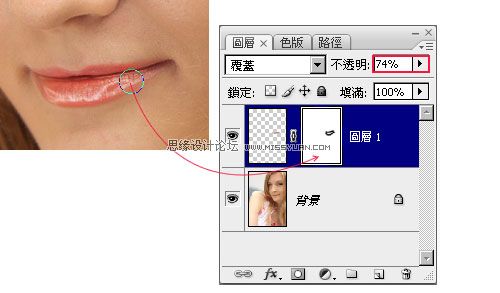
完成上步骤后,再建立一个色相 / 饱和度的调整图层,一样的将该调整图层的混合模式更改为覆盖,可任意修改唇蜜的色彩。
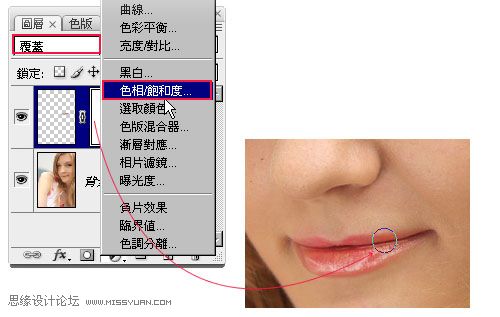
再利用笔刷工具,稍作修饰,就大功告成啦!

-

Photoshop为外景人物图片打造出甜美的淡调青黄色
2022-09-05 7
-

Photoshop为草原上的人物加上唯美的逆光效果
2022-09-05 4
-

Photoshop将草地人物图片调制出唯美的淡调青蓝色
2022-09-05 7
-

Photoshop将大树边的人物调制出斑斓的霞光暖色
2022-09-05 7
-

Photoshop为铁轨春季人物图片打造清爽的韩系蓝绿色
2022-09-05 8
-

Photoshop调出清新效果干净通透的人物肤色教程
2022-09-05 6
-

Photoshop为躺在草地人物图片打造唯美梦幻的暗褐色
2022-09-05 7
-

photoshop去掉照片上人物的雀斑等瑕疵
2022-09-05 6
-

Photoshop为荒草中的人物调出逆光暗调青红色
2022-09-05 7
-

PhotoShop实现的去除人物鱼尾纹和眼中血丝实例教程
2022-09-05 25
-

PS利用滤镜及画笔将人物转为灰色素描效果
2022-09-05 9
-

PS将美女人物快速转手绘教程
2022-09-05 7
-

PS怎样去掉人物脸上斑点
2022-09-05 6
-

Photoshop调出外景人物超质感的电影暗色效果图
2022-09-05 6
-

PS利用抽出滤镜快速为人物更换背景
2022-09-05 9
-

Photoshop调出人物的粉嫩肤色让人物效果通透迷人
2022-09-05 4
-

Photoshop将草原上的人物调制出清爽的韩系蓝黄色
2022-09-05 6
-

Photoshop为外景人物图片调制出唯美的冬季冷调阳光色
2022-09-05 8
-

Photoshop把人物照片变成搞怪的大头漫画效果
2022-09-05 11
-

Photoshop将春季花木边的人物调制出清爽鲜艳的秋季色
2022-09-05 7
-

PS为田野中的人物照片处理成梦幻逆光效果
2022-09-05 9