Photoshop为荒草中的人物调出逆光暗调青红色
素材图片主色为草地黄绿色及天空蓝色。调色的时候先把草地颜色转为红褐色,然后调暗;天空颜色直接转为青色;最后给高光部分增加一点淡青色,局部增加一点高光即可。
原图
最终效果
1、打开素材图片,创建可选颜色调整图层,对黄、绿、中性色进行调整,参数设置如图1 - 3,效果如图4。这一步主要把草地部分的颜色转为黄褐色。 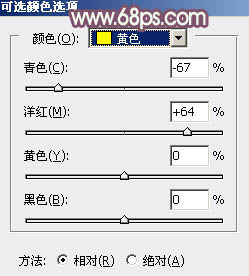
<图1> 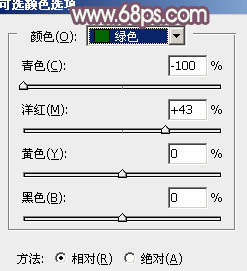
<图2> 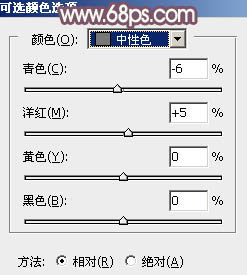
<图3> 
<图4>
2、按Ctrl + J 把当前可选颜色调整图层复制一层,不透明度改为:50%,效果如下图。 
<图5>
3、创建可选颜色调整图层,对红、黄、白进行调整,参数设置如图6 - 8,效果如图9。这一步给图片增加红褐色。 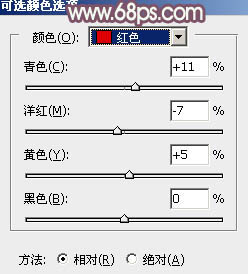
<图6> 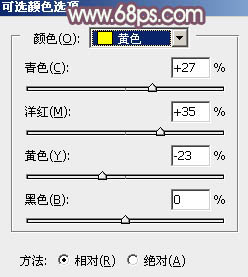
<图7> 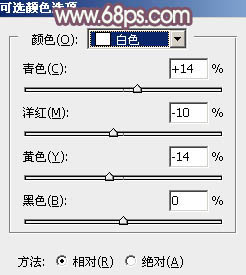
<图8> 
<图9>
4、按Ctrl + J 把当前可选颜色调整图层复制一层,效果如下图。 
<图10>
5、创建色相/饱和度调整图层,对蓝色进行调整,参数及效果如下图。这一步把天空部分的颜色转为青色。 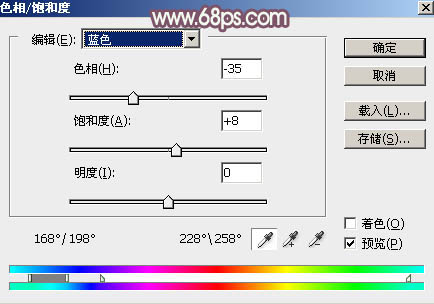
<图11> 
<图12>
6、创建可选颜色调整图层,对红、黄、青、白、黑进行调整,参数设置如图13 - 17,效果如图18。这一步把图片中的红色加深,高光部分增加淡青色。 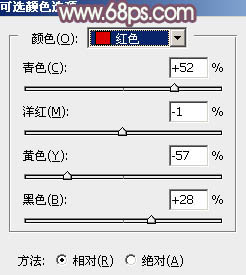
<图13> 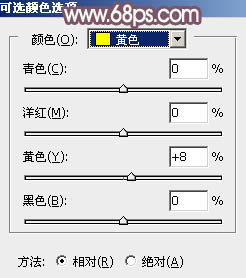
<图14> 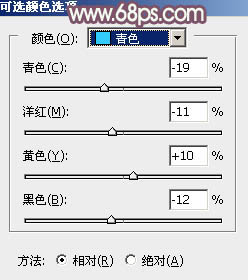
<图15>
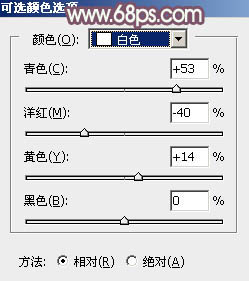
<图16> 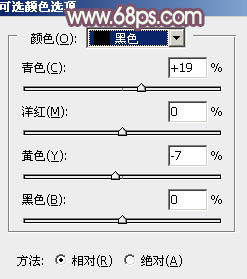
<图17> 
<图18>
7、创建曲线调整图层,对RGB、红、绿、蓝通道进行调整,参数设置如图19 - 22,效果如图23。这一步增加图片明暗对比,并给暗部增加蓝色。 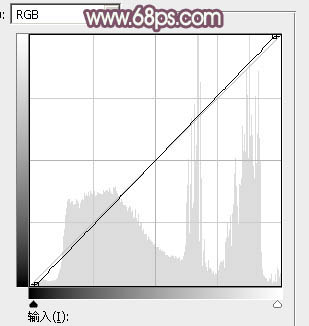
<图19> 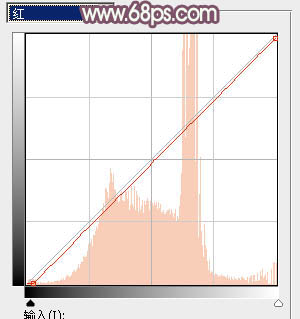
<图20> 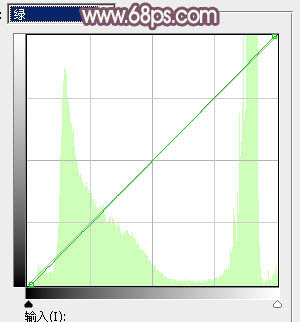
<图21> 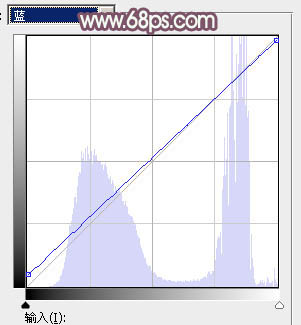
<图22> 
<图23>
8、创建曲线调整图层,对RGB通道进行调整,把暗部调暗一点,确定后把蒙版填充黑色,用透明度较低的白色画笔把右下角部分擦出来,效果如图25。 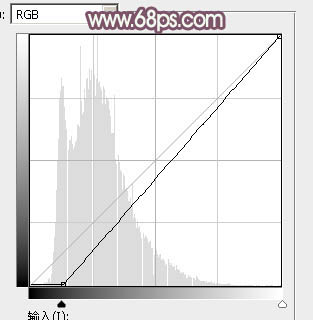
<图24> 
<图25>
9、新建一个图层,用椭圆选框工具拉出下图所示的椭圆选区,羽化40个像素后填充淡红色:#EBB8AA,再把混合模式改为“滤色”。 
<图26>
10、按Ctrl + J 把当前图层复制一层,混合模式改为“柔光”,不透明度改为:50%,效果如下图。 
<图27>
11、按Ctrl + J 把当前图层复制一层,按Ctrl + T把色块稍微缩小一点,然后把混合模式改为“滤色”,不透明度改为:100%,效果如下图。这几步给人物手臂区域增加高光。 
<图28>
12、新建一个图层,按Ctrl + Alt + Shift + E 盖印图层,选择菜单:滤镜 > 模糊 > 动感模糊,角度设置为-45度,距离设置为150,确定后把混合模式改为“柔光”,不透明度改为:20%,效果如下图。 
<图29>
13、创建可选颜色调整图层,对红,白进行调整,参数及效果如下图。这一步微调草地及高光颜色。 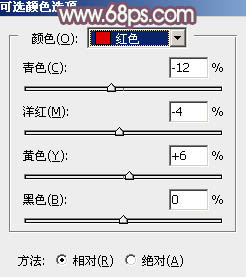
<图30> 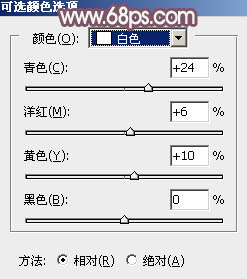
<图31> 
<图32>
最后微调一下高光颜色,把整体处理柔和一点,完成最终效果。 
-

Photoshop将树林人物图片打造唯美的秋季红
2022-09-05 5
-

Photoshop为旷野中的人物调制出流行的暗蓝色
2022-09-05 5
-

Photoshop将草原人物图片增加大气的霞光效果
2022-09-05 6
-

PS给人物的衣服更换颜色方法介绍
2022-09-05 19
-

Photoshop将草地人物图片调制出柔美的梦幻暗调蓝黄色
2022-09-05 5
-

photoshop完美消除人物脸部的大块阴影的方法
2022-09-05 9
-

Photoshop将街道人物图片调制出暖色逆光效果
2022-09-05 10
-

Photoshop为森林人物图片打造梦幻的暗蓝色特效
2022-09-05 7
-

Photoshop为草原人物图片打造出韩系淡粉色
2022-09-05 8
-

Photoshop将坐在草地上色古装美女转成工笔画手绘效果
2022-09-05 7
-

Photoshop将树林人物图片打造唯美的暗调紫红色
2022-09-05 6
-

Photoshop调出草地上女孩唯美清新的青绿色调教程
2022-09-05 5
-

PS合成生动的画面融入人物头部创意二次曝效果
2022-09-05 8
-

Photoshop为外景人物图片打造出甜美的淡调青黄色
2022-09-05 7
-

Photoshop为草原上的人物加上唯美的逆光效果
2022-09-05 4
-

Photoshop将草地人物图片调制出唯美的淡调青蓝色
2022-09-05 7
-

Photoshop将大树边的人物调制出斑斓的霞光暖色
2022-09-05 7
-

Photoshop为铁轨春季人物图片打造清爽的韩系蓝绿色
2022-09-05 8
-

Photoshop调出清新效果干净通透的人物肤色教程
2022-09-05 6
-

Photoshop为躺在草地人物图片打造唯美梦幻的暗褐色
2022-09-05 7
-

photoshop去掉照片上人物的雀斑等瑕疵
2022-09-05 6