PS内置滤镜将数码照片轻松调出油画效果
本篇教程将为大家介绍如何利用PS内置滤镜将数码照片轻松调出油画效果方法,教程含有的PS知识点挺多的的,介绍的也比较详细,推荐过来,希望能帮到大家!
我们都知道,油画中的色彩,对比,质感以及笔触所产生的立体感和氛围感都很吸引人,那么能不能将数码照片处理成油画风格呢?目前PS软件内已经有类似风格的滤镜可以模拟油画效果了,只不过是停留在纹理和笔触上的模拟,色彩方面还得我们先调整到位后才能真正制作出油画效果。前段时间拍了一组树林里的人像照片,自己尝试着利用曲线、插件、PS内置滤镜模拟了一下油画效果,虽然说和其他大师所处理的还差很远,但是也算是一种新的尝试吧,抽空整理了一下,把方法和大家一起分享。

穿透 作者:路寒
片子的拍摄环境是一片树林,模特服装为睡裙。因为这个树林里的树木大部分都是杉树,而杉树的树叶色彩并不鲜艳,再加上季节原因,整个环境中较显眼的颜色很少,所以后期时我在颜色的处理上就较为简单一些,首先来看原图:

原图中可以看出环境色很单一
接下来对原图轻微调整,适当增加色温,对衣服高光适当恢复,曝光轻微减少。
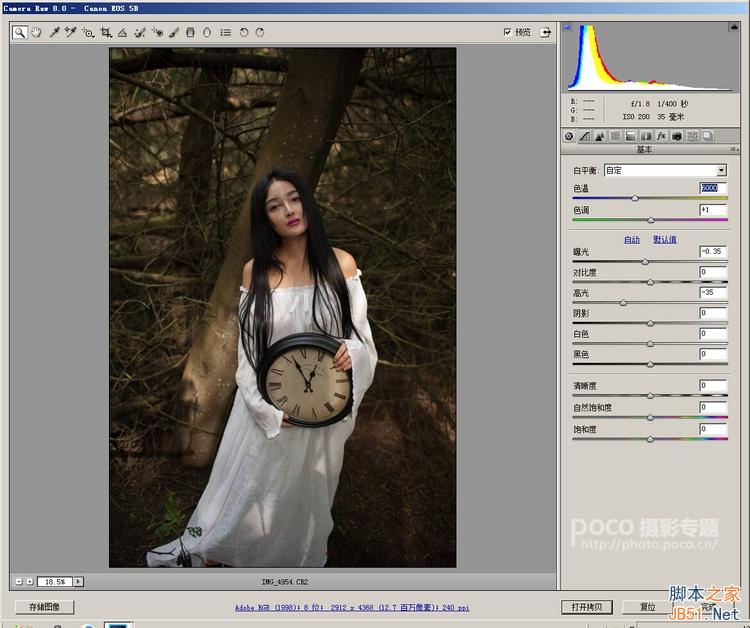
如果不想被画面中的绿色干扰,可以适当降低绿色饱和度。

接着对人物细节进行修饰(液化,图章修复皮肤)得到如下图:

我们都知道油画中运用较多的是黄色,因为原图中也没有太多可以利用的色彩,所以我们也就把后期色彩方向定位为黄色。通过曲线调整让画面呈现复古黄(对蓝色曲线和绿色曲线分别调整,再对rgb曲线进行调整增加整个色彩对比度)。
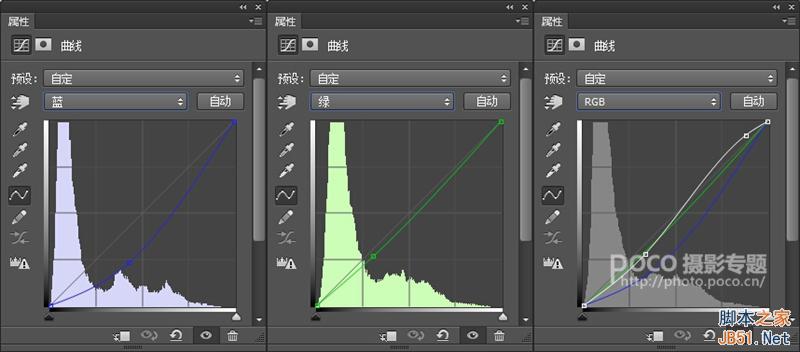
曲线调整完后得到如下图(然后记得ctrl+alt+shift+E 盖印一个图层):

到这里我们可以看到画面已经变成一种很复古的黄色了,所以在色彩上我们就简单调整到这里。接下来对画面进行渲染,利用插件Nik_Software Efex Pro 4.00 对画面进行柔化渲染(完成后ctrl+alt+shift+E 盖印一层)。
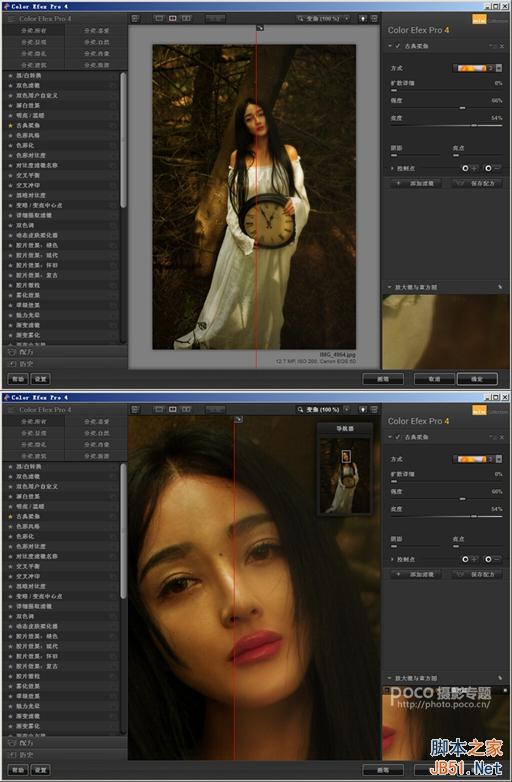
接下来我们开始利用PS内置滤镜对画面进行调节,使画面带上接近油画的笔触感。选择“滤镜-滤镜库”。
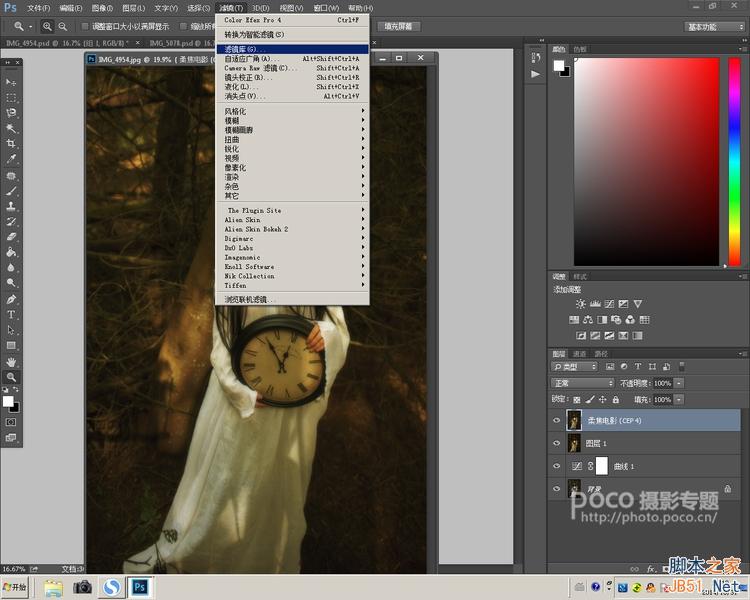
找到艺术效果中的干笔画,对画笔大小、画笔细节、纹理分别调整,找到适合的参数。
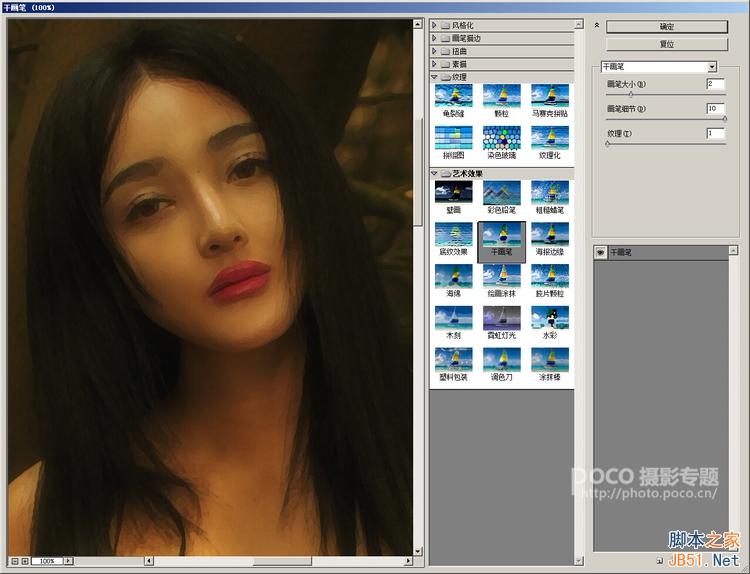
完成后画面呈现如上图的效果,为了适当保留面部的细节,我们建立一个蒙版,用画笔工具对人物面部五官进行适当的恢复。得到如下图:
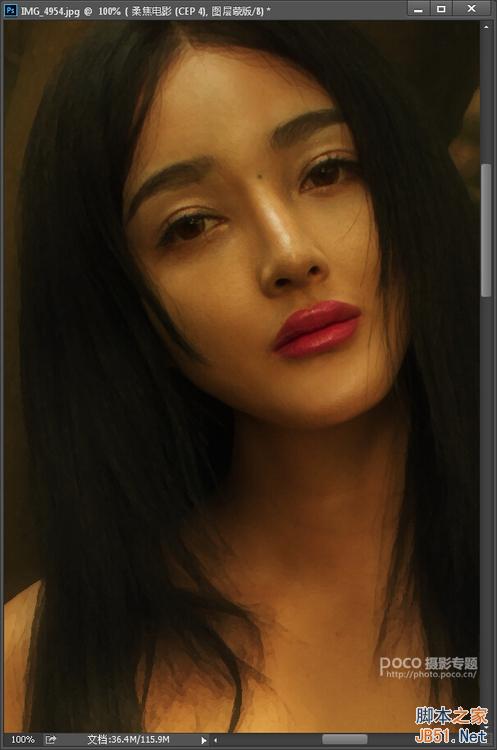
接着再次进入滤镜库,选择“纹理-纹理化”。
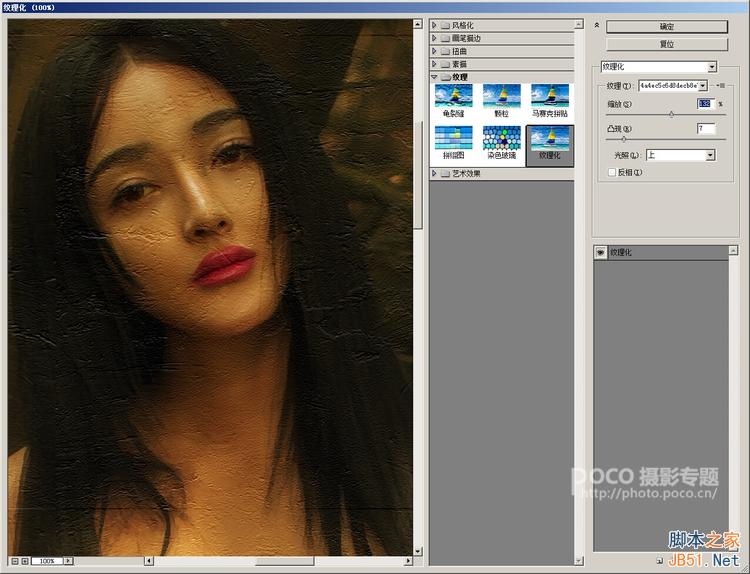
右边菜单内置纹理素材不是我们要的效果,在选项右边菜单内可以自定义图像素材,于是百度“油画笔触”找到需要的笔触图片素材,在PS中打开另存为psd格式(因为自定义纹理素材只支持psd格式)。
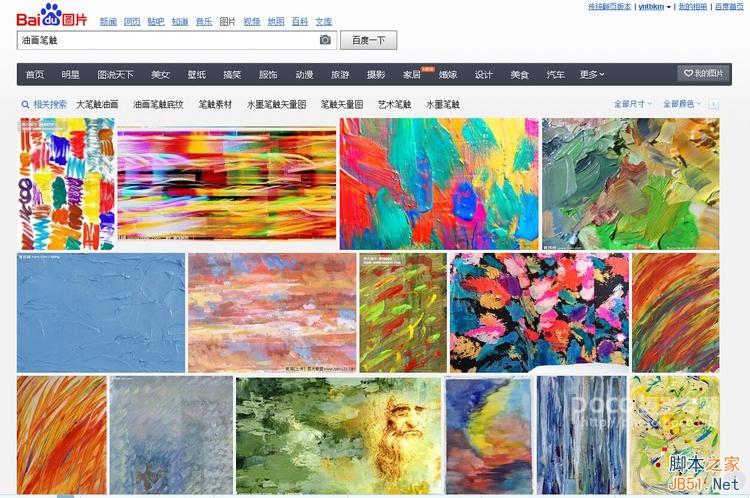
找到我们要的素材并另存为psd格式后,再到自定义菜单内,找到需要的psd素材并载入,适当调节参数,并根据需要选择光线照射下纹理的效果。
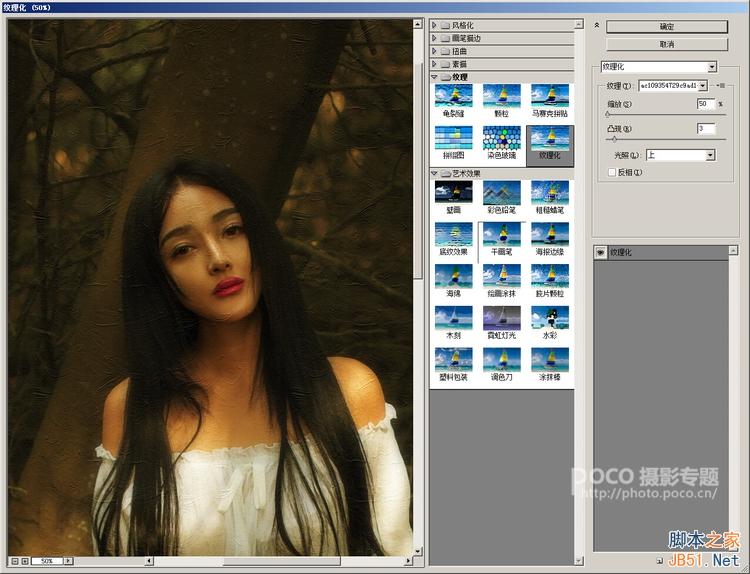
完成后效果如图:

需要注意的是,PS内置滤镜库中的干笔画效果在图像缩小后效果比较好,太大的图调整后再缩小就不太明显,所以可以根据需要适当调整。同样的其他图效果如下:

这里要说明一下,并不是所有的画面都适合此方法,这里只针对类似环境解析。
教程结束,以上就是PS内置滤镜将数码照片轻松调出油画效果过程,大家学会了吗?希望能帮到大家,谢谢阅读!
-

PS使用矢量滤镜插件马赛克细分
2022-09-05 13
-

PS调出复古小清新少女色调
2022-09-05 10
-

PS调处漂亮梦幻的水下照片效果
2022-09-05 18
-

PS打造精致质感的妆容照片
2022-09-05 8
-

PS利用液化滤镜将帅哥头像转为搞笑漫画头像
2022-09-05 10
-

PS将神雕侠侣百花谷地图3D转2D教程
2022-09-05 11
-

PS为田野中的人物照片处理成梦幻逆光效果
2022-09-05 9
-

PS调出唯美才日系逆光淡雅的人像效果
2022-09-05 8
-

教你用PS给相片加上很漂亮的相框
2022-09-06 5
-

PS结合SAI将美女自拍照转为唯美粉嫩的仿手绘效果
2022-09-06 7
-

PS将蹲坐在丛林里的美女图片打造魔幻童话风
2022-09-06 8
-

PS巧用曲线工具随心所欲调整图片明暗
2022-09-06 13
-

教你用PS快速把绿色风景照片变成雪景
2022-09-06 4
-

用PS打造美女人像照片的油画风格怀旧效果图
2022-09-06 5
-

教你用PS提亮修复偏暗色的人像照片
2022-09-06 9
-

PS精修珠宝人像摄影照片教程
2022-09-06 6
-

PS白天变夜景:photoshop简单步骤将建筑图片转为夜景效果实例教程
2022-09-06 22
-

少女与水相关的 PS图片处理后期教程
2022-09-06 3
-

PS电商修图的常用处理技巧解析
2022-09-06 7
-

PS怎么做倒影效果 PS为礼物盒制作倒影效果
2022-09-06 7
-

PS为美女图片调出流行的日系小清新色调
2022-09-06 5