PS调制偏色室内人像超自然色彩照片教程
室内偏色图片较色方法有很多,可以根据偏色的程度灵活来调色。如图片局部偏色,就需要用蒙版等来控制较色范围。偏色较严重的图片可逐步来修正。本教程是向PSD素材网(www.PSD.cn)的朋友介绍利用PS调制偏色室内人像超自然色彩照片方法,大家可以根据教程的讲解,来学习和掌握室内偏色的调制。下面我们先来看看最终效果:

原图

一、打开图像,拷贝图层,得到图层1,执行滤镜/模糊/高斯模糊命令,添加黑色图层蒙板后,使用白色画笔涂抹需要磨皮的区域,如下图。
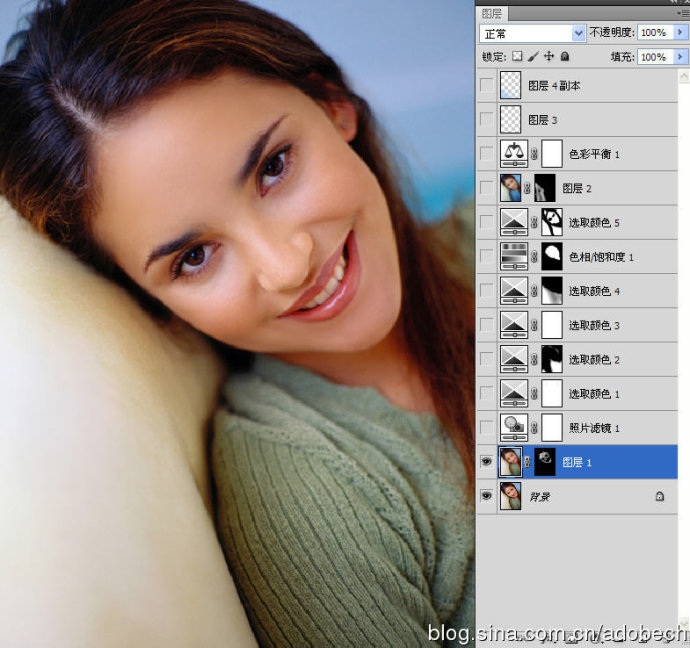
二、执行照片滤镜,选择冷色滤镜,比如说绿色,再设置图层模式色相,不透明度49%,如下图。
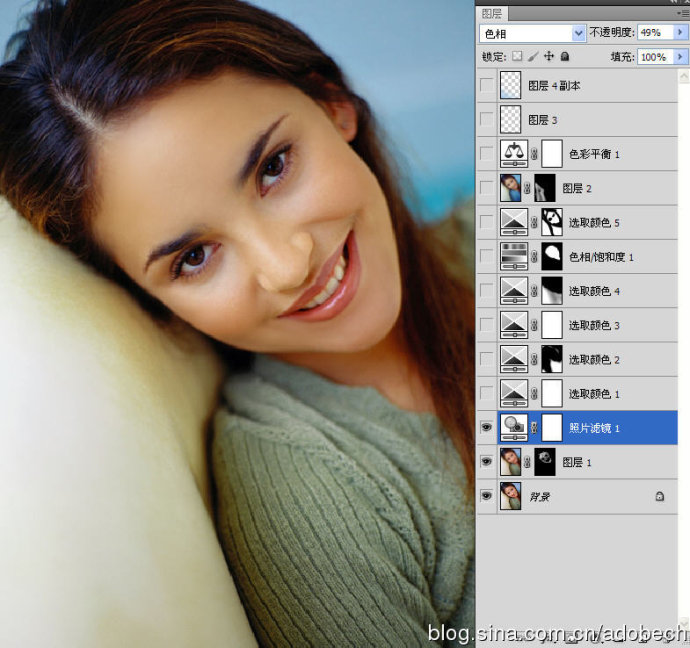
三、使用可选颜色对画面中性色、黄色、红色、青色、蓝色处理,中性色主要控制画面中性色彩,肤色主要为黄色、红色,天空主要为青色、蓝色,如下图。

四、将画面的饱和度调低,创建“色相/饱和度”调节层,调节如下图。

五、对肤色润肤处理,创建“可选颜色”调节层,调节处理如下图。

六、创建“色彩平衡”调节层,目的控制影调,主要为头发和衣服的色彩,如图。

七、创建图层3,使用图章工具去除瑕疵,主要为去眼袋、修唇形,如下图。

八、在画面右下角添加反光光线,选择淡蓝色到透明渐变,图层模式滤色,如下图。

最终效果:

教程结束,以上就是PS调制偏色室内人像超自然色彩照片教程,希望能帮到大家,谢谢阅读!
-

Photoshop纹理图片对室内美女照片进行肤色优化处理
2022-09-06 7
-

Photoshop为高清人像脸部保细节美化磨皮
2022-09-06 5
-

Photoshop调出欧美人像模特金属质感的完美肤色效果
2022-09-06 15
-

PS怎么做倒影效果 PS为礼物盒制作倒影效果
2022-09-06 7
-

Photoshop简单调出室外人像照片淡雅恬静的日系风格效果
2022-09-06 7
-

PS为美女图片调出流行的日系小清新色调
2022-09-06 5
-

Photoshop调出室内人像模特金属质感肤色效果教程
2022-09-06 7
-

PS内置滤镜将数码照片轻松调出油画效果
2022-09-06 9
-

PS利用滤镜及画笔工具制作颓废的潮流人物插画
2022-09-06 8
-

PS利用计算及修复工具快速为多斑点的人物磨皮祛斑
2022-09-06 12
-

如何在照片中添加隐形文字或者logo?PS添加隐形文字的图文教程
2022-09-06 63
-

Photoshop详细解析人像照片后期商业时尚彩妆的精修过程
2022-09-06 6
-

PS快速修复破损照片教程
2022-09-06 28
-

教你用PS去除背景中含有规则的纹路杂物
2022-09-06 10
-

PS给风景照片添加唯美漂亮的夕阳效果
2022-09-06 7
-

PS纯色填充把人物照片制作成发黄旧照片效果
2022-09-06 8
-

PS匹配颜色快速调出梦幻优美色调的照片效果图
2022-09-06 12
-

教你用PS把包包质感修出来
2022-09-06 44
-

PS利用简单的图片叠加实现德罗斯特效应视觉效果
2022-09-06 7
-

PS给偏暗人物调出增强质感色彩效果图
2022-09-06 5
-

PS把绿叶调成怀旧橙褐色磨砂效果图
2022-09-06 10