PS给偏暗人物调出增强质感色彩效果图
本教程是向PSD素材网(www.PSD.cn)的朋友介绍利用PS给偏暗人物调出增强质感色彩效果图方法,本教程文字介绍部分不多,不过用到的方法是非常实用的,尤其适合人物精修。如用类似于中性灰图层来加强人物肤色亮度等。最终效果

原图

一、首先打开原片,整个片子显得偏灰,我们先不管它。用液化滤镜把人物的腿液化一下。然后将图片放大到100%,用污点修复画笔和图章工具将人物皮肤上的瑕疵和色斑修复掉。修饰完毕后色阶将图片稍微提亮。

二、新建一个黑白调整层,然后在黑白调整层下面建一个50%灰度层,设置图层模式为“柔光”,在该层上利用减淡工具(设置范围:中间调,曝光度:4%左右),擦出人物的高光部分。


三、人物的层次和主体感经过上一步后加强了,但是还不够,现在我们利用曲线工具对背景和人物分别进行对比度的加强,当然这一步少不了利用蒙版。

四、调色步骤基本完成了,注意磨皮大家可以根据自己喜好选择自己喜欢的办法。

五、创建色阶调整图层,参数设置如下图。
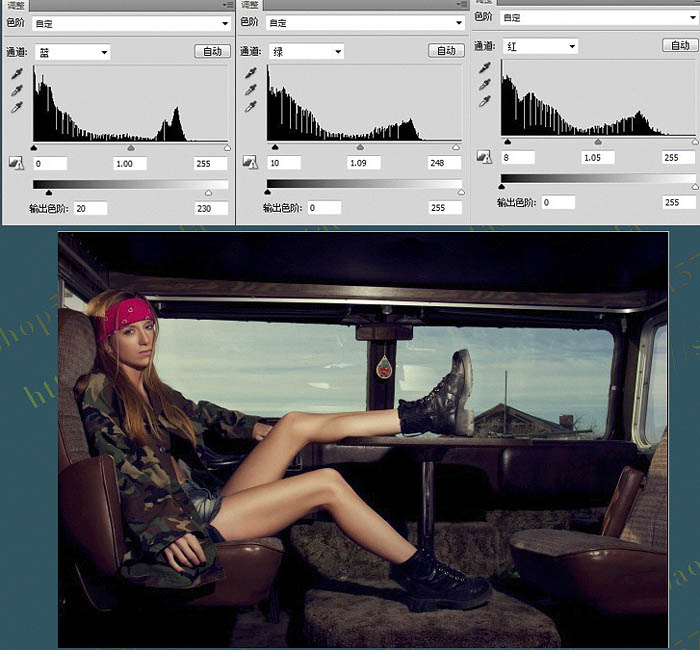
最后我们将以上图层盖印,执行:滤镜 > 其它 > 高反差保留,设置半径1,将图层模式改为“线性光”,再给它一个蒙版,对于锐化过的用画笔设置30%透明度擦一下。大家都应该知道这一步的意思吧,不知道吗?不知道的知道锐化就行了,哈哈,好了,最后我们再用曲线给整体提高一下对比,至于怎么提高对比,大家就走S型的路吧,对于过曝的地方再用画笔擦擦,效果图如下:

教程结束,以上就是PS给偏暗人物调出增强质感色彩效果图,希望大家看完之后会有所帮助,谢谢阅读!
-

PS白天变夜景:photoshop简单步骤将建筑图片转为夜景效果实例教程
2022-09-06 22
-

少女与水相关的 PS图片处理后期教程
2022-09-06 3
-

PS电商修图的常用处理技巧解析
2022-09-06 7
-

Photoshop调出欧美人像模特金属质感的完美肤色效果
2022-09-06 15
-

PS怎么做倒影效果 PS为礼物盒制作倒影效果
2022-09-06 7
-

PS为美女图片调出流行的日系小清新色调
2022-09-06 5
-

Photoshop调出室内人像模特金属质感肤色效果教程
2022-09-06 7
-

Photoshop给男模照片调出自然质感精细的肤色效果
2022-09-06 6
-

PS内置滤镜将数码照片轻松调出油画效果
2022-09-06 9
-

PS利用滤镜及画笔工具制作颓废的潮流人物插画
2022-09-06 8
-

Photoshop调出欧美男士照片超质感的时尚冷色调效果
2022-09-06 4
-

Photoshop调出沙发美女模特照片质感的欧美复古怀旧效果
2022-09-06 10
-

PS利用计算及修复工具快速为多斑点的人物磨皮祛斑
2022-09-06 12
-

如何在照片中添加隐形文字或者logo?PS添加隐形文字的图文教程
2022-09-06 63
-

PS快速修复破损照片教程
2022-09-06 28
-

教你用PS去除背景中含有规则的纹路杂物
2022-09-06 10
-

PS给风景照片添加唯美漂亮的夕阳效果
2022-09-06 7
-

PS纯色填充把人物照片制作成发黄旧照片效果
2022-09-06 8
-

PS匹配颜色快速调出梦幻优美色调的照片效果图
2022-09-06 12
-

教你用PS把包包质感修出来
2022-09-06 44
-

PS利用简单的图片叠加实现德罗斯特效应视觉效果
2022-09-06 7