使用PS怎么抠取透明物体?photoshop抠取透明玻璃杯教程
PS怎么抠取透明玻璃杯?用Photoshop扣取透明无色的物体还是有一定难度的,下面PSD素材网(www.PSD.cn)小编就为大家带来PS抠取透明玻璃杯的教程,希望可以帮助到大家。
原图:

效果图:

简单提示:

详细步骤:
1、打开图片,ctrl+j复制一层,得到图层1,新建图层2,放于背景层与图
层1之间,作为新的背景层,在这里把这层填充一较深的墨绿色。见图02。
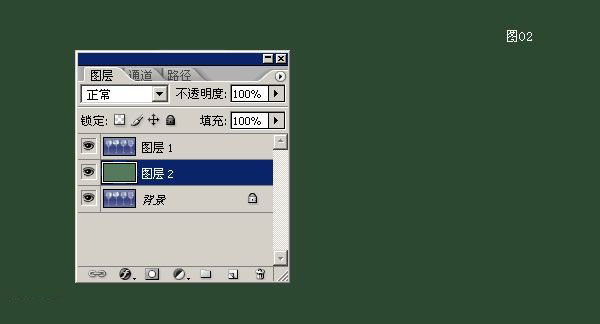
2、首先把杯子的主体抠出来,在图层1执行滤镜--抽出命令,用高光器工具
在杯子的周围描绿边,笔触选择小一点这里选的5,用填充工具在内部填充
蓝色,见图03。抠出的杯子见图04。
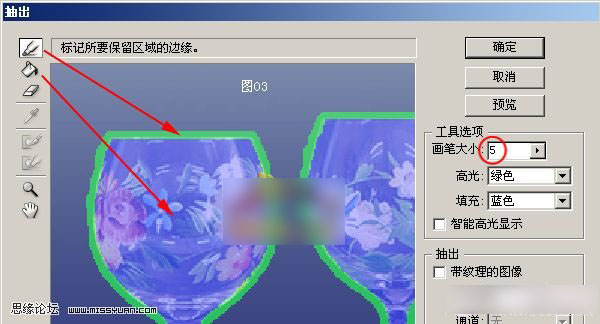

3、把图放大到400%,这时我们会看到杯子的周围有很多杂色,可用橡皮擦
或蒙版把这些边缘杂色清除掉,这样才可使抠出的图片干净清澈。见图05。
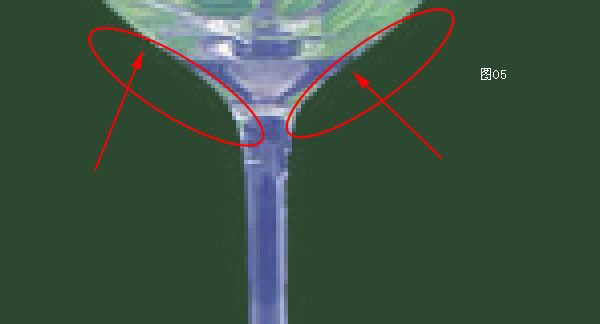
4、杯子应该是透明的,如何把杯子留有的原背景的蓝色去掉呢?在图层1继
续执行选择--色彩范围命令,用吸管点一下红圈处,参数200,确定后就出
现蚁线选区,见图06。

5、ctrl+shift+i反相选择,ctrl+j复制粘贴,得到了图层3,关掉图层1的
小眼睛,一个透明的杯子图层就出来了,见图07。

6、这时我们看到杯子的图案的颜色丢失严重,要补回来,ctrl+j两次,分
别得到图层3副本和图层3副本2,明显地补回了一些颜色,见图08。

7、关掉背景层、图层1和图层2的小眼睛,点击图层3,执行图层--合并可见
图层,就得到一个新的图层3。见图09。在新的图层3里执行图像--调整--色
相/饱和度命令,用吸管点一下红圈处,见图10,进一步消除残留的蓝色。


8、杯子上的图案还有一些没能补回来,继续进行,新建图层4,用历史纪录
画笔在杯子的图案处涂抹,如果涂抹过头了可用橡皮擦擦掉。见图11。图层
模式可根据新的背景颜色不同设置为正片叠底、叠加、颜色等等,这里设置
为颜色,不透明度80%,见图12。
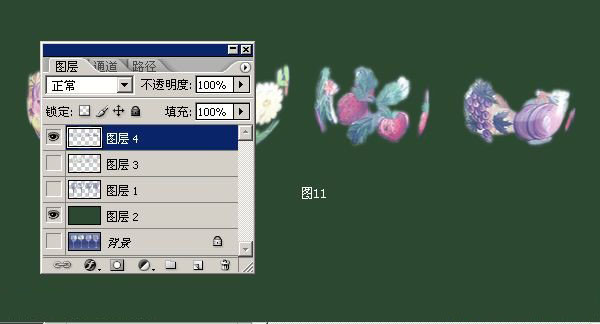

以上就是PSD素材网(www.PSD.cn)小编为大家带来的PS抠取透明玻璃杯教程啦。
-

Photoshop设计绚丽多彩的电商海报渐变背景图
2022-09-06 10
-

Photoshop为坐在铁轨的美女加上甜美的淡调粉绿色
2022-09-06 9
-

Photoshop为潮装美女调制出时尚的绿紫色
2022-09-06 5
-

Photoshop简单打造超酷的黑白金属质感效果教程
2022-09-06 12
-

Photoshop通道制作照片逼真的立体折痕效果
2022-09-06 7
-

Photoshop为江景美女图片打造唯美梦幻的蓝紫色
2022-09-06 7
-

Photoshop通过计算命令无限改变花的颜色图文教程
2022-09-06 5
-

Photoshop为日出图片增加浓郁的霞光韵味
2022-09-06 16
-

Photoshop调出操场上青春记忆色调教程
2022-09-06 6
-

Photoshop快速为美女长发换颜色教程
2022-09-06 7
-

Photoshop调出外景人像超质感的复古冷色调照片效果
2022-09-06 5
-

Photoshop调出通透的小清新照片色调教程
2022-09-06 9
-

Photoshop为婚纱后期商业精修中国风特效
2022-09-06 7
-

PS教程 一张夜景照的后期处理步骤
2022-09-06 6
-

Photoshop打造柔美的暗调红褐色秋季美女图片
2022-09-06 6
-

Photoshop后期处理室外别墅效果图
2022-09-06 7
-

Photoshop打造甜美的青红色秋季外景美女图片
2022-09-06 7
-

Photoshop将白天拍摄的建筑照片变成夜晚的效果
2022-09-06 5
-

PS把翠绿的夏季雪山瞬间转变成冬季效果技巧介绍
2022-09-06 12
-

Photoshop打造甜美的粉红色秋季美女效果
2022-09-06 12
-

PS简单几步把建筑图片转为夜景效果
2022-09-06 9