Photoshop打造甜美的粉红色秋季美女效果
粉红色图片调色比较简单,过程:先微调一下颜色层次,然后直接用调色工具把主色转为红色,再慢慢把主色调淡,局部增加一点补色即可。
原图
最终效果
1、打开素材图片,创建可选颜色调整图层,对黄、绿,白进行调整,参数设置如图1 - 3,效果如图4。这一步主要把图片中的黄色调淡一点。 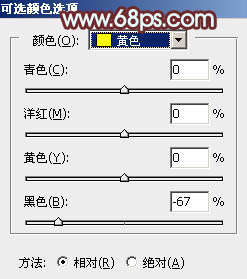
<图1> 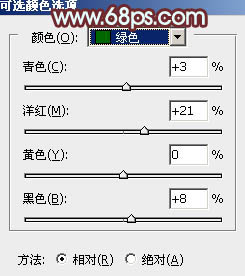
<图2> 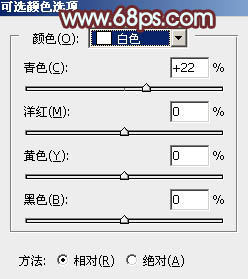
<图3> 
<图4>
2、按Ctrl + J 把当前可选颜色调整图层复制一层,不透明度改为:20%,效果如下图。 
<图5>
3、创建色相/饱和度调整图层,对黄色,绿色进行调整,参数设置如图6,7,效果如图8。这一步快速把图片中的主色转为粉红色。 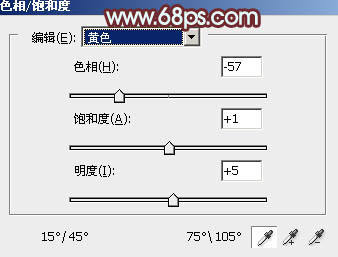
<图6> 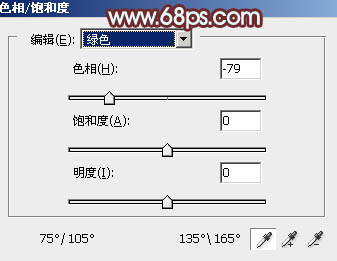
<图7> 
<图8>
4、创建色相/饱和度调整图层,对红色进行调整,参数及效果如下图。这一步把图片中的红色调鲜艳一点。 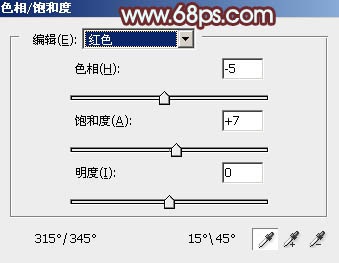
<图9> 
<图10>
5、按Ctrl + Alt + 2 调出高光选区,创建色相/饱和度调整图层,对红色进行调整,参数及效果如下图。这一步把高光部分的红色调鲜艳一点。 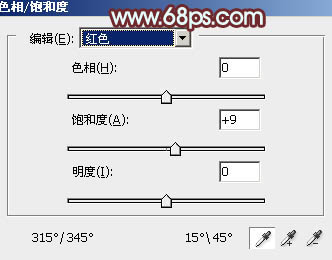
<图11> 
<图12>
6、创建曲线调整图层,对RGB、红、绿,蓝进行调整,参数设置如图13 - 16,确定后按Ctrl + Alt + G 创建剪切蒙版,效果如图17。这一步把高光部分调亮一点,并增加淡蓝色。 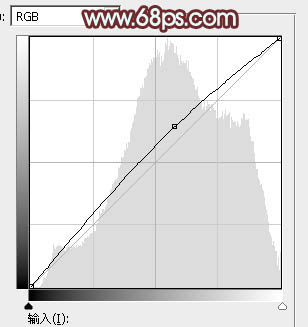
<图13> 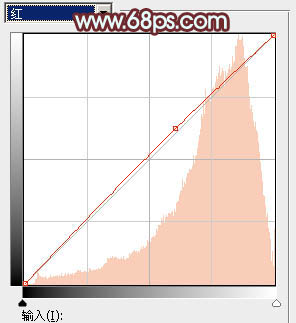
<图14> 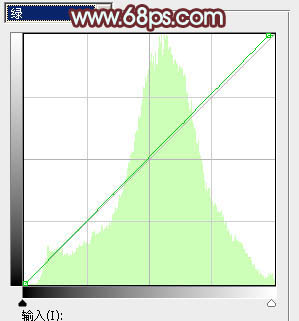
<图15> 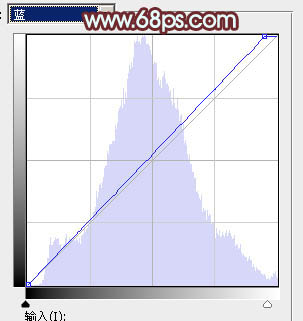
<图16> 
<图17>
7、创建亮度/对比度调整图层,适当增加对比度,参数设置如图18,确定后同上的方法创建剪切蒙版,效果如图19。 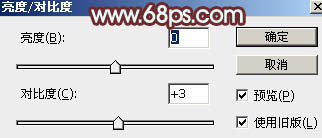
<图18> 
<图19>
8、按Ctrl + Alt + 2 调出高光选区,创建纯色调整图层,颜色设置为淡绿色:#CAE3D5,确定后把混合模式改为“变暗”,不透明度改为:70%,效果如下图。这一步给图片高光部分增加淡绿色。 
<图20>
9、创建曲线调整图层,对RGB、红、绿,蓝通道进行调整,参数及效果如下图。这一步主要给图片高光部分增加淡蓝色。 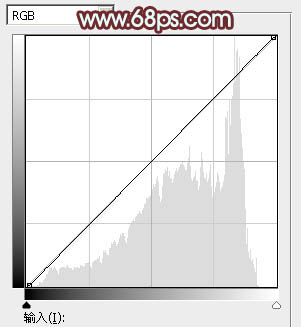
<图21> 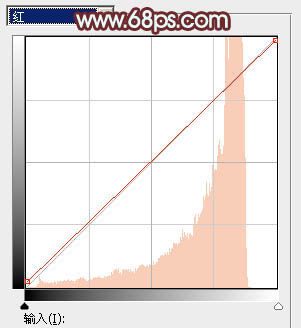
<图22> 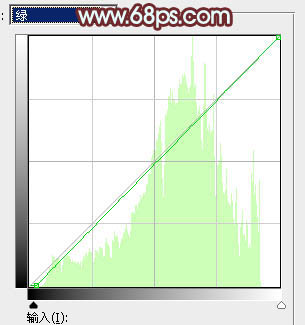
<图23>
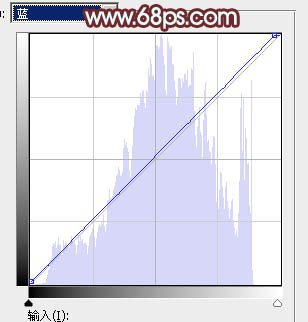
<图24> 
<图25>
10、创建可选颜色调整图层,对红、黄、洋红、白、中性,黑进行调整,参数设置如图26 - 31,效果如图32。这一步给图片增加紫红色,并微调暗部及高光颜色。 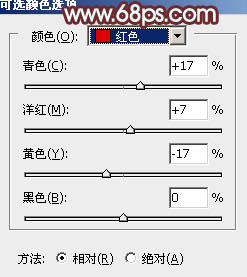
<图26> 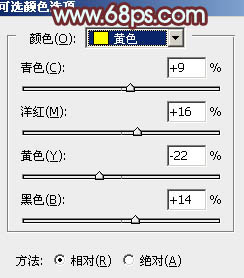
<图27> 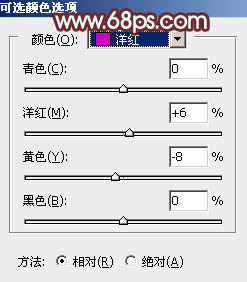
<图28> 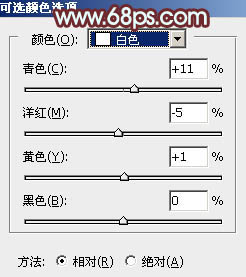
<图29> 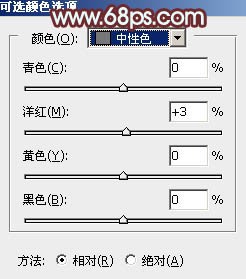
<图30> 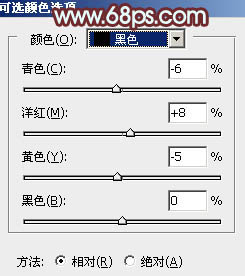
<图31> 
<图32>
11、创建纯色调整图层,颜色设置为淡绿色:#D1EFE3,确定后把蒙版填充黑色,用白色画笔把右上角部分擦出来,如下图。 
<图33>
12、按Ctrl + J 把当前纯色调整图层复制一层,混合模式改为“柔光”,效果如下图。 
<图34>
13、用套索工具把底部区域选取出来,羽化100个像素后创建曲线调整图层,稍微调暗一点,过程如下图。 
<图35> 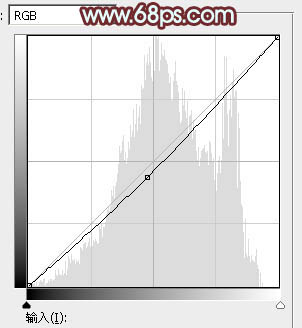
<图36> 
<图37>
14、创建色彩平衡调整图层,对高光进行调整,参数设置如图38,确定后把蒙版填充黑色,用白色画笔把右上角部分擦出来,效果如图39。 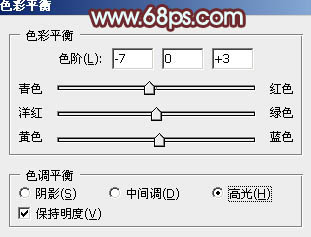
<图38> 
<图39>
15、按Ctrl + J 把背景图层复制一层,按Ctrl + Shift + ] 置顶,按住Alt键添加图层蒙版,用白色画笔把人物部分擦出来,如下图。 
<图40>
16、微调一下人物肤色,效果如下图。 
<图41>
17、创建可选颜色调整图层,对红色,洋红色进行调整,参数及效果如下图。这一步把图片中的红色调淡一点。 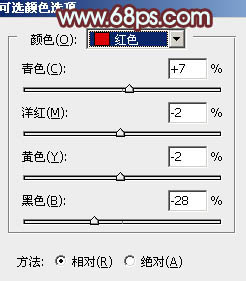
<图42> 
<图43> 
<图44>
最后微调一下整体颜色,加强一下明暗对比,再美化一下人物部分,完成最终效果。 
-

Photoshop将花坛边的美女加上秋季晨曦色
2022-09-06 7
-

Photoshop为绿植边的美女调出漂亮的秋季暗调暖色
2022-09-06 4
-

PS为美女图片调出流行的日系小清新色调
2022-09-06 5
-

Photoshop调出沙发美女模特照片质感的欧美复古怀旧效果
2022-09-06 10
-

Photoshop给大树下的美女加上甜美的橙黄秋季色
2022-09-06 6
-

Photoshop为外景美女图片打造流行的秋季红蓝色效果
2022-09-06 16
-

Photoshop调出甜美的秋季蓝紫色外景美女图片
2022-09-06 8
-

Photoshop为花丛中的美女加上甜美的淡粉色
2022-09-06 4
-

PS把美女人像图像转换成艺术绘画效果图
2022-09-06 7
-

PS快速将美女色彩调制成艳丽色
2022-09-06 15
-

Photoshop为海边美女照片调出通透的柔肤效果
2022-09-06 5
-

Photoshop给铁轨上的美女加上甜美的韩系青蓝色
2022-09-06 15
-

Photoshop为外景美女图片打造甜美的橙色秋季效果
2022-09-06 6
-

Photoshop为外景美女图片打造甜美的秋季红褐色
2022-09-06 8
-

Photoshop打造柔美的秋季暗调橙绿色外景美女图片
2022-09-06 5
-

Photoshop为坐在铁轨的美女加上甜美的淡调粉绿色
2022-09-06 9
-

Photoshop为潮装美女调制出时尚的绿紫色
2022-09-06 5
-

Photoshop为江景美女图片打造唯美梦幻的蓝紫色
2022-09-06 7
-

Photoshop快速为美女长发换颜色教程
2022-09-06 7
-

Photoshop打造柔美的暗调红褐色秋季美女图片
2022-09-06 6
-

Photoshop打造甜美的青红色秋季外景美女图片
2022-09-06 7