Photoshop为草地美女图片打造唯美的韩系青蓝色
素材图片主色为绿色,调色的时候可以把绿色直接转为青绿色或青蓝色,然后在高光区域增加一点淡蓝色,暗部增加一点暗蓝色即可。
原图
最终效果
1、打开素材图片,创建可选颜色调整图层,对绿色,白色进行调整,参数设置如图1,2,效果如图3。这一步主要把图片中的绿色转为青绿色。 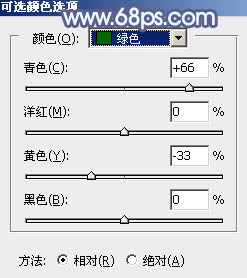
<图1> 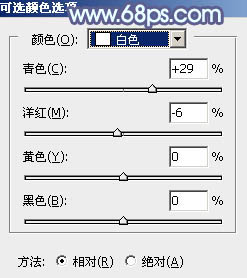
<图2> 
<图3>
2、按Ctrl + J 把当前可选颜色调整图层复制一层,不透明度改为:30%,效果如下图。 
<图4>
3、创建色相/饱和度调整图层,对黄色,绿色进行调整,参数及效果如下图。这一步给图片增加青色。 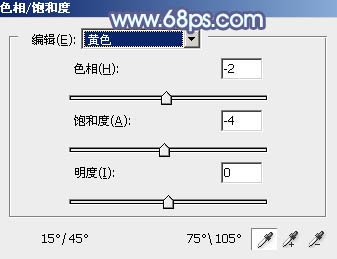
<图5> 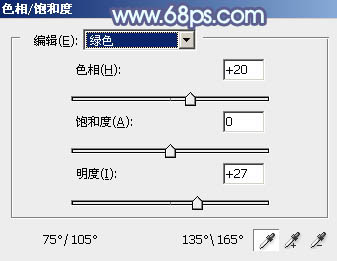
<图6> 
<图7>
4、创建可选颜色调整图层,对黄、绿,青进行调整,参数设置如图8 - 10,效果如图11。这一步把图片中的青绿色稍微调淡一点。 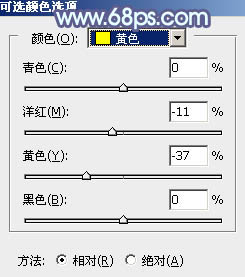
<图8> 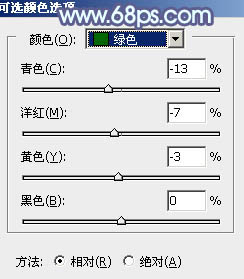
<图9> 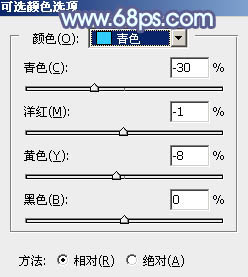
<图10> 
<图11>
5、创建曲线调整图层,对红、绿,蓝通道进行调整,参数设置如图12 - 14,效果如图15。这一步主要给图片高光部分增加淡蓝色。 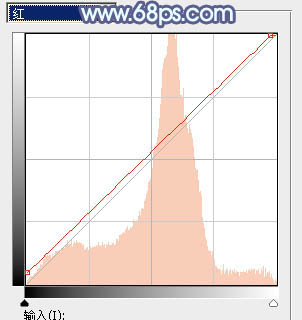
<图12> 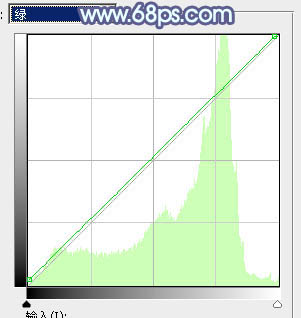
<图13> 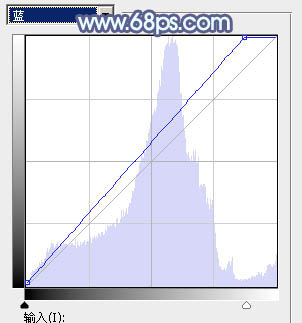
<图14> 
<图15>
6、创建纯色调整图层,颜色设置为淡蓝色:#D6EAF5,然后把蒙版填充黑色,用白色画笔把左上角部分擦出来,效果如下图。 
<图16>
7、按Ctrl + J 把当前纯色调整图层复制一层,混合模式改为“柔光”,不透明度改为:30%,效果如下图。 
<图17>
8、创建色彩平衡调整图层,对阴影,高光进行调整,参数及效果如下图。这一步同样给高光部分增加淡蓝色。 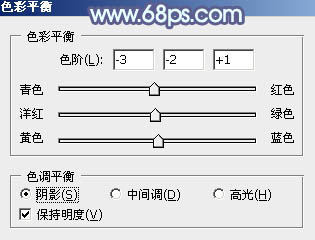
<图18> 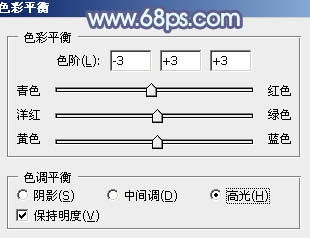
<图19> 
<图20>
9、用套索工具把人物脸部及手部部分选取出来,羽化2个像素后微调一下颜色,效果如下图。 
<图21>
10、新建一个图层,按Ctrl + Alt + Shift + E 盖印图层,用模糊工具把左上角部分模糊处理。 
<图22>
11、按Ctrl + Alt + 2 调出高光选区,按Ctrl + Shift + I 反选,然后创建曲线调整图层,对RGB、绿,蓝通道进行调整,参数及效果如下图。这一步把暗部稍微调亮,并增加蓝紫色。 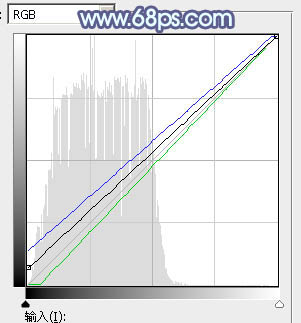
<图23> 
<图24>
12、新建一个图层,盖印图层。选择菜单:滤镜 > 模糊 > 动感模糊,角度设置为-45度,距离设置为150,确定后把混合模式改为“柔光”,不透明度改为:20%,效果如下图。 
<图25>
13、新建一个图层,用椭圆选框工具拉出下图所示的椭圆选区,羽化100个像素后填充蓝色:#3E6DC3,确定后把混合模式改为“滤色”,效果如下图。 
<图26>
14、按Ctrl + Alt + 2 调出高光选区,按Ctrl + Shift + I 反选,然后创建曲线调整图层,稍微调亮一点,参数及效果如下图。 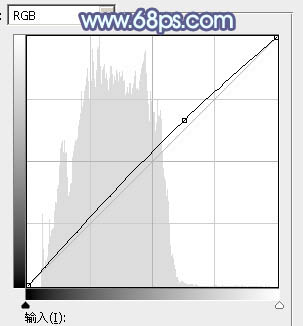
<图27> 
<图28>
15、创建可选颜色调整图层,对绿色,青色进行调整,参数及效果如下图。这一步把图片中的青绿色调淡一点。 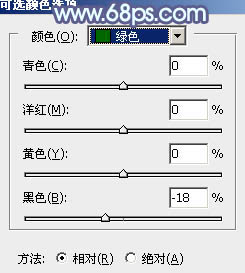
<图29> 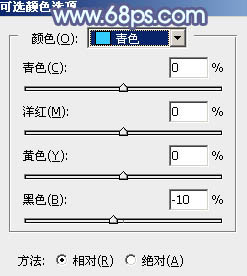
<图30> 
<图31>
最后简单给人物磨一下皮,加强一下局部明暗对比,完成最终效果。 
-

Photoshop给大树下的美女加上甜美的橙黄秋季色
2022-09-06 6
-

Photoshop为外景美女图片打造流行的秋季红蓝色效果
2022-09-06 16
-

Photoshop调出甜美的秋季蓝紫色外景美女图片
2022-09-06 8
-

Photoshop为花丛中的美女加上甜美的淡粉色
2022-09-06 4
-

PS把美女人像图像转换成艺术绘画效果图
2022-09-06 7
-

PS快速将美女色彩调制成艳丽色
2022-09-06 15
-

Photoshop为海边美女照片调出通透的柔肤效果
2022-09-06 5
-

Photoshop给铁轨上的美女加上甜美的韩系青蓝色
2022-09-06 15
-

Photoshop为外景美女图片打造甜美的橙色秋季效果
2022-09-06 6
-

Photoshop为外景美女图片打造甜美的秋季红褐色
2022-09-06 8
-

Photoshop打造柔美的秋季暗调橙绿色外景美女图片
2022-09-06 5
-

Photoshop为坐在铁轨的美女加上甜美的淡调粉绿色
2022-09-06 9
-

Photoshop为潮装美女调制出时尚的绿紫色
2022-09-06 5
-

Photoshop为江景美女图片打造唯美梦幻的蓝紫色
2022-09-06 7
-

Photoshop快速为美女长发换颜色教程
2022-09-06 7
-

Photoshop打造柔美的暗调红褐色秋季美女图片
2022-09-06 6
-

Photoshop打造甜美的青红色秋季外景美女图片
2022-09-06 7
-

Photoshop打造甜美的粉红色秋季美女效果
2022-09-06 12
-

用PS给湖边的美女调出唯美黄绿色照片效果
2022-09-06 7
-

PS打造漂亮唯美的Lomo风格性感美女写真
2022-09-06 8
-

Photoshop为树林美女图片唯美的秋季黄褐色
2022-09-06 7