Photoshop调出海边风景照片LOMO效果
先看看效果图
Step 1
在Photoshop中打开图像并在背景层上双击使其变为可编辑图层,并命名为原图。
Step 2
创建一个新层,并用颜色(R 247,G 217,B 173)填充,不透明度设为100%,混合选项为“正片叠底”。
Step 3
点击“原图”图层,然后单击图像>调整>曲线。首先进入绿色通道,并把输出调整为37,然后去蓝色通道,并把输出调整为133。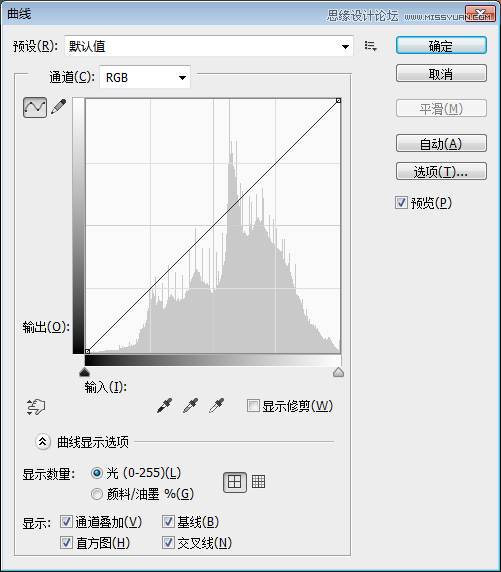
Step4
之后点击图像>调整>色阶,改变伽玛(中间)1.36和输入到236。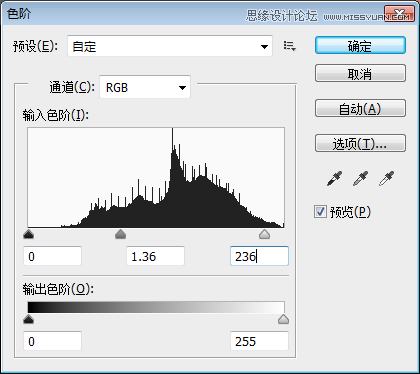
Step 5
现在,让我们通过图像>调整>亮度/对比度,把亮度调到6和对比度51。如果“使用旧版”被选中,请不要忘记取消勾选。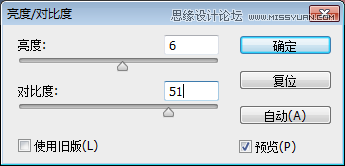
Step 6
再次打开图像>调整>曲线,再举一个曲线的形象。将绿色通道把输入设为13,蓝色通道把输入设为88。
Step 7
为了达到更好的效果,让我们再次调整“图像>调整>亮度/对比度”,将亮度调整为-6,对比度调整为33。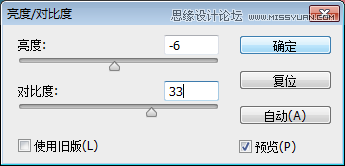
Step 8
再次调整“图像>调整>曲线”。进入红色通道把输出设为4,蓝色通道把输出设为14。最后合并所有图层可见。
-

海边的奢华生活!3个心动神往的海滨豪宅
2022-01-09 9
-

巴塞罗那纯净白色海边公寓
2022-02-01 10
-

海边的木制桑拿房
2022-08-31 4
-

一座形似回旋镖的海边住宅设计
2022-08-31 3
-

坐落在海边,这个受海螺启发的剧院是一个即时的城市地标
2022-08-31 3
-

手工制作的海边潮汐时钟,将海洋的魅力带入你的家
2022-08-31 5
-

艺术家Victor Solomon 把篮球背板变成艺术品
2022-09-01 6
-
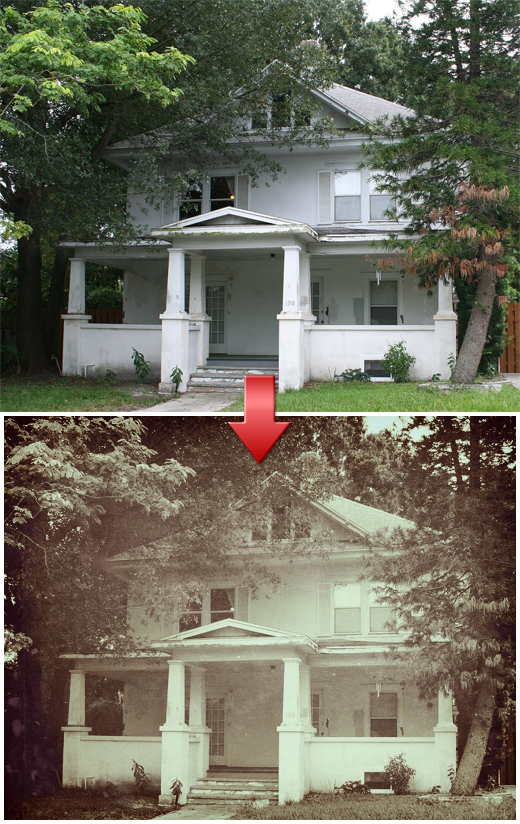
Ps操作教程:如何创建一个简单的Lomo照片效果
2022-09-01 6
-

Photoshop打造夕阳美景的海边新娘照片
2022-09-01 5
-

Photoshop给海边轮船照片添加金黄色效果
2022-09-05 8
-

PS调出海边新娘照片唯美的清新色调
2022-09-05 5
-

Photoshop 在ACR中调出海边人像夏季通透清新肤色
2022-09-05 5
-

Photoshop为建筑美女图片打造古典Lomo风格
2022-09-05 8
-

Photoshop调出唯美朦胧的外景美女LOMO效果
2022-09-05 9
-

Photoshop为海边美女照片调出通透的柔肤效果
2022-09-06 5
-

PS打造漂亮唯美的Lomo风格性感美女写真
2022-09-06 8
-

Photoshop调出绚丽多彩的Lomo风格的漂亮人物图片
2022-09-06 8
-

Photoshop给海边美女腿部添加豹纹图案教程
2022-09-06 4
-

Photoshop调出夏季海边美女唯美清新蓝色调
2022-09-06 9