PS简单后制黑白相片教学
若果你的计算机内有很多平凡,或是曝光不足的相片,不要把它们删掉啊!只要利用后制软件把这些相片变成黑白和调较一下对比、光暗,即可为相片加添一层「艺术」的感觉!现在便看看怎样操作吧!

虽然说是令平凡的相片变艺术,但要制作黑白相片,最好也是选择一些有光暗对比的相片来开始,因为当相片转换了黑白以后,颜色会被退去,只剩下黑(暗位)和白(光位)。
(步骤二) 打开相片
打开相片后,我们可以双点击把背景变为可编辑的图层(习惯,其实不必要),然后在"Adjustment Layer"选单内选择"Black & White" (看下图),利用"Adjustment Layer"的好处是可以随时作参数更改,不会对原相有破坏。
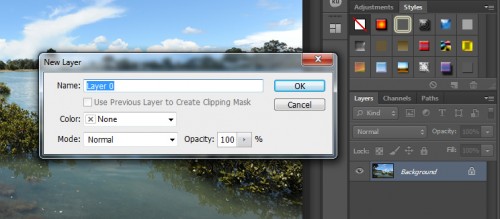
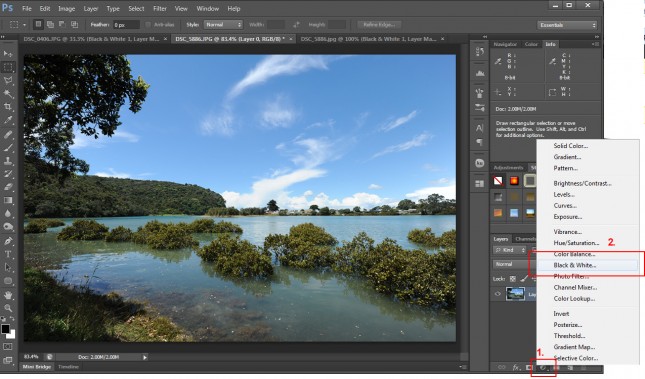
(步骤三) 调较黑白参数
在"Black & White"参数选单内,可以调较各种颜色的光和暗,让该颜色于「黑白」相片内是否变光或偏暗,可以随意调较来看效果。
其中一个很有用的工具是那只「手指」icon,点击后可以直接在相片上选择颜色,按着鼠标左右拖拉便可以实时调较光暗。
若果想更快速的调较,可以套用预设的模版,在"Preset"一栏便可以找到,很方便!
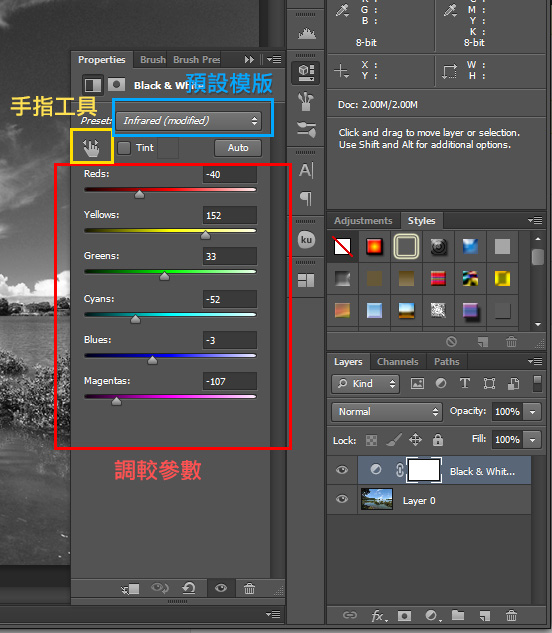
(步骤四) 暗角加强效果
在最后一个步骤,可以为相片加入暗角,只需要新增一个图层,再利用"Radial"类型的"渐变工具"涂上黑白渐变色,调较一下"透明度"(一般50-70%)便可以,很简单的啊~!
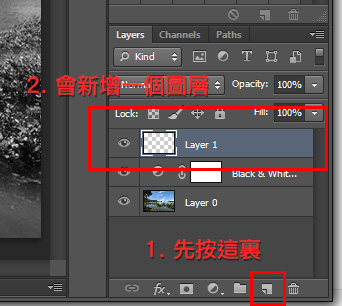
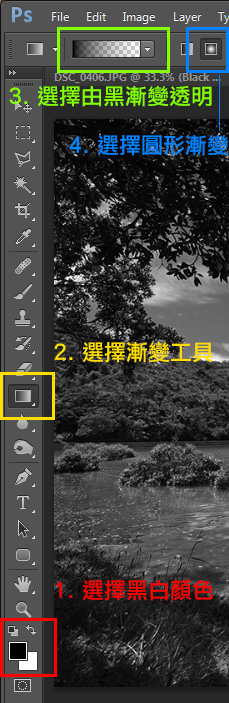

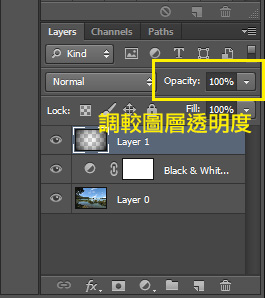
完成品
完成操作后可以再微调各参数,让一幅平凡的相片变艺术!

-

跟着大片学调修 PS打造优雅黑白照片
2022-09-05 4
-

使用Photoshop制作高质量的人像黑白效果图教程
2022-09-05 5
-

PS打造质感超强的黑白照片
2022-09-05 4
-

法国纹身艺术家与他们创作的滑板的黑白肖像
2022-09-05 4
-

PS快速将黑白老照片变为彩色照片
2022-09-05 12
-

PS快速给黑白MM照片上色教程
2022-09-05 8
-

PS把数码照片转黑白照片的处理方法和技巧介绍
2022-09-05 8
-

PS一分钟把彩色企鹅图片转化为黑白铅笔画
2022-09-05 7
-

教你用PS将彩色照片转换称黑白照片
2022-09-05 4
-

Photoshop简单打造超酷的黑白金属质感效果教程
2022-09-06 12
-

PS制作超酷的带有颗粒质感的黑白人像照片
2022-09-06 10
-

Photoshop调出高原风景照片高质量的黑白效果
2022-09-06 4
-

如何用PS把图片制作出黑白报纸的效果
2022-09-06 12
-

教你用PS把照片变成黑白效果
2022-09-06 16
-

Photoshop将暗光图片加上动感模糊黑白背景
2022-09-07 13
-

Photoshop调出黑白风格动感背景效果图 如何利用后期打造模拟慢门一样的风光
2022-09-07 5
-

PS教程:教你如何用蒙版给黑白照片上色
2022-09-07 18
-

Photoshop快速制作高品质的黑白效果
2022-09-07 14
-

Photoshop为人像照片调出高质量的质感黑白特效
2022-09-07 7
-

黑白照片系列|摄影师拍摄了在水下玩耍的儿童
2022-09-07 5
-

Madhur Dhingra的黑白抽象摄影
2022-09-07 11