PS画笔工具为漂亮MM黑白照片上色教程
黑白原图

图00
上色效果图

图01
1、打开原图,CTRL+J复制一层,得到图层1。

图02
2、新建一空白图层,图层混合模式改为颜色,设置前景色,参数如图设置。用画笔工具给脸部上色。

图03
3、为了能让脸部皮肤更加自然,降低饱和度,参数可以依据自己的情况设置。

图04
4、新建一个空白图层,混合模式改为颜色。把前景色设置为:223 97 65;为头发上色。再用同样的方法给耳环、嘴唇上色,如图所示。

图05
5、新建一个空白颜色图层,将前景色设置为223 32 230;为衣服上色。SHIFT+CTRL+ALT+E盖印图层。再复制一层,图层混合模式改为柔光,不透明度50%。

图06
6、用曲线调整整体效果,参数设置如图:输入47;输出3。完成整体效果。
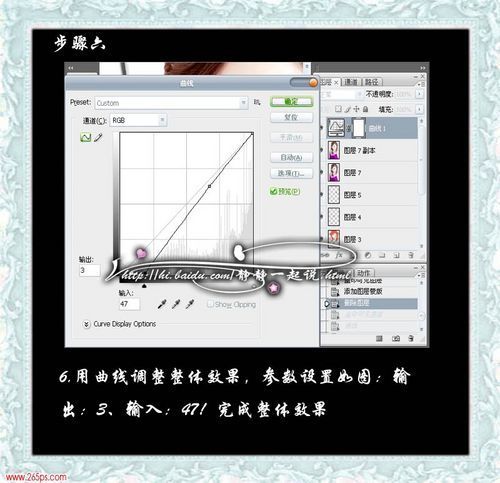
图07
7、新建一颜色图层,前景色设置为:42 83 174;为人物画上淡淡的眼影。再根据个人的喜好,为人物的细节做适当的处理,完成最终效果。

图08
最终效果图

图09
-
用Photoshop蒙版给黑白照片上色
2022-01-25 8
-

PS怎样给黑白照片添加颜色 PS黑白照片上色教程
2022-08-31 9
-

PS怎么给黑白照片上色?PS给黑白照上色、老旧照片还原色彩教程
2022-08-31 9
-

艺术家通过给旧黑白照片上色为它们注入新的生命
2022-09-01 4
-

PS技巧十则:你真的会用画笔工具吗?
2022-09-01 4
-

PS怎么给黑白照片上色? PS给图片上色的技巧
2022-09-01 9
-

PS利用画笔工具制作梦幻油画的外景人像照片
2022-09-01 6
-

PS污点修复画笔工具祛痘祛斑
2022-09-03 12
-

Lab通道和画笔工具对照片艺术化调色处理介绍
2022-09-04 3
-

PS利用图案图章及混合器画笔工具把人物转油画效果
2022-09-04 17
-

PS利用混合器画笔工具为荒野上的石柱增加厚厚的积雪
2022-09-05 11
-

PS利用滤镜及画笔工具制作颓废的潮流人物插画
2022-09-06 8
-

PS修复画笔工具快速减少老人脸部皱纹技巧解析
2022-09-06 6
-

PS教程:教你如何用蒙版给黑白照片上色
2022-09-07 18