Photoshop中合成非常唯美的女孩与桥夜景图
最终效果

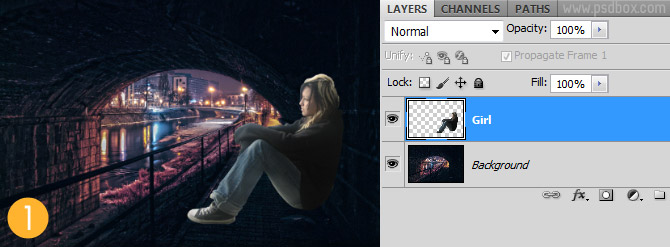
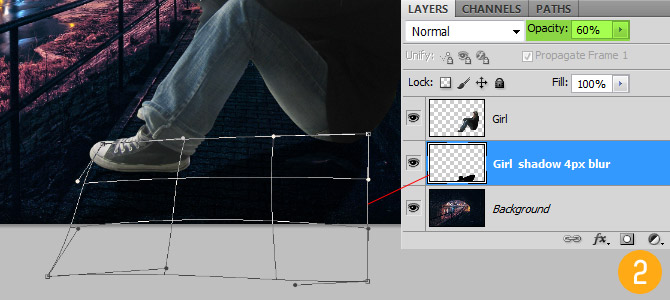
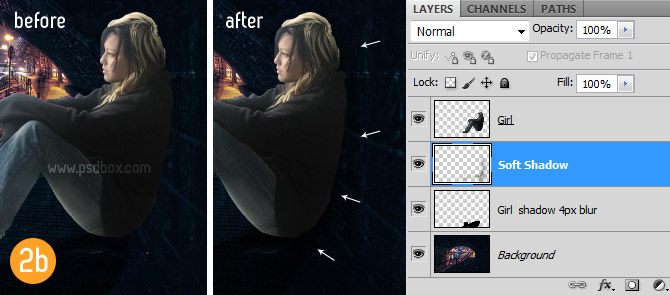
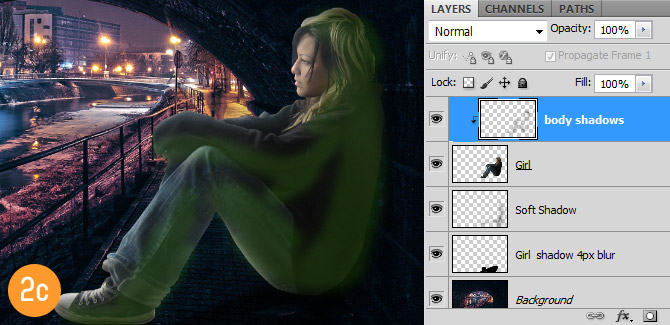
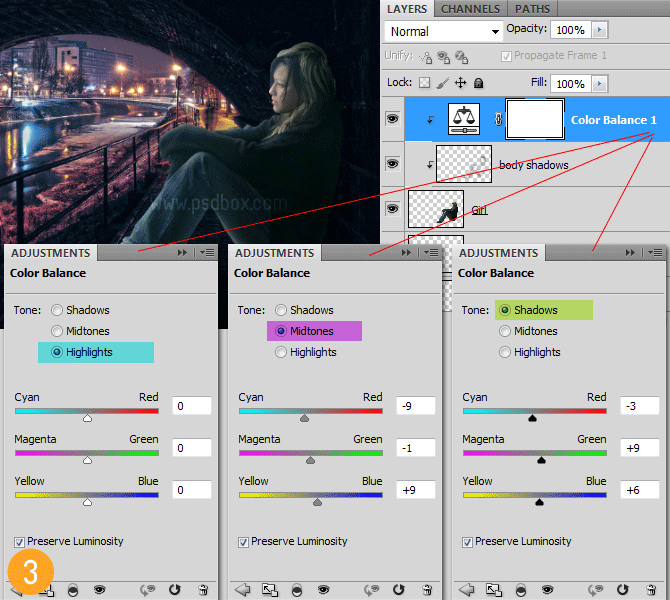
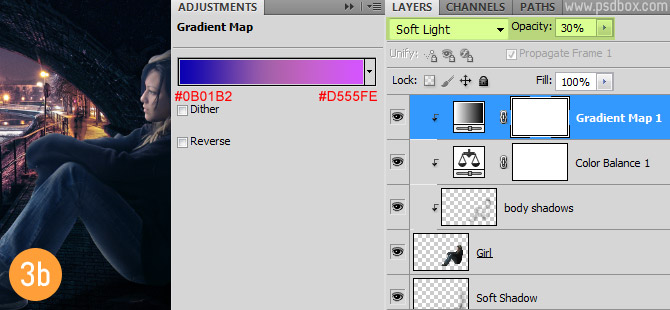
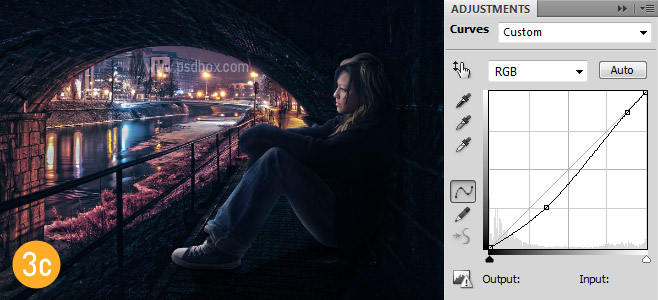
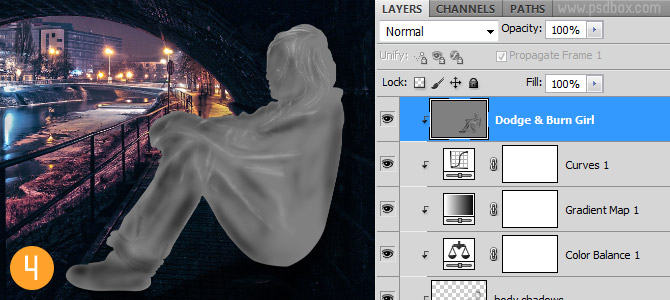
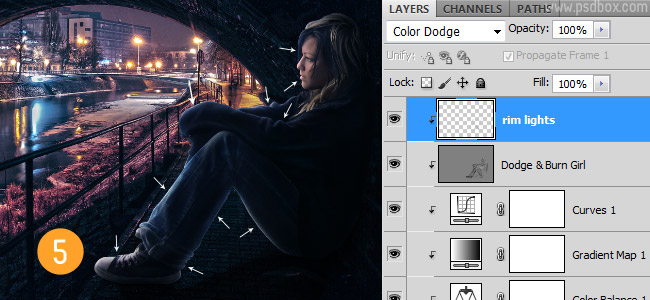
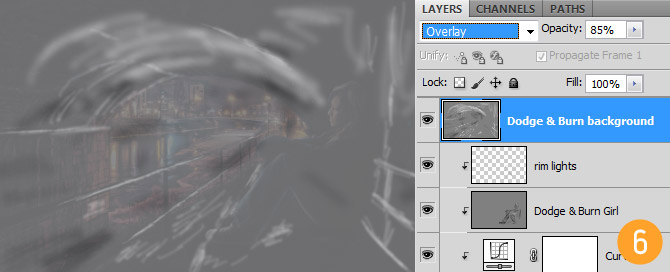
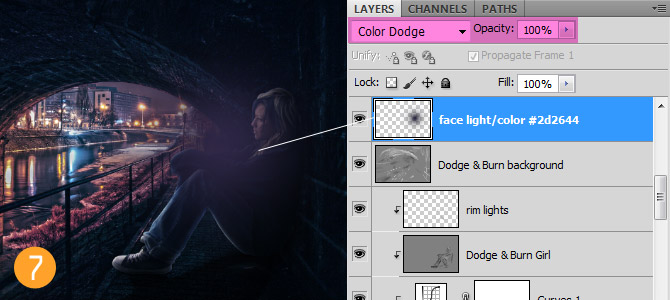

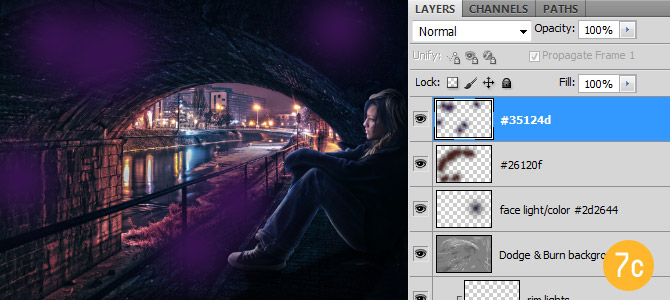
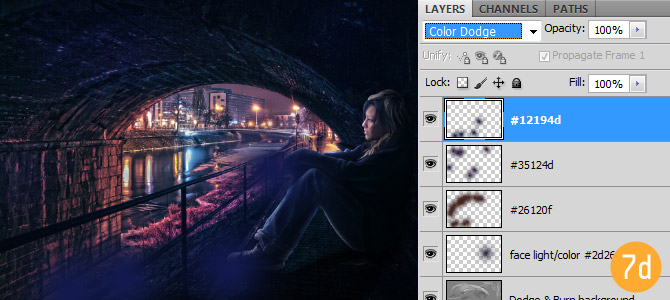
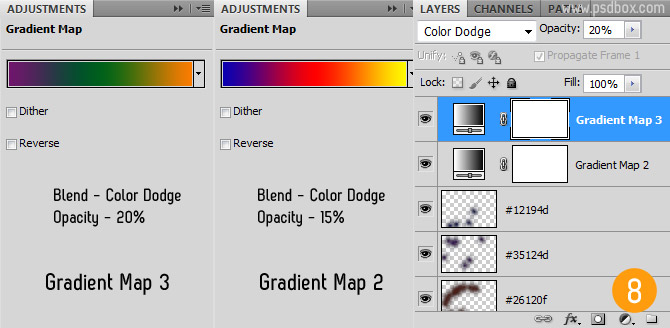
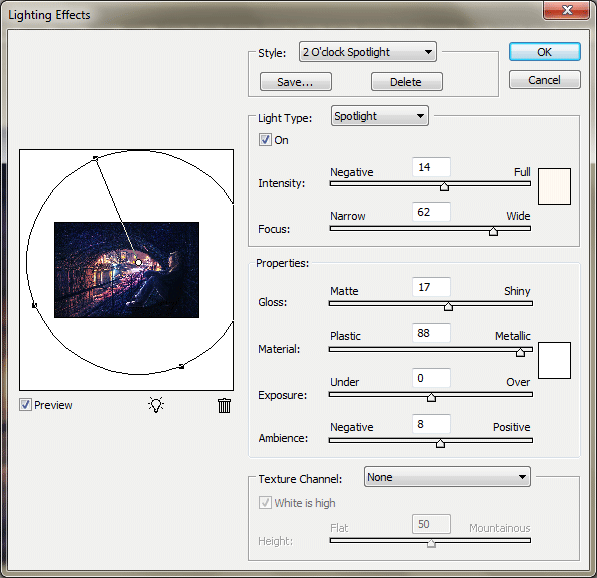

-

惊叹!一个由20000张纸建成的红桥
2022-09-03 3
-

Photoshop调出梦幻的蓝红色霞光草地上的女孩图片
2022-09-03 7
-

PS将一张白天的室外效果图变夜景效果图
2022-09-04 12
-

Photoshop给清纯女孩打造唯美的封面手绘效果图
2022-09-04 6
-

Photoshop结合SAI软件给可爱女孩照片做转手绘处理效果
2022-09-04 6
-

Photoshop调出可爱女孩人像唯美漂亮通透的肤色效果
2022-09-04 18
-

PS后期打造朦胧梦幻光斑的夜景照片
2022-09-04 9
-

PS合成漂浮在树林的神秘女孩
2022-09-05 6
-

Photoshop调出草地上女孩唯美清新的青绿色调教程
2022-09-05 5
-

PS合成教你打造宏大梦幻的玫瑰女孩
2022-09-05 10
-

PS夜景美女人像照片后期修图方法解析
2022-09-05 30
-

PS简单打造唯美的美女与城市夜景的双重曝光效果
2022-09-05 5
-

PS白天变夜景:photoshop简单步骤将建筑图片转为夜景效果实例教程
2022-09-06 22
-

Photoshop把白天的别墅照片调成逼真的夜景效果
2022-09-06 6
-

Photoshop给满脸雀斑的女孩磨皮美容
2022-09-06 32
-

Photoshop调出可爱女孩梦幻朦胧粉色效果
2022-09-06 21
-

PS教程 一张夜景照的后期处理步骤
2022-09-06 6
-

PS简单几步把建筑图片转为夜景效果
2022-09-06 9
-

Photoshop为偏暗的橱窗女孩打造甜美暖色调
2022-09-07 7
-

Photoshop调出清纯女孩唯美逆光效果
2022-09-07 8
-

PS夜景效果图制作教程介绍全过程
2022-09-07 4