PS合成晚霞火光中飞行的天使
效果图比较简单,溶图的重点是人物部分,先用蒙版来抠图,并把衣裙部分的透明效果涂出来,后期再润色,处理细节即可。
最终效果
1、新建一个文件,大小为1416*1416,打开云彩素材,拖进来。
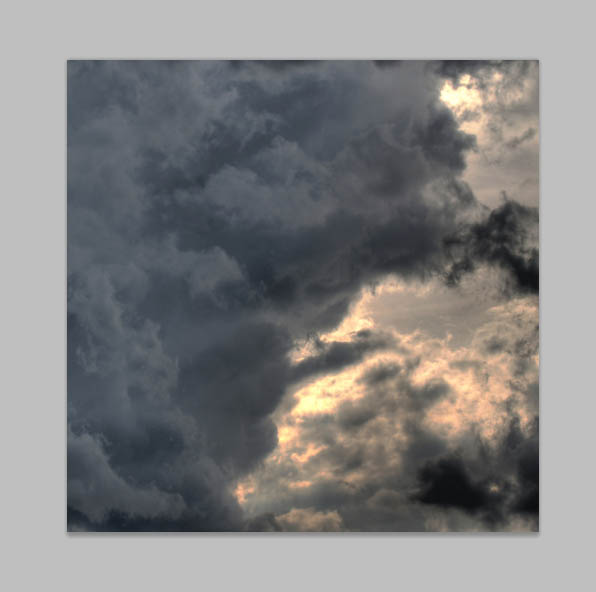
2、添加调整图层(图层>新建调整图层)亮度/对比度,设置数据如下。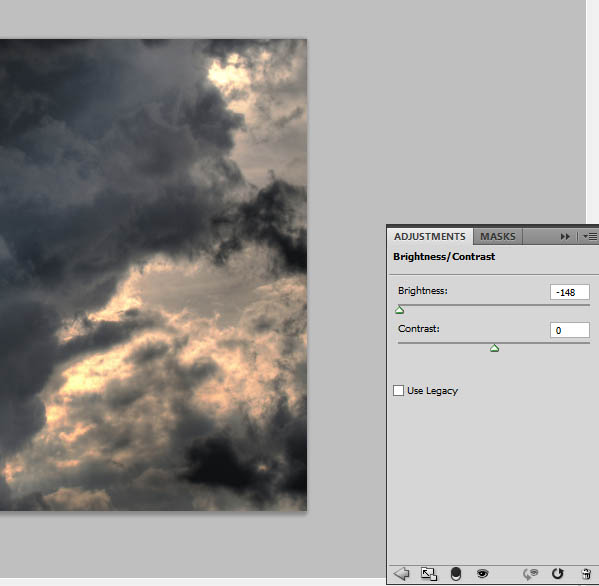
3、现在背景很暗,为了调整它,你需要使用蒙版。选择图层蒙版,然后使用360px的圆头软笔刷在图片的右侧描绘,下图是我的示范。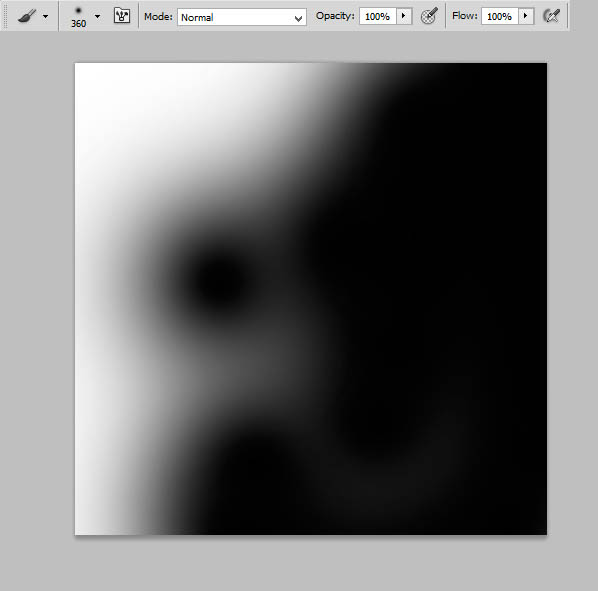
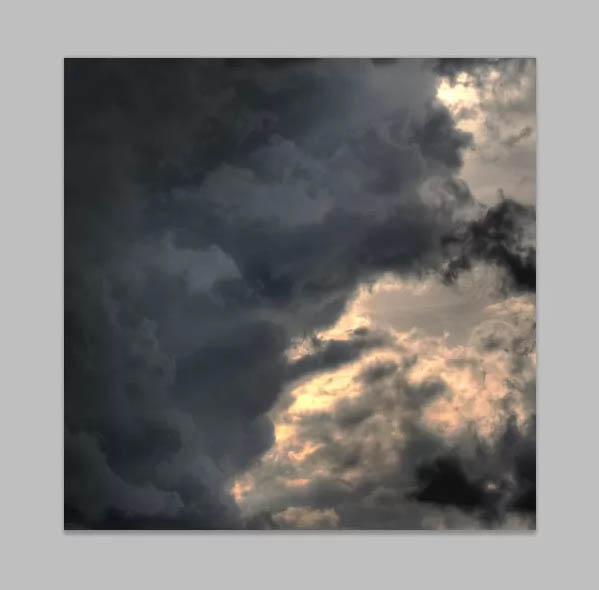
4、看来看去背景还是不怎么样,处女座就是追求完美,唉没办法…于是我再加一个亮度/对比度的调整图层,设置如下。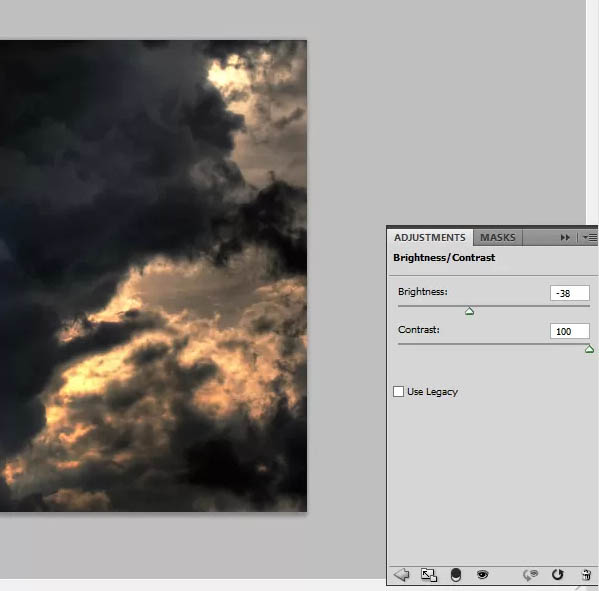
5、现在我们要给背景图层添加光线。新建一个图层,选择第三步中相同的笔刷,颜色设置为#f46307,然后描绘如下位置。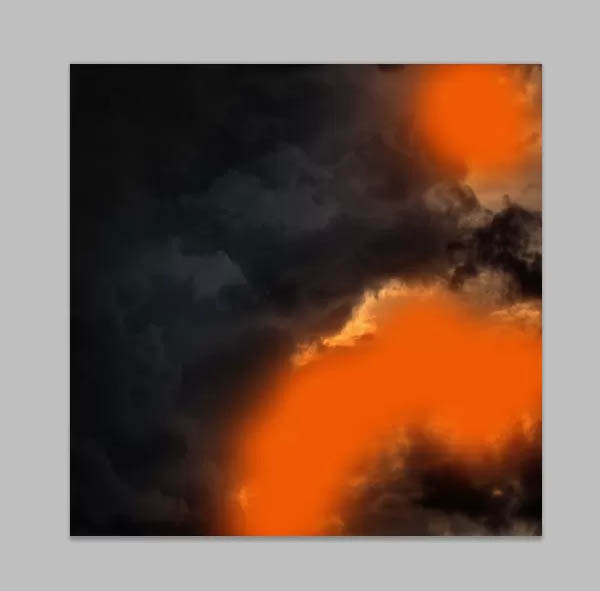
6、然后再模糊一下。选择滤镜>模糊>高斯模糊,数值为125px。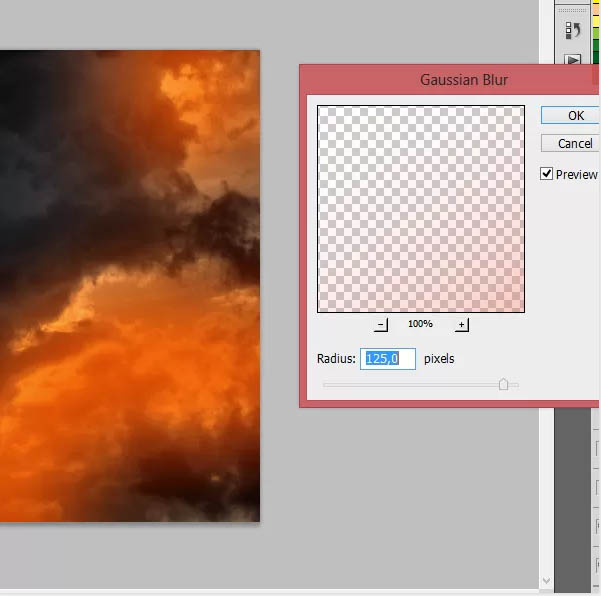
7、将图层模式调整为柔光,透明度改为80%。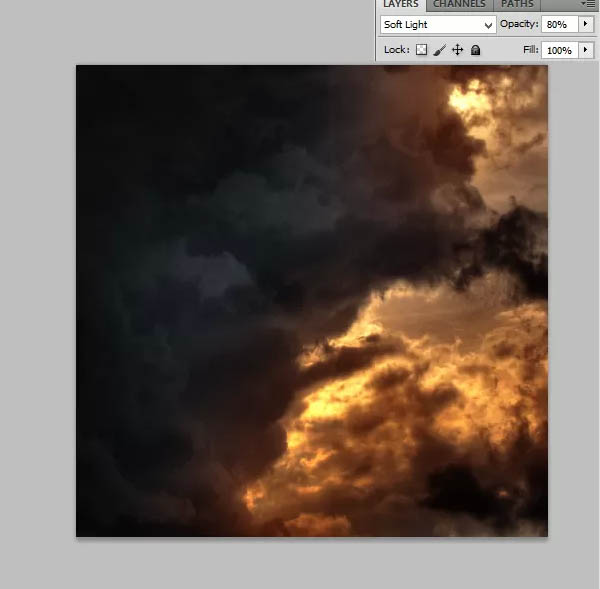
8、现在轮到女神出场了!将A slow fall stock这张图片粘贴到我们的文件中,并对其添加蒙版。
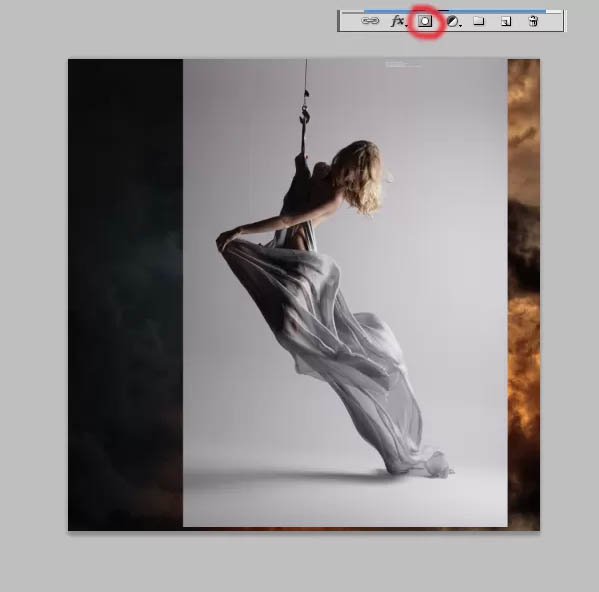
9、本次教程的第一个抠图技巧来了。选择大小为38px的软笔刷,将其透明度改为40%,在图片较亮的一侧涂抹。注意:按亮度调整笔刷的透明度和大小,在有褶皱的部位,透明度应该更小一些。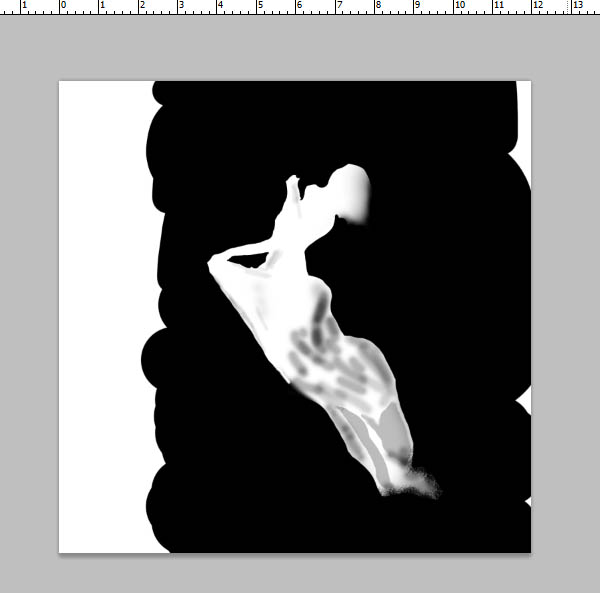
10、现在要将女神的裙裾处理的更加仙一些。选择粗糙的黑色棕毛刷,在裙边涂抹。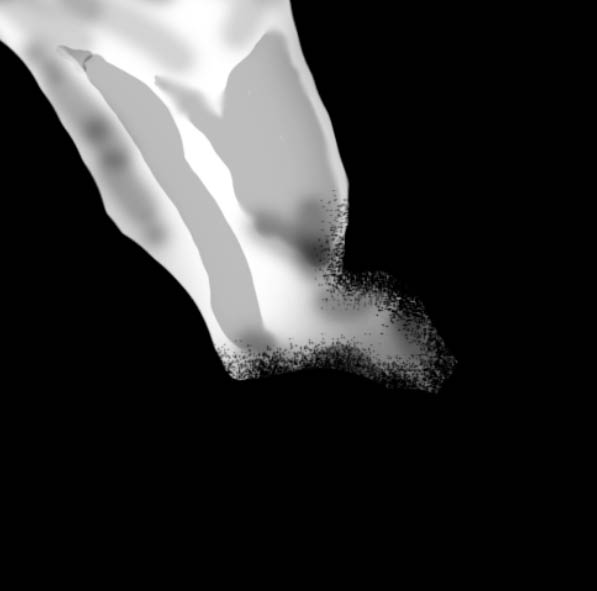

11、给女神这一图层添加色彩平衡调整图层(鼠标点击右键,选择剪贴蒙版)。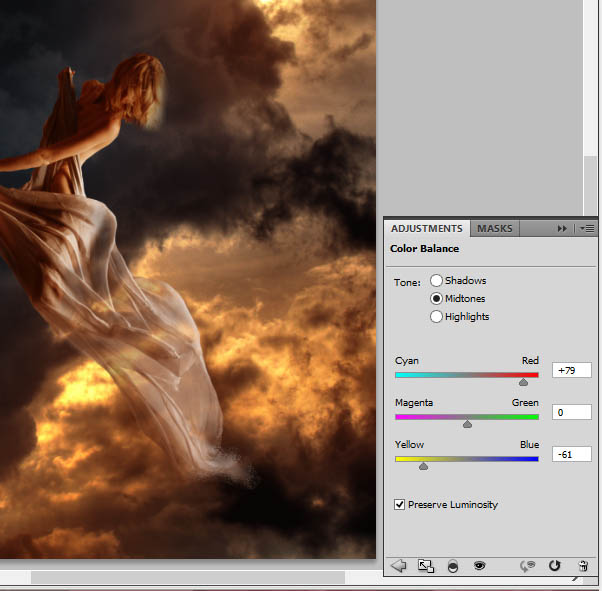
12、在调整图层上选择蒙版,下面是我的蒙版。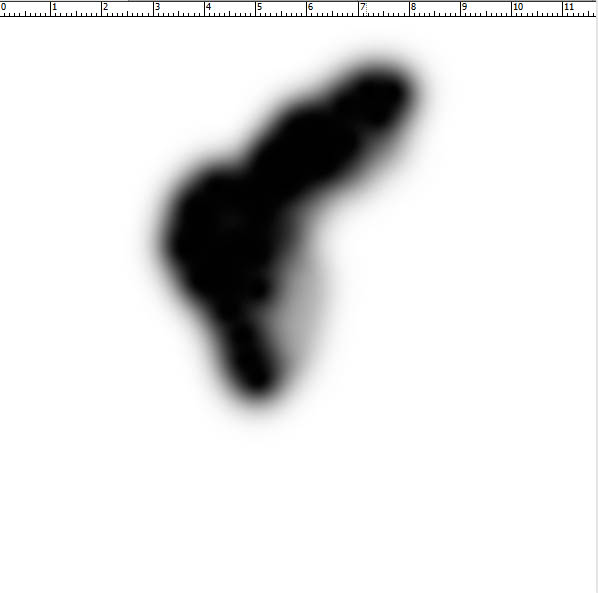
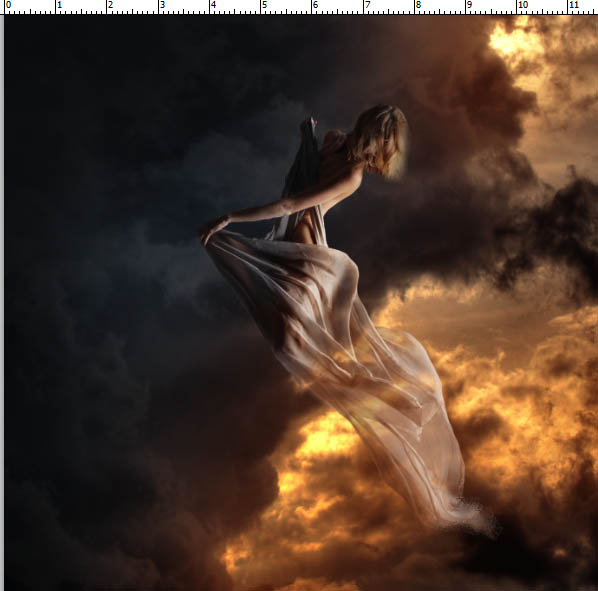
13、女神怎么能缺少翅膀呢?现在我们就来给她加上~置入最后一张图,用自由变换调整其大小和方向。
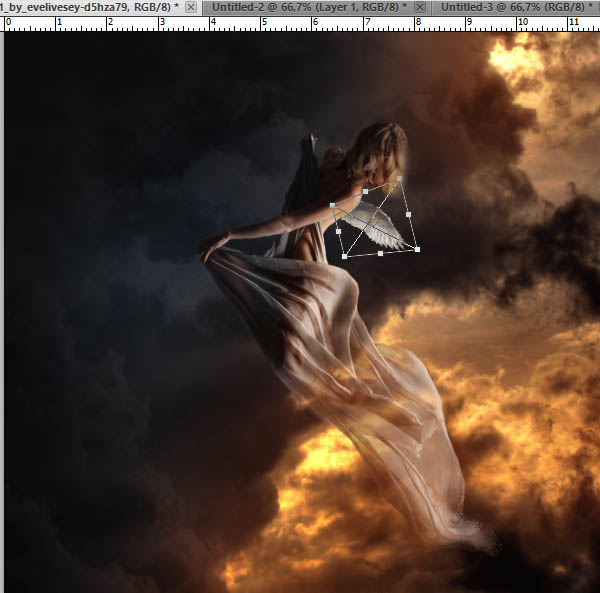
14、加上第二只翅膀。
15、现在将翅膀图层转化为智能对象。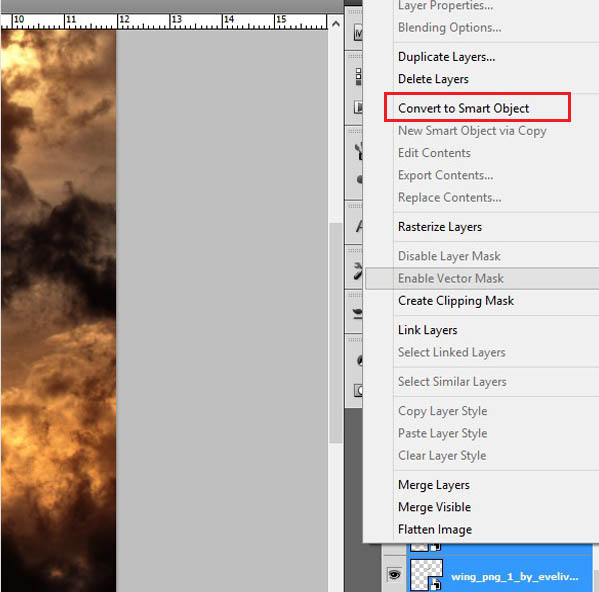
16、选择滤镜>滤镜库,然后再选择风格化>发光的边缘。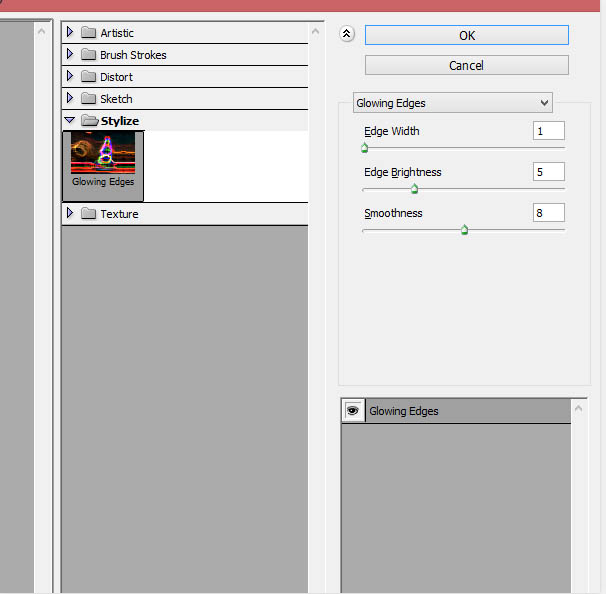
17、选择翅膀图层,将其模式改为滤色。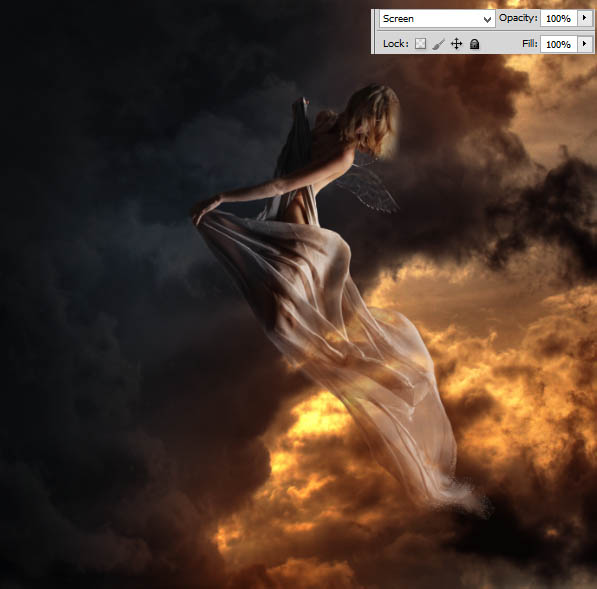
18、翅膀应该是金色的,所以我们给小翅膀添加一个色相/饱和度调整图层。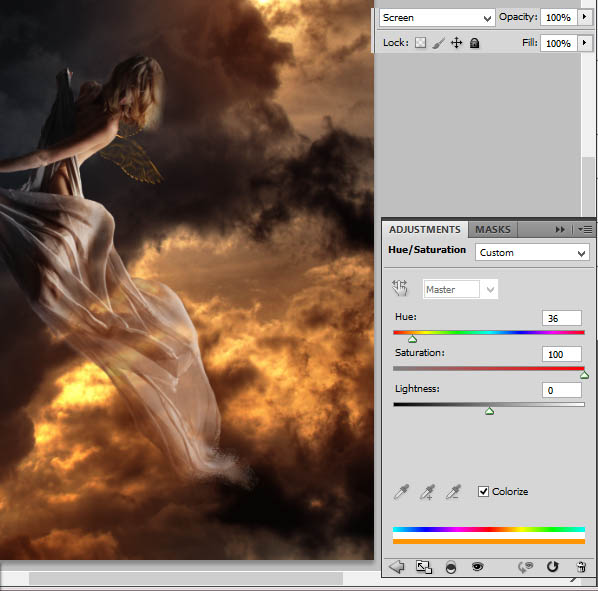
19、现在的翅膀看起来很像糖画,为了让它更立体,我们复制这个图层,然后将复制的图层模式改为颜色减淡,透明度为55%。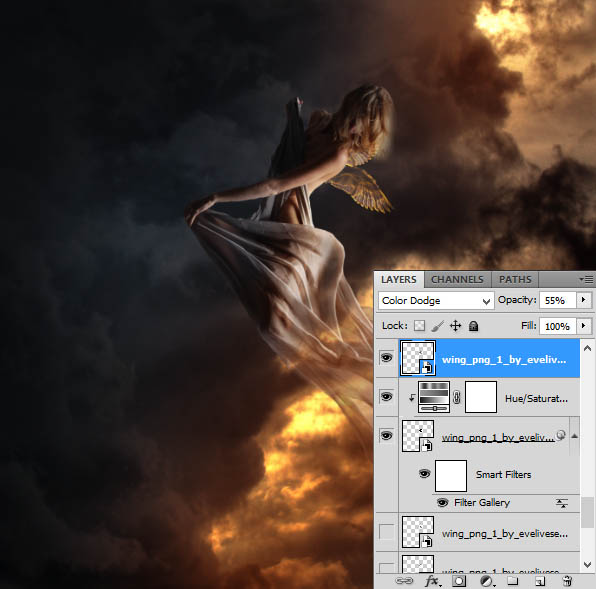
20、用颜色为#d9cb04的细笔刷描绘翅膀的边缘。
21、为了让翅膀更加真实,我们要将翅膀的光辉散播到女神身上。 用颜色为#f7e802的细笔刷描绘她的背部。
22、新建一个图层,选择仿制图章工具,将其大小调整为100px,按住alt键先选择要仿制的部分,然后松开将仿制的部分画在你想要展示的地方。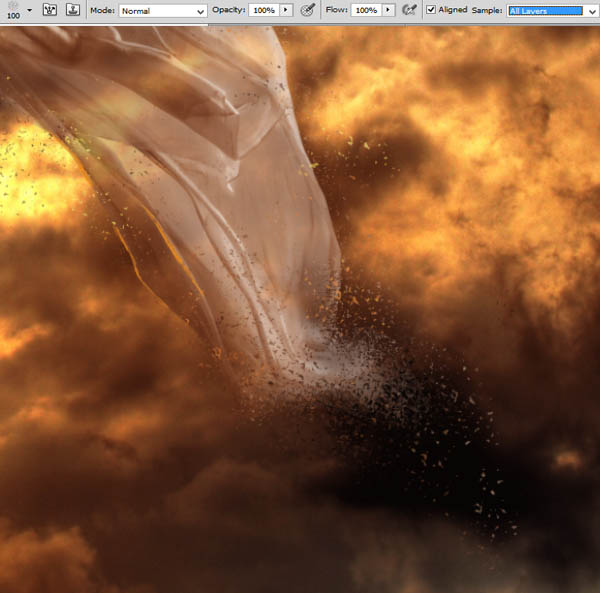
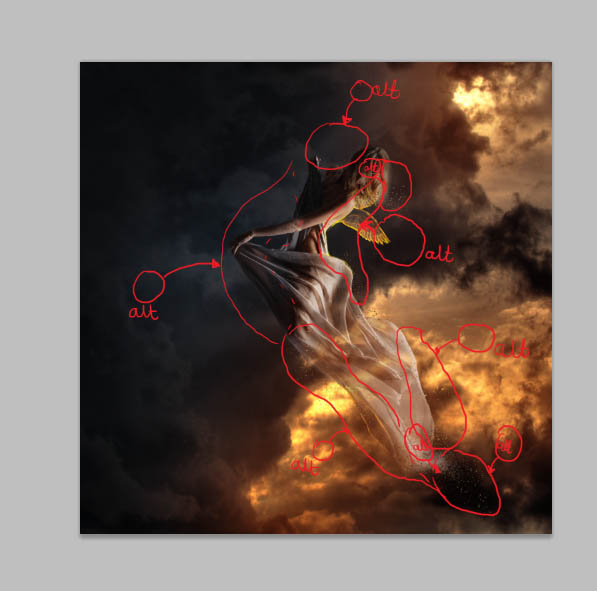
23、为裙子添加橙色的线条,选择颜色为 #df8726 、大小为1px的软笔刷,按照箭头指示方向描绘。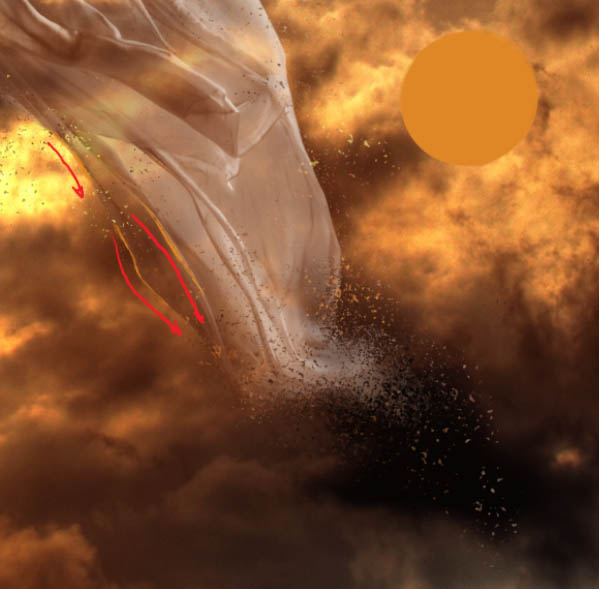
24、添加一个新图层,选择相同的笔刷,给模特勾勒一个金色的背部线条。颜色: #ebac67 和 #ffffff。
最终效果:
-

Photoshop调出暗调霞光色草地上的人物图片
2022-09-04 8
-

Photoshop调出唯美的霞光色铁轨美女
2022-09-04 6
-

Photoshop调制出唯美的霞光效果荒野人物图片
2022-09-04 10
-

Photoshop调出古典霞光效果古镇美女图片
2022-09-04 7
-

Photoshop调出大气的霞光外景婚片
2022-09-04 6
-

Photoshop为阴天泛白人物图片调出梦幻霞光效果
2022-09-04 8
-

Photoshop为路边的美女加上暗调青黄色霞光色
2022-09-04 9
-

Photoshop制作唯美的霞光草地婚片
2022-09-04 10
-

轻松几步让美女变天使的PS磨皮自制教程
2022-09-04 5
-

Photoshop给阶梯上的情侣加上华丽的霞光色
2022-09-05 6
-

Photoshop制作大气的立体岩石火焰字
2022-09-05 6
-

Photoshop将草原人物图片增加大气的霞光效果
2022-09-05 6
-

Photoshop为美女加上超酷的火焰碎片效果
2022-09-05 4
-

Photoshop将大树边的人物调制出斑斓的霞光暖色
2022-09-05 7
-

Photoshop为草丛中的美女加上秋季霞光色
2022-09-05 7
-

Photoshop为水边的美女调制出暗调霞光色
2022-09-05 7
-

Photoshop为帅哥的右侧部分加上熊熊火焰效果
2022-09-06 9
-

Photoshop为日出图片增加浓郁的霞光韵味
2022-09-06 16
-

Photoshop制作超酷的火速行驶的动感自行车特性
2022-09-06 7
-

这座太浩湖附近的乡村住宅是为了抵御野火而建造的
2022-09-06 6
-

Photoshop为天空泛白的建筑婚片增加霞光效果
2022-09-07 6