PS制作简单的万花筒效果图片教程
新建一个1366×768(单位:像素),分辨率为72像素/英寸的画布,前景色为黑色,填充画布。设置前景色为白色,用矩形工具画一个白色矩形(尺寸建议小点好了,不用太大,除非小的满足不了你),自由变换(ctrl+t)下,旋转45°角。将该图层的填充设置为0,添加图层样式:
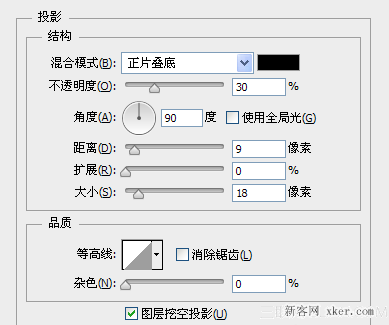
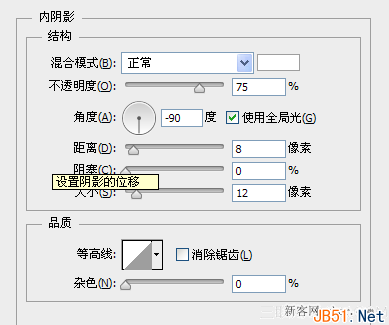
这样设置之后,我们会得到如下样子:
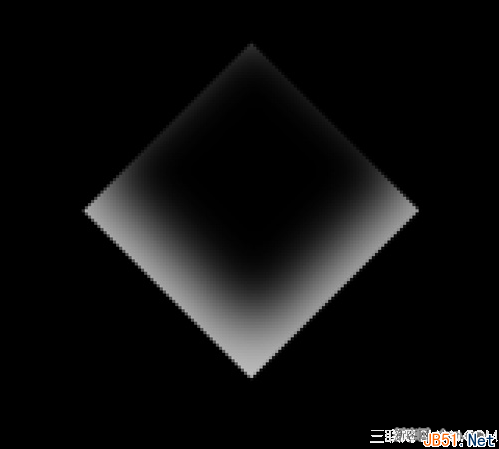
给图层添加一个蒙版,用柔边的画笔把矩形的边缘和底柔和进去,然后把图层的不透明度调为30%,大概是酱紫滴:

双击手抓工具,看看效果,大概是酱紫滴:
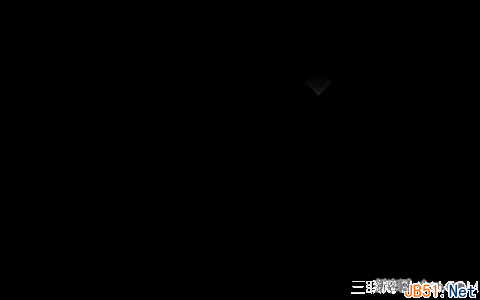
步骤二:绘制菱形组
复制图层,挪动下位置:
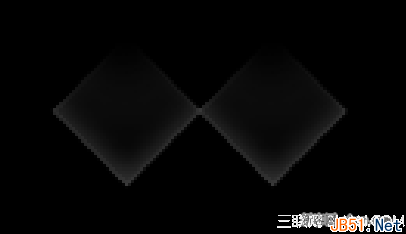
再复制一个图层,置于两个图层之上。位置么……放在两个方形的正中间,并往下挪大概5个像素左右的样子。然后把这个最上面图层的不透明度设置为100%,图层填充为19%,就像这样:

然后再复制一个图层,置于所有的图层之上,往上挪大概5个像素左右的样子,将这个图层的不透明度设置为100%,填充设置为54%。大概这个样子:

步骤三:横向发展
选中所有的图层(当然,黑色背景层是不用选的),按ctrl+g全部丢到一个图层组里,同时删(yin)掉(cang)最右边的那个菱形。将这个图层组命名为“菱形组1”(其实名字随意啦,只是一个循环单元而已),挪到画布的左下方。完了之后将这个图层组复制一下(ctrl+j),复制出来的图层组转成智能对象,原先的那个就隐藏起来,就是这样:
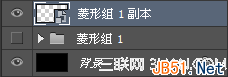
按ctrl+j把这个智能对象复制一下,挪下位置,大概挪到这:

接下来,就是见证奇迹的时刻!我们按ctrl+shift+alt+t!看!是不是很神奇呢?居然自动复制了一个图层并且自动排好了!多么的奇妙啊!我们多按几次,直到铺满一整行。哇~~~哈哈~~~~真的好神奇捏!什么?你已经知道了?你不戳穿我能死啊?!

排好之后大概是这样:

步骤四:纵向发展
将这一行弄个图层组,随意命名,然后从下往上复制,注意和上一组错开:

重复这些步骤,直到铺满整个画布:
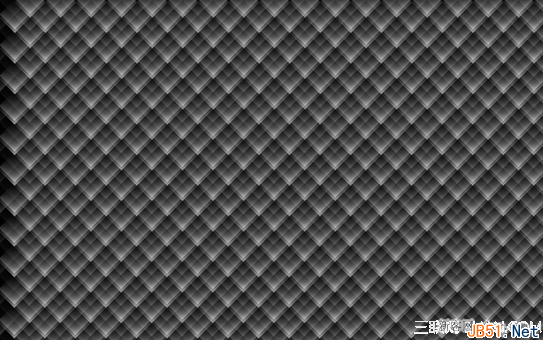
步骤五:添加个性效果
随后加个LOMO特效,这个简单的,也不多说了哈!

最后再加些自己喜欢的颜色,更改下图层样式,试试不同的图层模式有不同的效果哦!
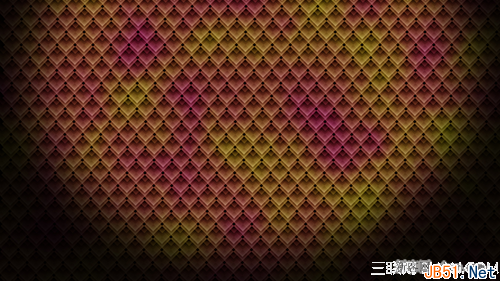
PS:各位看官可以把单个的菱形单元单独添加不同的效果来丰富整个画面哟!比如这样:
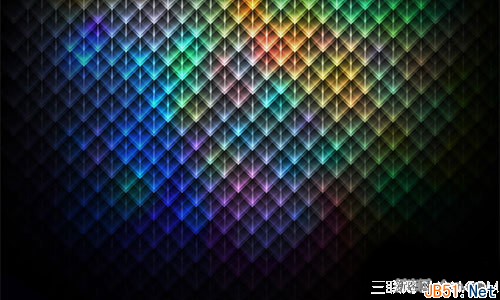
如果您喜欢本文请分享给您的好友,谢谢!
相关文章:
Photoshop把图片做成抽象的万花筒效果图:https://www.jb51.net/photoshop/97018.html
-

PS为浪漫情侣打造淡蓝色调效果图
2022-09-07 6
-

如何用PS调出树林婚纱唯美彩虹渐变色效果图文教程
2022-09-07 13
-

PS制作柔和的古典墨绿色外景美女图片
2022-09-07 8
-

PS教你将美女相片变成高像素拼图
2022-09-07 8
-

PS快速修整和恢复老照片教程
2022-09-07 8
-

PS将绿色婚纱照调出梦幻紫色调效果
2022-09-07 5
-

PS为照片制作油画风格
2022-09-07 9
-

PS利用通道给春季泛白的外景图片加上蓝色天空
2022-09-07 4
-

PS调出背景杂乱人像片子效果图
2022-09-07 5
-

PS将人像摄影调出高级灰效果
2022-09-07 5
-

PS快速几步将蓝色衣服变成紫红色
2022-09-07 9
-

Photoshop(PS)制作让你的星星动起来效果图文教程
2022-09-07 10
-

Photoshop(PS)解析切片工具的使用小技巧
2022-09-07 8
-

PS制作漂亮的古装雪景人物插画方法步骤
2022-09-07 6
-

PS和SAI将美女照片制作成卡通效果
2022-09-07 5
-

PS打造质感电影画面照片
2022-09-07 9
-

PS调出“重口味”小清新
2022-09-07 8
-

PS将美女制作成可口披萨
2022-09-07 8
-

Ps照片处理光线和阴影的技巧方法
2022-09-07 42
-

PS合成晚霞火光中飞行的天使
2022-09-07 11
-

PS快速为灰暗人像图片制作出通透效果
2022-09-07 15