Photoshop将美女图片打造纹理非主流效果
图片处理完以后是不是很非主流,其实操作很简单,主要是先复制图层后模糊,改变该图层的混合模式模式,最后使用滤镜纹理就可以了。一起看看吧!


第一步:将准备好的图片在Photoshop中打开(如下图所示)

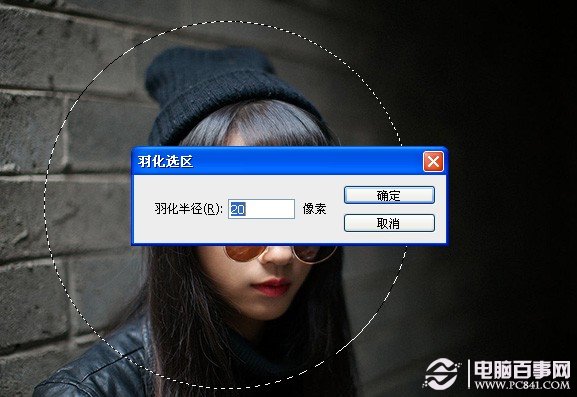




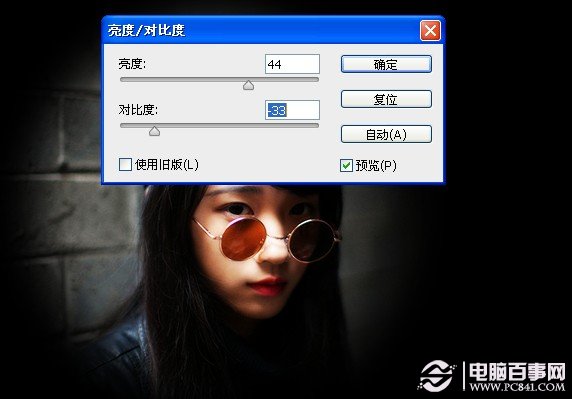
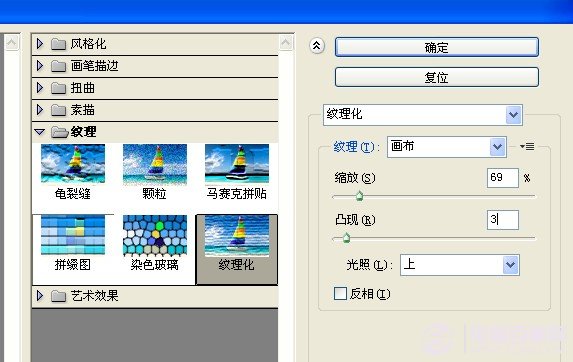

-

这7个技巧,帮你搞定网页中背景纹理的设计
2022-09-01 3
-
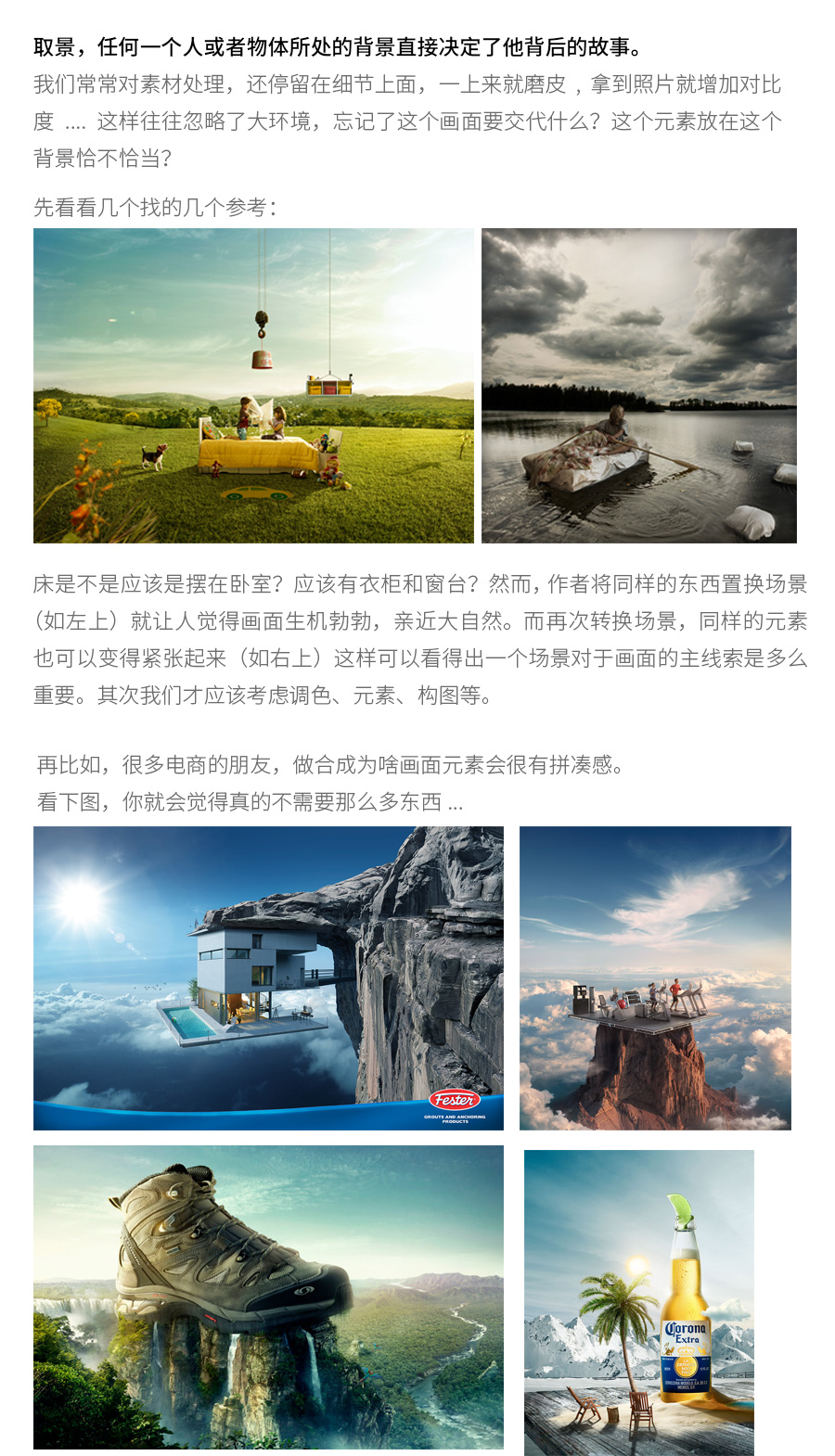
PS合成5个要点:场景、对于、氛围、模糊和纹理
2022-09-01 3
-

AI日式风格的无缝纹理素材制作
2022-09-01 4
-

20个案例教你如何在网页中使用纹理图案
2022-09-01 11
-

13个精致的在线纹理生成资源网站
2022-09-01 16
-

还有比这个无缝纹理背景资源站更帅的么
2022-09-01 4
-
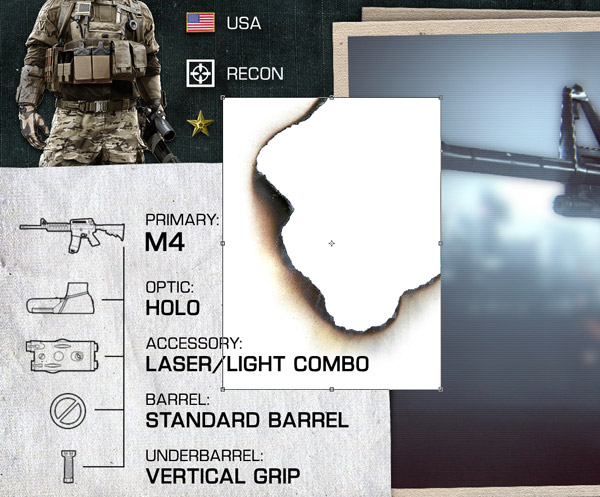
6款超高质量纸边烧焦纹理下载及教程
2022-09-01 8
-

PS怎么将图片纹理化?
2022-09-01 8
-

Photoshop使用中性灰修出真实的人像皮肤纹理
2022-09-01 9
-

PS在CMYK模式下做非主流的暗青色图片
2022-09-02 9
-

室内建筑设计公司推出交叉纹理家具
2022-09-02 4
-

PS打造非主流黄色调照片
2022-09-02 12
-

封面设计|Drexciya采用具有特定纹理的原创设计
2022-09-03 5
-

Photoshop利用滤镜及图层叠加制作复古半调纹理人像
2022-09-04 13
-

PS后期美化处理之非主流彩妆头像照片
2022-09-04 7
-

密集的圆点为韦尔科的纹身增添了粒状纹理
2022-09-05 6
-

展示冰岛独特纹理和图案的照片系列
2022-09-05 2
-

Photoshop纹理图片对室内美女照片进行肤色优化处理
2022-09-06 7
-

教你如何用Photoshop给照片制作细格子特效的抽丝纹理背景
2022-09-06 13
-

表面涂了几层釉料的陶瓷章鱼,呈现出丰富多彩的纹理
2022-09-07 4
-

Photoshop绘制非主流油画风格
2022-09-07 7