Photoshop打造超酷飞奔的火焰跑车效果
1.打开素材图,ctrl+J复制一层,得到背景副本层,用钢笔工具扣出车子的轮廓


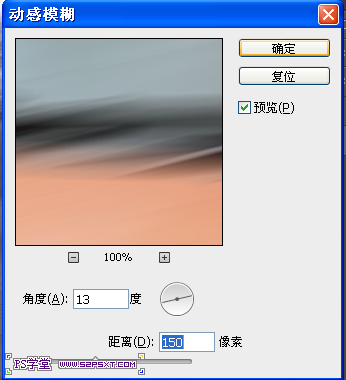

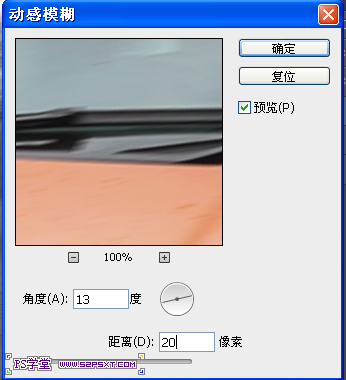



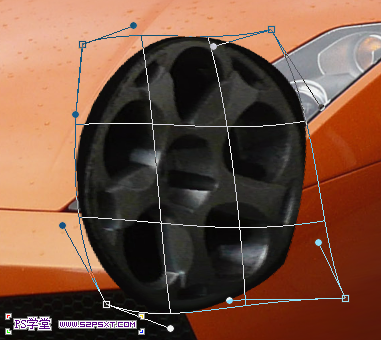

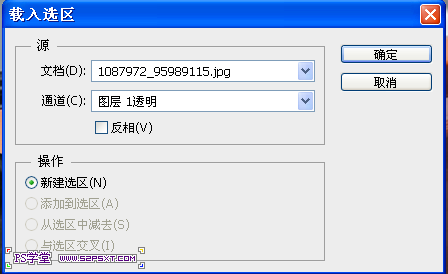
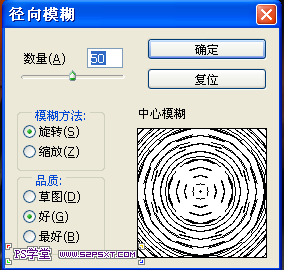

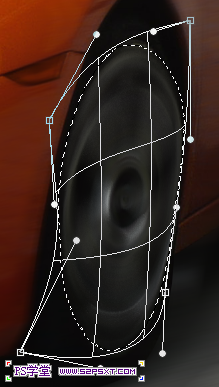

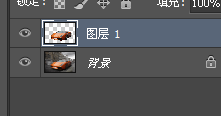

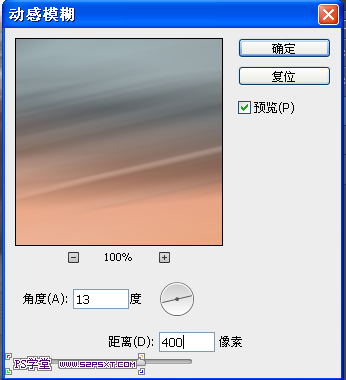

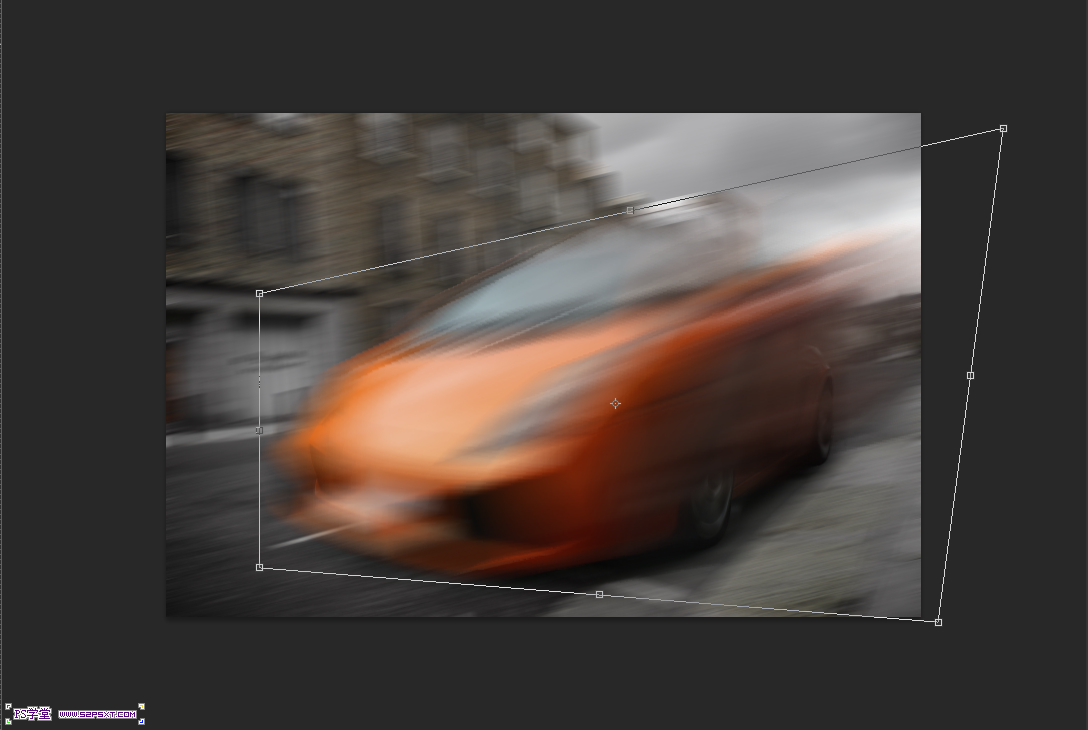
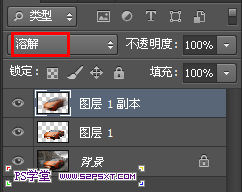





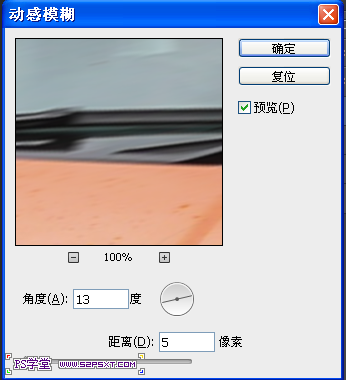
21.选择车的图层,ctrl+J复制,然后直线 滤镜--液化,做出差不多的效果就行了




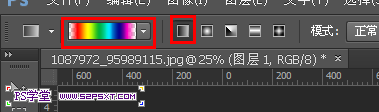
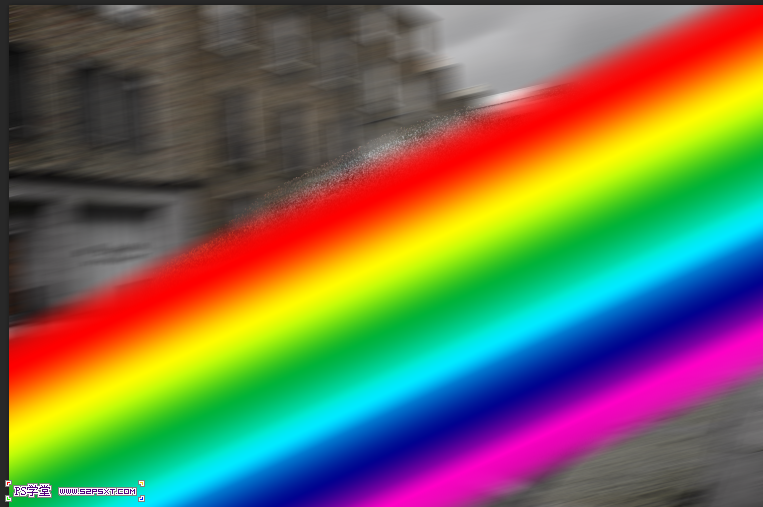



-

年度北极星设计的参赛作品轨道车,让你沉浸在驾驶的快感中
2022-09-05 8
-

PS快速打造一张炫酷的360度全视角汽车海报
2022-09-05 5
-

淘宝美工教程 Photoshop自行车产品修图处理
2022-09-05 9
-

Photoshop为帅哥的右侧部分加上熊熊火焰效果
2022-09-06 9
-

Photoshop制作超酷的火速行驶的动感自行车特性
2022-09-06 7
-

PS结合Camera Raw调出摩托车美女模特时尚质感肤色
2022-09-06 9
-
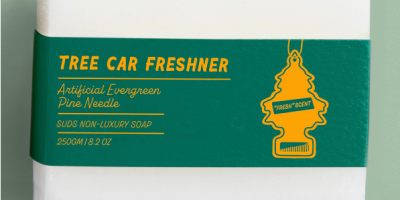
肥皂水包装|巧妙地利用了受汽车经销商标志启发的印刷字体
2022-09-06 3
-

MEIJS品牌推出了一款类似自行车的电动摩托车
2022-09-06 7
-

这款现代化的福特沙滩车在城市道路上同样迅捷
2022-09-06 5
-

Photoshop制作动车车头冲出相框的画面效果
2022-09-06 9
-

第一眼你能认出它是一辆摩托车吗?
2022-09-07 4
-

Muze电动滑板车——适合城市环境的助力车
2022-09-07 7
-

PS教你制作一个精致的大众汽车LOGO图文教程
2022-09-07 3
-

PS用滤镜制作行驶中的消防车
2022-09-08 4
-

GYMO-FIT概念摩托车——受电动滑板车启发的家庭健身设备
2022-09-08 11
-

这款电动三轮车是经典咖啡赛车和现代通勤车的生动结合
2022-09-08 7
-

布加迪发布W16 Mistral终极跑车,告别W16发动机
2022-09-08 4
-

Photoshop为酷哥的摩托车加上闪亮的车灯
2022-09-08 8
-

PS合成超酷大气的汽车海报
2022-09-08 6
-

PS制作草地小路背景上扣出自行车的效果图教程
2022-09-08 6
-

Photoshop为停车场的美女调制小清新的青蓝色
2022-09-08 8