PS利用画笔工具打造炫彩舞者效果

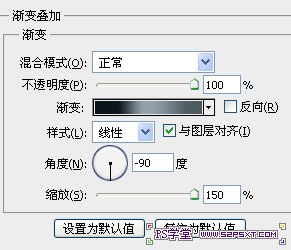
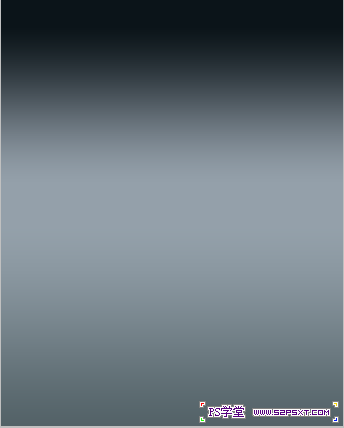
渐变颜色从#27313a 到#5a656b
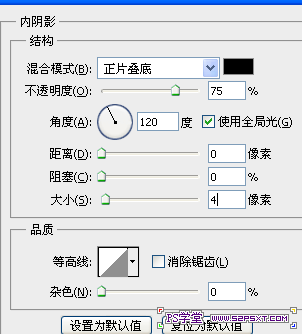
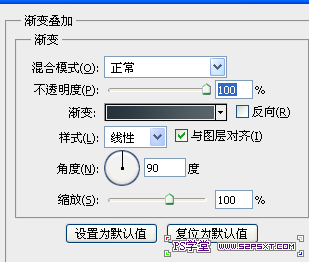
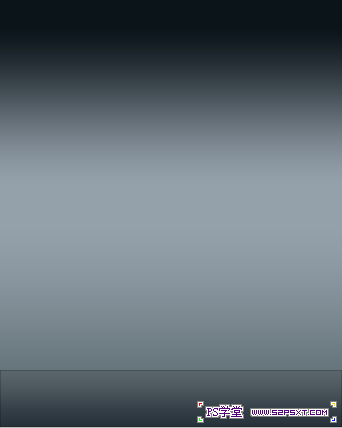
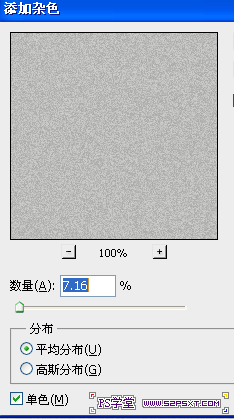
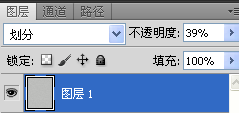
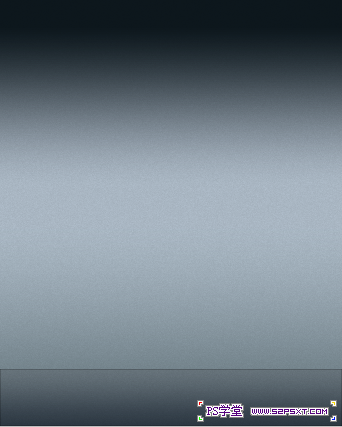


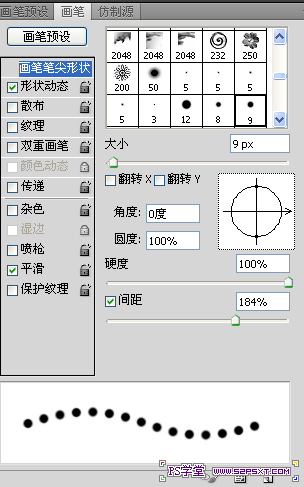

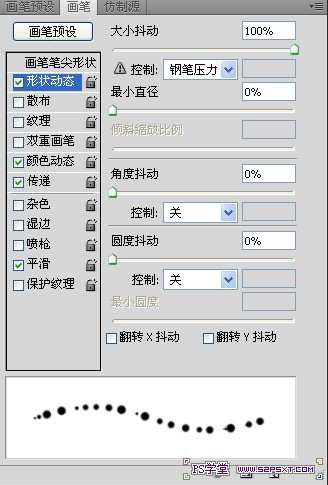
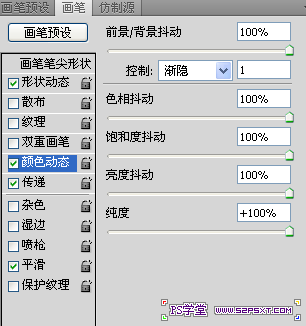




6.复制最上面的一层光斑图层,模式改为正常,执行滤镜--模糊-高斯模糊5像素
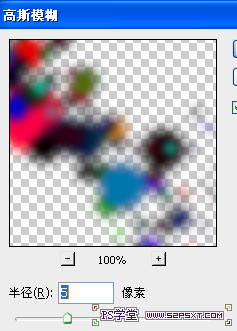

-

PS制作火焰燃烧的芭蕾舞者
2021-12-25 30
-

Andrew Footit炫彩3D字体设计
2021-12-28 11
-

Naniii炫彩创意字体设计
2022-01-04 13
-

Photoshop制作简易炫彩背景图
2022-01-10 10
-

极致优雅的芭蕾舞者!Ballet圆规设计
2022-01-16 20
-

Photoshop快速制作炫彩的色块叠加字
2022-01-23 12
-

Photoshop合成五彩缤纷的油漆舞者
2022-01-29 7
-

Martin Sati炫彩人物肖像插画欣赏
2022-02-06 12
-

PS教程 教你利用PS将人像照片转成手绘炫彩风格效果
2022-08-31 15
-

摄影师展示了穿着三宅一生服装的舞者
2022-08-31 5
-

舞者Finja Kelpe新作品集网站设计
2022-08-31 4
-

在摄影二人组的镜头里捕捉古典舞者与小狗之间的关系
2022-08-31 4
-

Photoshop给普通照片制作出炫彩的水彩画人像效果教程
2022-08-31 4
-

《水舞者》书籍封面,描绘了一个浸没在水中的黑人
2022-09-01 5
-

创意弗拉门戈舞者毛巾架,为你的浴室增添一点艺术感
2022-09-01 7
-

热感摄像机拍摄的舞者的诗意短片
2022-09-01 4
-

视觉艺术家Tio Von Hale 捕捉优雅的舞者和杂技演员,宛如雕塑作品
2022-09-01 3
-

手把手教你绘制炫彩立体圆环图标(一)
2022-09-01 5
-

PS制作成炫彩的城市霓虹马赛克背景照片
2022-09-01 6
-

Photoshop制作炫彩的光影渐变效果的欧美人像
2022-09-03 8
-

Photoshop为MM打造炫彩莹亮的发丝
2022-09-09 3