Photoshop为倚靠树边的美女增加柔美的淡调蓝黄色
原图
最终效果
1、打开素材图片,创建可选颜色调整图层,对黄、绿、黑进行调整,参数设置如图1 - 3,效果如图4。这一步主要给草地部分增加暖色。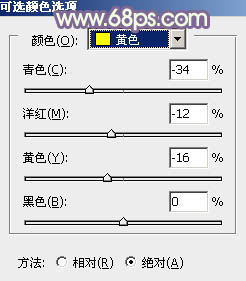
<图1> 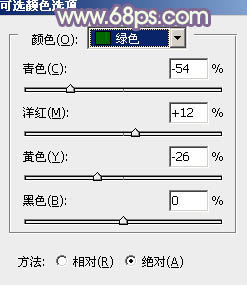
<图2> 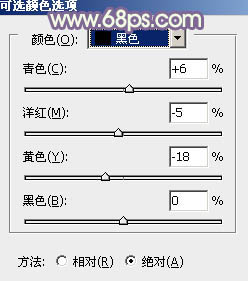
<图3> 
<图4>
2、再创建可选颜色调整图层,对黄、绿、白、中性、黑进行调整,参数设置如图5 - 9,效果如图10。这一步把图片中黄绿色调淡。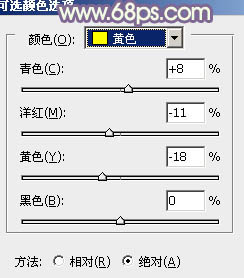
<图5> 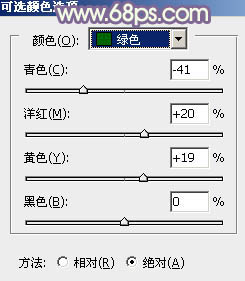
<图6> 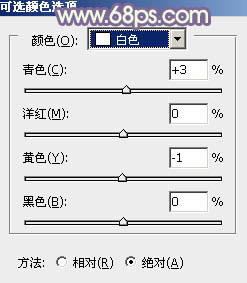
<图7> 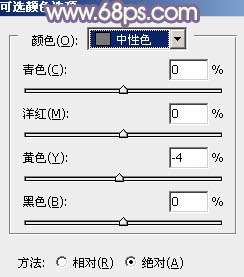
<图8> 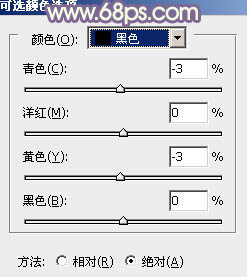
<图9> 
<图10>
3、按Ctrl + J 把当前可选颜色调整图层复制一层,不透明度改为:50%,效果如下图。
<图11>
4、创建曲线调整图层,对RGB、红、绿、蓝通道进行调整,参数设置如图12 - 15,效果如图16。这一步适当增加图片暗部亮度,并给图片增加暖色。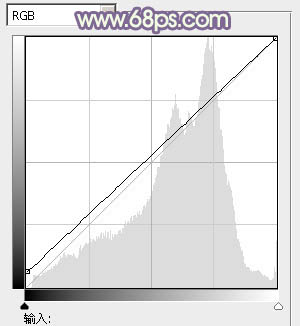
<图12> 
<图13> 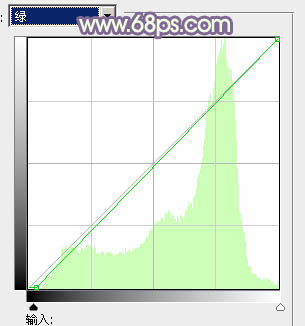
<图14> 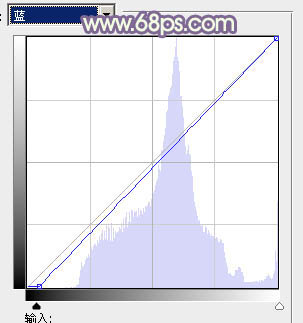
<图15> 
<图16>
5、创建色彩平衡调整图层,对阴影、中间调、高光进行调整,参数设置如图17 - 19,效果如图20。这一步微调图片暗部及高光部分的颜色。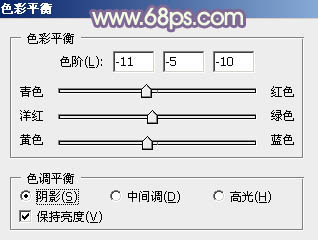
<图17> 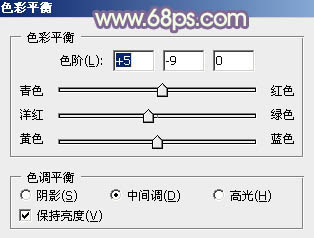
<图18> 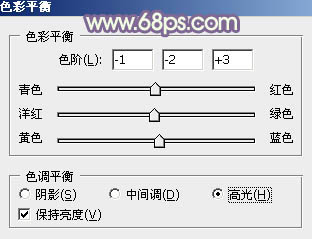
<图19> 
<图20>
6、创建可选颜色调整图层,对红、黄、绿、白、中性、黑进行调整,参数设置如图21 - 26,效果如图27。这一步主要给图片的高光部分增加淡黄色。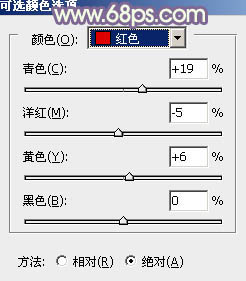
<图21> 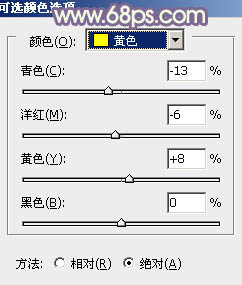
<图22> 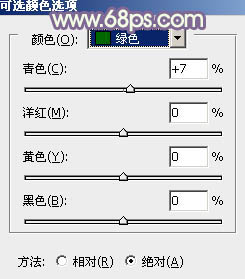
<图23>
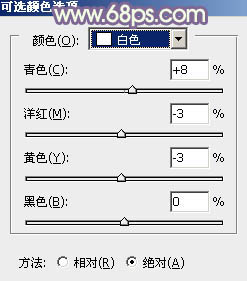
<图24> 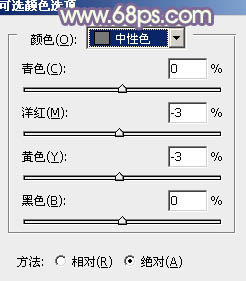
<图25> 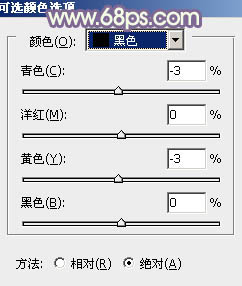
<图26> 
<图27>
7、创建曲线调整图层,对RGB、红、绿通道进行调整,参数设置如图28 - 30,效果如图31。这一步适当增加图片亮度。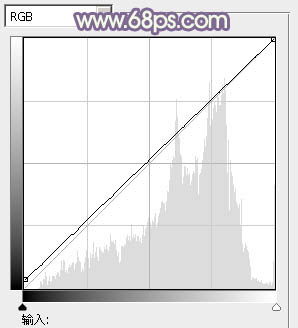
<图28> 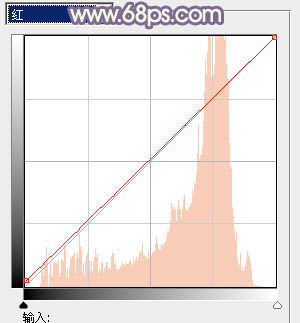
<图29> 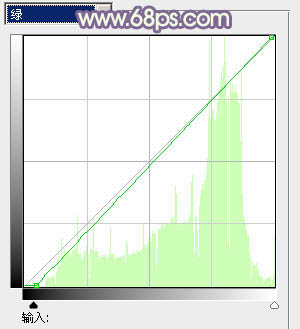
<图30> 
<图31>
8、创建可选颜色调整图层,对黄、蓝、白进行调整,参数设置如图32 - 34,效果如图35。这一步加强图片中的暖色。
<图32> 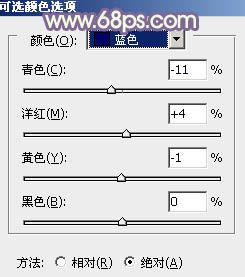
<图33> 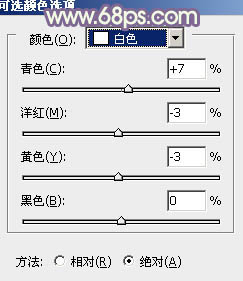
<图34> 
<图35>
9、按Ctrl + Alt + 2调出高光选区,按Ctrl + Shift + I 反选,新建一个图层填充淡黄色:#CEC6A1,混合模式改为“滤色”,不透明度改为:20%,效果如下图。
<图36>
10、新建一个图层,填充暗紫色:#714696,混合模式改为“滤色”,不透明度改为:30%,效果如下图。这一步给图片增加暗紫色。
<图37>
11、创建可选颜色调整图层,对红、黄、白、黑进行调整,参数设置如图38 - 41,效果如图42。这一步给图片增加淡黄色。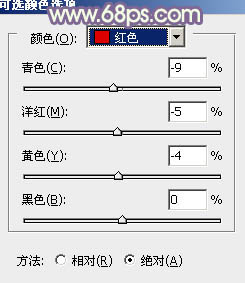
<图38> 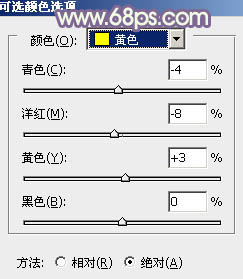
<图39> 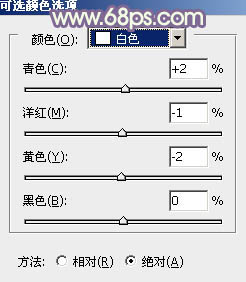
<图40> 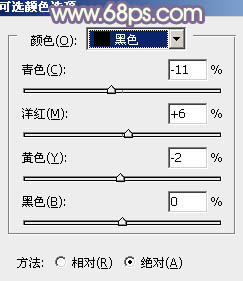
<图41> 
<图42>
12、按Ctrl + J 把当前可选颜色调整图层复制一层,不透明度改为:50%,效果如下图。
<图43>
13、创建色彩平衡调整图层,对阴影、中间调、高光进行调整,参数设置如图44 - 46,确定后图层图层不透明度改为:50%,效果如图47。这一步微调图片的主色。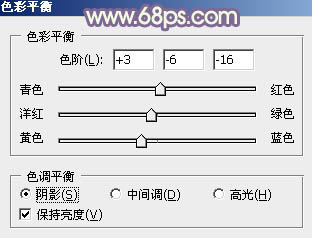
<图44> 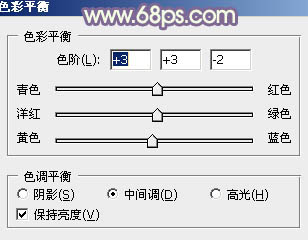
<图45> 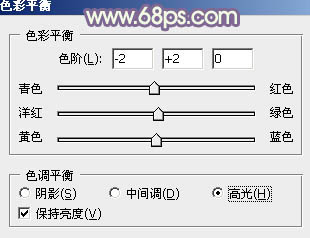
<图46> 
<图47>
14、新建一个图层填充淡黄色:#CEC6A1,混合模式改为“滤色”,按住Alt键添加图层蒙版,用白色画笔把左上角部分擦出来,给图片增加一点高光,效果如下图。
<图48>
最后微调一下颜色,简单给人物磨一下皮,再适当柔化处理,完成最终效果。
-

Photoshop为外景美女调出柔美的中性青蓝色
2022-09-09 7
-

Photoshop快速将室内美女图片调出温馨暖色调
2022-09-09 9
-

Photoshop将树林美女图片调制出柔和淡雅的黄绿色
2022-09-09 7
-

Photoshop将偏暗野花中的美女图片调制出纯美的淡黄色
2022-09-09 12
-

Photoshop为树林美女图片增加朦胧唯美的小清新淡黄色
2022-09-09 7
-

Photoshop为公园美女图片增加柔和的黄褐色效果
2022-09-09 7
-

photoshop为美女瘦腿还原高品质图像教程
2022-09-09 13
-

Photoshop为夏日趴在石桌上的美女图片增加小清新淡蓝色
2022-09-09 5
-

PS将坐在篱笆边的美女图片调出漂亮淡红色效果
2022-09-09 7
-

Photoshop合成美女站在梦幻的蓝色童话世界
2022-09-09 9
-

Photoshop将树叶下的美女图片增加上甜美的橙色效果
2022-09-09 7
-

PS为坐在草地上的美女图片调制出柔美的蓝黄色
2022-09-09 9
-

Photoshop将草原美女照片调出清新怀旧效果
2022-09-09 5
-

photoshop为绿篱边的美女图片加上甜美的暖色
2022-09-09 10
-

PS将美女普通照片打造出成个性的商业海报
2022-09-09 9
-

photoshop将靠在围墙边的美女图片调制出甜美的暗紫色
2022-09-09 8
-

Photoshop为树林人物图片调制出梦幻的淡调青紫色
2022-09-09 7
-

Photoshop为树荫下的美女图片加上清爽的青绿色
2022-09-09 12
-

Photoshop为树林中的女孩调出小清新的绿橙色
2022-09-09 7
-

Photoshop将坐在草地上的美女调制出漂亮的秋季阳光色
2022-09-09 9
-

Photoshop为室内偏暗美女调制出梦幻的暖色调
2022-09-09 8