Photoshop为树林美女图片增加朦胧唯美的小清新淡黄色
素材图片选景非常不错,不过图片过于沉闷,不能很好的突出人物。处理的时候可以考虑用淡色,重点把图片暗部颜色调亮,再加上自己喜欢的主色即可。
原图
<图1>
最终效果
<图2>
1、打开素材图片,创建曲线调整图层,对RGB、红、蓝通道进行调整,参数设置如图3 - 5,效果如图6。这一步给图片增加亮度,同时增加红色。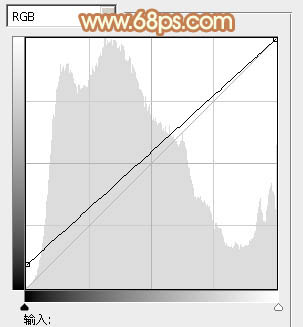
<图3> 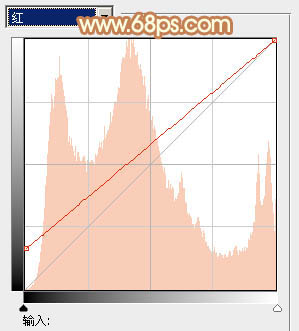
<图4> 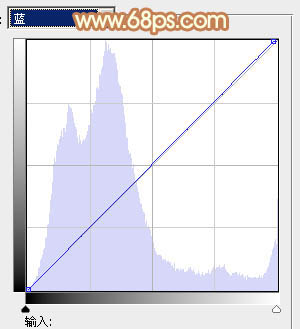
<图5> 
<图6>
2、创建可选颜色调整图层,对黄、绿、白、黑进行调整,参数设置如图7 - 10,效果如图11。这一步给背景部分增加黄褐色。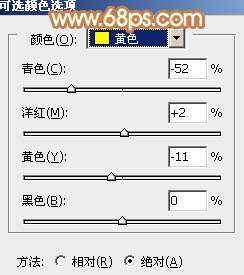
<图7> 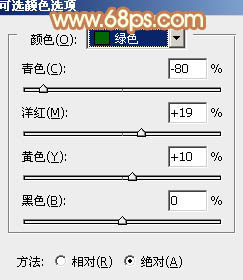
<图8> 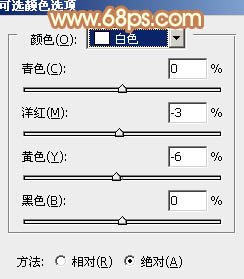
<图9> 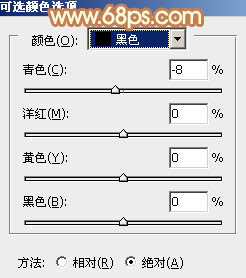
<图10> 
<图11>
3、创建可选颜色调整图层,对红、黄、中性色进行调整,参数设置如图12 - 14,效果如图15。这一步把图片中的红,黄及中间调部分的颜色调淡。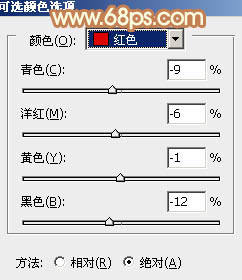
<图12> 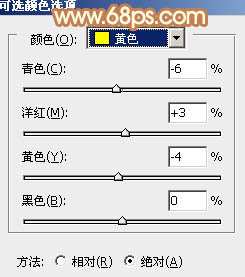
<图13> 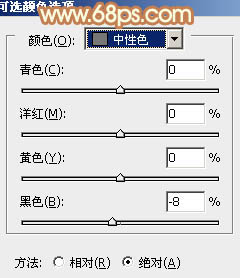
<图14> 
<图15>
4、创建曲线调整图层,对RGB、绿、蓝通道进行调整,参数设置如图16 - 18,确定后把图层不透明度改为:30%,效果如图19。这一步给图片增加褐色。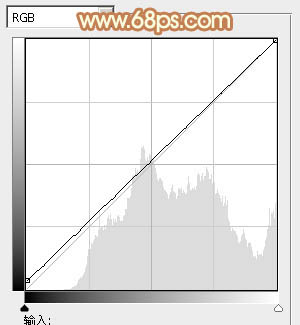
<图16> 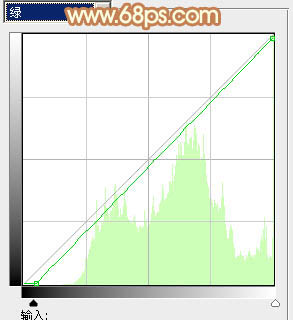
<图17> 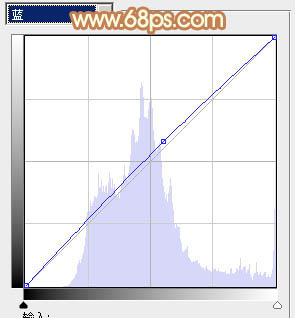
<图18> 
<图19>
5、创建色彩平衡调整图层,对阴影,高光进行调整,参数设置如图20,21,效果如图22。这一步增强图片暗部及高光部分的颜色。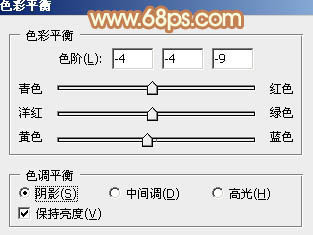
<图20> 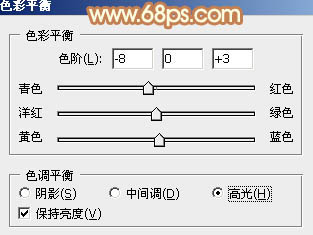
<图21> 
<图22>
6、按Ctrl + J 把当前色彩平衡调整图层复制一层,不透明度改为:30%,效果如下图。
<图23>
7、再创建可选颜色调整图层,对红,黄进行调整,参数及效果如下图。这一步同样把图片中的暖色调淡。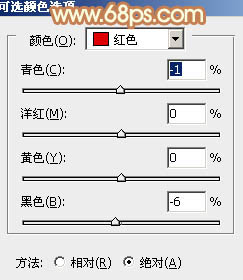
<图24> 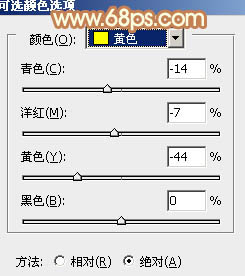
<图25> 
<图26>
8、按Ctrl + Alt + 2 调出高光选区,按Ctrl + Shift + I 反选,新建一个图层填充褐色:#AFB596,混合模式改为“滤色”,不透明度改为:50%,效果如下图。这一步增加图片暗部亮度。
<图27>
9、创建曲线调整图层,对红、绿、蓝通道进行调整,参数设置如图28 - 30,效果如图31。这一步主要给图片暗部增加红褐色。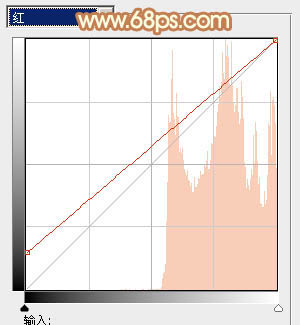
<图28> 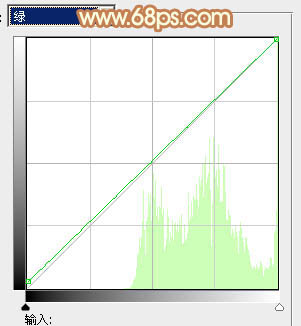
<图29> 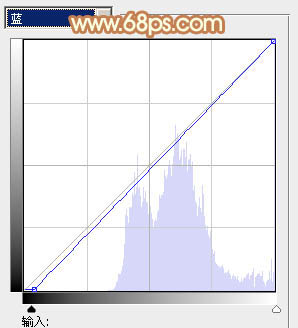
<图30> 
<图31>
10、新建一个图层填充暗绿色:#94B393,混合模式改为“滤色”,不透明度改为:10%,效果如下图。
<图32>
11、新建一个图层填充淡黄色:#EDE3BC,混合模式改为“滤色”,按住Alt键添加图层蒙版,用白色画笔把右上角部分擦出来,效果如下图。这一步给图片增加高光。
<图33>
12、创建可选颜色调整图层,对红、黄、白进行调整,参数设置如图34 - 36,确定后把图层不透明度改为:50%,效果如图37。这一步给图片增加淡黄色。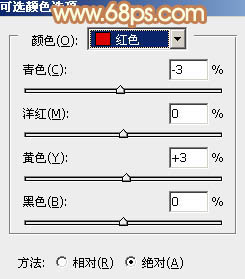
<图34> 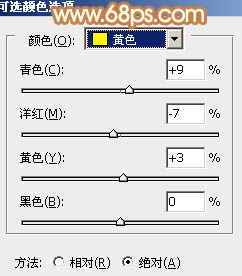
<图35> 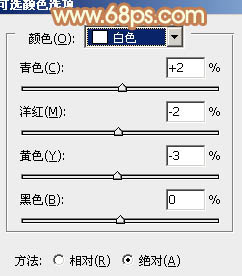
<图36> 
<图37>
13、创建亮度/对比度调整图层,适当增加对比度,参数及效果如下图。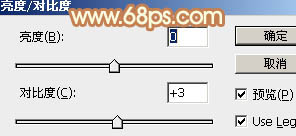
<图38> 
<图39>
最后给人物简单磨一下皮,微调一下颜色和细节,完成最终效果。
<图40>
-

photoshop(PS)设计绘制美女(人物)面部裂纹效果实例教程
2022-09-09 4
-

Photoshop为非主流美女制作逼真的浓密睫毛
2022-09-09 6
-

PS利用通道替换为树林中人物调出唯美的蓝红色
2022-09-09 6
-

Lightroom结合PS将灰暗荔枝调出照片小清新效果
2022-09-09 28
-

Photoshop给绿树边的美女增加甜美清爽的淡调青蓝色
2022-09-09 8
-

Photoshop为草地上的美女加上小清新的粉黄色
2022-09-09 6
-

Photoshop将外景美女图片打造出唯美的紫红色效果
2022-09-09 5
-

Photoshop将绿树边的美女图片调出暖暖的唯美阳光色
2022-09-09 14
-

Photoshop为趴在绿草上的美女图片增加朦胧唯美的黄紫色
2022-09-09 4
-

Photoshop为绿树下的美女图片加上唯美朦胧的淡绿色
2022-09-09 10
-

Photoshop为树下的美女图片调制出甜美的粉调青红色
2022-09-09 10
-

PS为外景美女照片调出泛白色效果教程
2022-09-09 10
-

Photoshop为海边沙滩美女润色及美化调出柔美的暖色调
2022-09-09 5
-

Photoshop为偏暗的外景美女图片增加清爽甜美的青紫色
2022-09-09 11
-

photoshop利用通道替换将树叶边的美女图片调出梦幻的淡蓝色
2022-09-09 7
-

Photoshop为树林中人物图片增加鲜丽的橙褐色
2022-09-09 6
-

Photoshop将偏暗的美女图片调出亮丽清新效果
2022-09-09 6
-

Photoshop为外景美女调出柔美的中性青蓝色
2022-09-09 7
-

Photoshop快速将室内美女图片调出温馨暖色调
2022-09-09 9
-

Photoshop将树林美女图片调制出柔和淡雅的黄绿色
2022-09-09 7
-

Photoshop将偏暗野花中的美女图片调制出纯美的淡黄色
2022-09-09 12