Photoshop为趴在绿草上的美女图片增加朦胧唯美的黄紫色
素材图片颜色比较少,比较适合唯美效果。处理的时候可以先把图片的颜色调淡,然后调成自己喜欢的主色,再用滤镜等增加一些淡色或光晕效果,后期渲染一下暗部及高光即可。
原图
最终效果
1、打开素材图片,先来调整背景部分的颜色。创建可选颜色调整图层,对黄,绿进行调整,参数及效果如下图。这一步把草地颜色调淡,并增加暖色。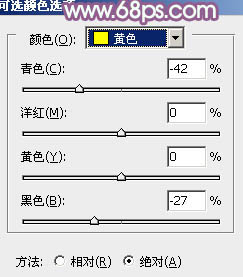
<图1> 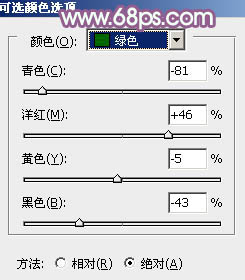
<图2> 
<图3>
2、按Ctrl + J 把当前可选颜色调整图层复制一层,不透明度改为:50%,效果如下图。
<图4>
3、新建一个图层,按字母键“D”,把前,背景颜色恢复到默认的黑白。然后执行:滤镜 > 渲染 > 云彩,确定后把混合模式改为“滤色”,不透明度改为:40%。添加图层蒙版,用黑色画笔把人物脸部及肤色部分擦出来,如下图。这一步给背景增加梦幻效果。
<图5>
4、创建曲线调整图层,对RGB、红、绿通道进行调整,参数设置如图6 - 8,效果如图9。这一步主要增加图片暗部及高光部分的亮度,同时给暗部增加褐色。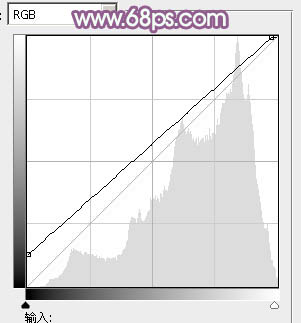
<图6> 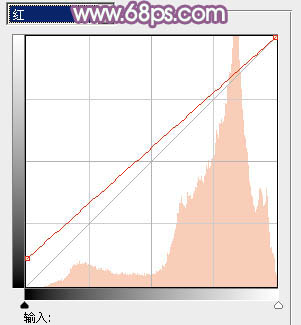
<图7> 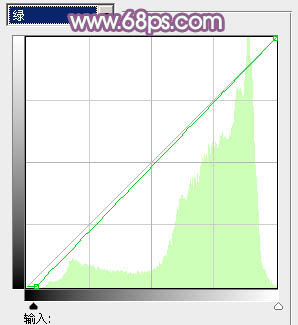
<图8> 
<图9>
5、创建色彩平衡调整图层,对阴影,高光进行调整,参数设置如图10,11,效果如图12。这一步给图片增加淡黄色。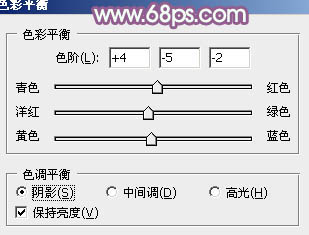
<图10> 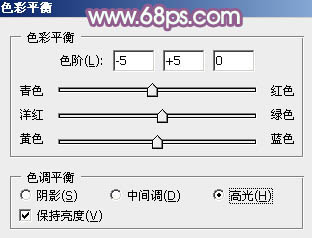
<图11> 
<图12>
6、创建可选颜色调整图层,对红、黄、绿、黑进行调整,参数设置如图13 - 16,效果如图17。这一步把图片中的黄色调淡,并给暗部增加暗紫色。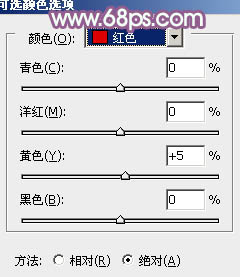
<图13> 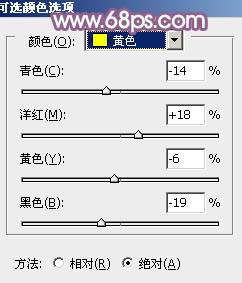
<图14> 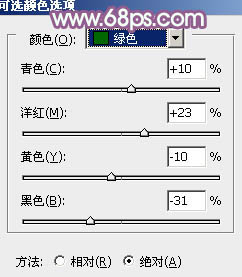
<图15> 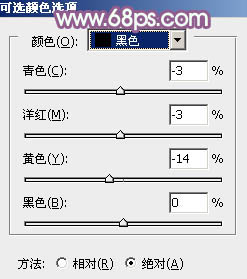
<图16> 
<图17>
7、创建曲线调整图层,对绿,蓝通道进行调整,参数设置如图18,19,效果如图20。这一步给图片暗部增加褐色。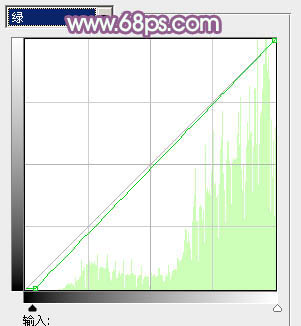
<图18> 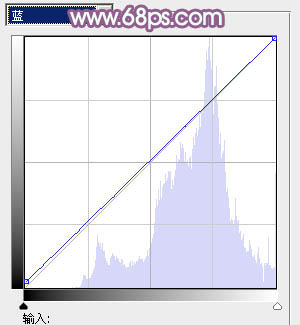
<图19> 
<图20>
8、按Ctrl + Alt + 2 调出高光选区,按Ctrl + Shift + I 反选,新建一个图层填充暗紫色:#783E71,混合模式改为“滤色”,不透明度改为:80%,效果如下图。这一步给图片暗部增加紫色。
<图21>
9、新建一个图层,填充淡绿色:#B0C89C,混合模式改为“滤色”,不透明度改为:20%,效果如下图。这一步适当增加图片亮度。
<图22>
10、新建一个图层填充淡黄色:#E1DEC1,混合模式改为“滤色”,按住Alt键添加图层蒙版,用白色画笔把右上角部分擦出来,效果如下图。
<图23>
11、新建一个图层,盖印图层。简单给人物磨一下皮,效果如下图。
<图24>
12、创建亮度/对比度调整图层,适当增加图片亮度及对比度,参数设置如下图,确定后把图层不透明度改为:50%,效果如下图。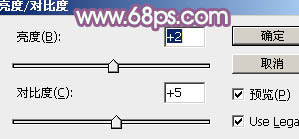
<图25> 
<图26>
13、创建色彩平衡调整图层,对中间调,高光进行调整,参数设置如图27,28,确定后把蒙版填充黑色,用白色画笔把人物及周围部分擦出来,效果如图29。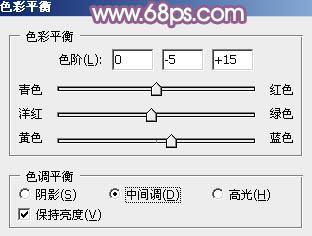
<图27> 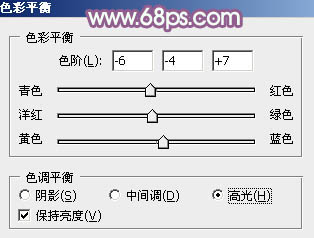
<图28> 
<图29>
14、创建可选颜色调整图层,对红,白进行调整,参数设置如图30,31,效果如图32。这一步主要调整图层高光部分的颜色。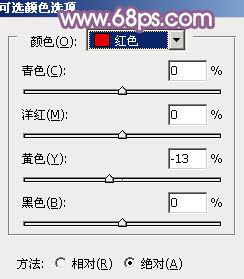
<图30> 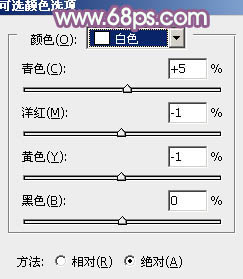
<图31> 
<图32>
15、创建曲线调整图层,对RGB通道进行调整,把全图调暗一点,确定后适当降低图层不透明度,参数及效果如下图。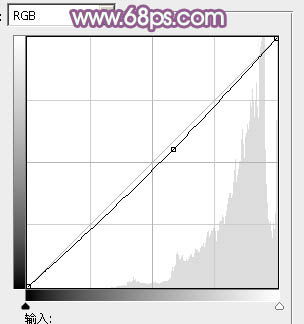
<图33> 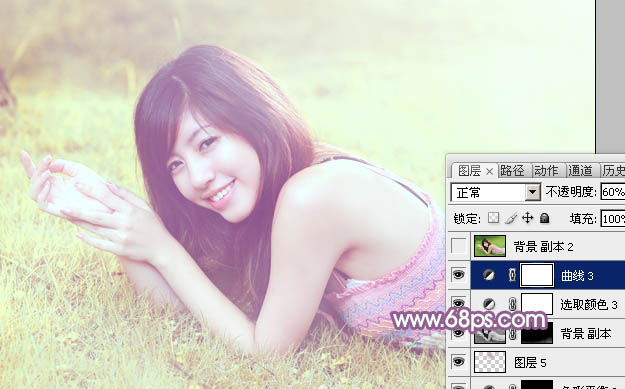
<图34>
最后微调一下颜色和细节,完成最终效果。
-

Photoshop教你将美女人物的脸变成阿凡达纳美人
2022-09-09 23
-

photoshop将自拍美女照片制作成擦拭水雾玻璃的效果
2022-09-09 8
-

Photoshop将草地上的美女调制出古典中性红褐色
2022-09-09 10
-

photoshop将美女头像制作成普普风特效
2022-09-09 6
-

Photoshop为倚靠扶栏的美女增加甜美的紫绿色
2022-09-09 6
-

Photoshop为坐树枝上的美女调制出小清新的蓝黄色
2022-09-09 7
-

Photoshop为坐在河边的美女加上小清新的秋季橙黄色
2022-09-09 5
-

photoshop利用画笔工具快速为美女打造性感睫毛
2022-09-09 7
-

photoshop为美女人体制作出逼真的陶瓷裂痕
2022-09-09 3
-

Photoshop为偏暗的草地美女图片加上柔美的浅蓝色调
2022-09-09 5
-

Photoshop将一幅照片打造成惊艳国画美女特效
2022-09-09 5
-

Photoshop为美女人像照片调出微手绘效果图
2022-09-09 5
-

Photoshop为阴雨天外景美女调出简洁清新色调
2022-09-09 6
-

Photoshop为树丛中的美女图片调制出小清新粉红色的详细教程
2022-09-09 7
-

photoshop快速将美女照片制作成手绘效果
2022-09-09 8
-

photoshop(PS)设计绘制美女(人物)面部裂纹效果实例教程
2022-09-09 4
-

Photoshop为非主流美女制作逼真的浓密睫毛
2022-09-09 6
-

Photoshop给绿树边的美女增加甜美清爽的淡调青蓝色
2022-09-09 8
-

Photoshop为草地上的美女加上小清新的粉黄色
2022-09-09 6
-

Photoshop将外景美女图片打造出唯美的紫红色效果
2022-09-09 5
-

Photoshop将绿树边的美女图片调出暖暖的唯美阳光色
2022-09-09 14