photoshop快速将美女照片制作成手绘效果
在好友的空间里看他们的照片,感觉好多照片看起来像手绘的,起初小编真的以为是人亲自画的,心里不由的感叹谁的画工这么好啊!不知道能不能帮我也画一幅呀,跟朋友一打听才知道原来都是ps的,小编就请教了好友,将照片做成手绘的教程分享给大家,一起来看看吧!
原图片:


首先把她的皮肤弄成通透一点,进入通道,复制绿色通道,如图:

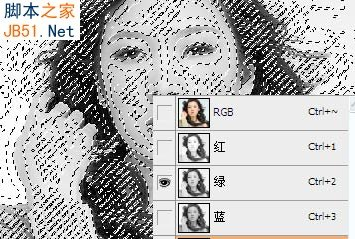






-

PS为美女图片制作逼真的水面倒影特效
2022-09-09 14
-

Photoshop利用画笔和液化工具为美女照片美容瘦身
2022-09-09 5
-

Photoshop将外景美女调出柔美的冷艳青蓝色
2022-09-09 7
-

Photoshop将河塘边的美女加上唯美的红褐色
2022-09-09 11
-

Photoshop为绿树边的美女加上唯美的秋季黄褐色
2022-09-09 7
-

photoshop为偏黄美女人物图片调出粉嫩肤色
2022-09-09 6
-

Photoshop为野花中的美女加上小清新的粉黄色
2022-09-09 8
-

Photoshop教你将美女人物的脸变成阿凡达纳美人
2022-09-09 23
-

photoshop将自拍美女照片制作成擦拭水雾玻璃的效果
2022-09-09 8
-

Photoshop将草地上的美女调制出古典中性红褐色
2022-09-09 10
-

photoshop将美女头像制作成普普风特效
2022-09-09 6
-

Photoshop为倚靠扶栏的美女增加甜美的紫绿色
2022-09-09 6
-

Photoshop为坐树枝上的美女调制出小清新的蓝黄色
2022-09-09 7
-

Photoshop为坐在河边的美女加上小清新的秋季橙黄色
2022-09-09 5
-

photoshop利用画笔工具快速为美女打造性感睫毛
2022-09-09 7
-

photoshop为美女人体制作出逼真的陶瓷裂痕
2022-09-09 3
-

Photoshop为偏暗的草地美女图片加上柔美的浅蓝色调
2022-09-09 5
-

Photoshop将一幅照片打造成惊艳国画美女特效
2022-09-09 5
-

Photoshop为美女人像照片调出微手绘效果图
2022-09-09 5
-

Photoshop为阴雨天外景美女调出简洁清新色调
2022-09-09 6
-

Photoshop为树丛中的美女图片调制出小清新粉红色的详细教程
2022-09-09 7